 Sức khỏe tốt!
Sức khỏe tốt!
Có vẻ như việc cài đặt Windows 10 luôn diễn ra theo cùng một "đề án" ... Tuy nhiên, mỗi thiết bị lại có những sắc thái "rất nhỏ" riêng (mà đôi khi có thể gây nhầm lẫn).
Trên thực tế, cách đây không lâu, họ đã yêu cầu cài đặt Windows 10 trên một máy tính xách tay HP Pavilion mới (trên AMD Ryzen). Mọi chuyện tưởng sẽ ổn, nhưng anh ta "ngoan cố" không cho phép người dùng vào BIOS hoặc mở menu khởi động ...
Hóa ra sau này - tùy chọn khởi động nhanh đã được kích hoạt trong BIOS và nút ESC (trên HP, nút này mở menu dịch vụ theo mặc định) phải được kẹp ngay cả trước khi nút nguồn được nhấn.
Về phần còn lại, dường như không có gì bất ngờ, nhưng để đề phòng, tôi đã phác thảo ra một chỉ dẫn ngắn (đột nhiên có người bắt gặp một thứ tương tự!). 👌
*
Cài đặt từng bước Windows 10 trên máy tính xách tay HP
👉 BƯỚC 1
Vì thế, để bắt đầu, chúng tôi cần một số ảnh ISO với Windows 10. Cá nhân tôi khuyên bạn nên tải xuống phiên bản chính thức từ trang web của Microsoft (tại sao lại không cần thiết về những cuộc phiêu lưu sau này?). Làm thế nào để thực hiện điều này - xem bài viết ở liên kết bên dưới.
👉 Giúp đỡ!
Cách tải xuống ảnh ISO từ Windows 10 [chính thức và hợp pháp]
*
Tiếp theo, ảnh ISO này phải được ghi chính xác vào ổ đĩa flash USB / ổ đĩa ngoài. Tôi cũng không tập trung vào vấn đề này, bởi vì điều này đã được thảo luận nhiều lần trong các bài viết của tôi trước đó (xem một vài liên kết bên dưới).
👉 Giúp đỡ!
1) Cách tạo ổ đĩa flash USB Windows 10 có thể khởi động theo UEFI hoặc BIOS trong Rufus (phiên bản 3.x mới) [Quan trọng! Đối với máy tính xách tay mới, hãy chọn tùy chọn UEFI]
2) Cách làm cho USB-HDD bên ngoài có thể khởi động được (mà không cần định dạng đầy đủ và mất dữ liệu)

Tạo ổ USB có thể khởi động
*
👉 BƯỚC 2
Bây giờ bạn có thể kết nối ổ đĩa flash có khả năng khởi động với cổng USB (tốt nhất là 3.0, được đánh dấu màu xanh lam - theo cách này sẽ nhanh hơn).
Và sau đó nhấn giữKhóa ESC và chỉ sau đó nhấn nút nguồn của máy tính xách tay (hoặc nhấn thường xuyên ngay sau khi bật máy - nhưng tùy chọn này có thể không hoạt động nếu khởi động nhanh được bật).
Trong menu dịch vụ, bạn cần mở phần khởi động (hoặc BOOT, trong trường hợp của tôi, đó là phím F9).
Nếu bạn không thấy bất kỳ menu nào trên màn hình - hãy đọc ghi chú 👇 về cách vào BIOS trên máy tính xách tay HP (một số kiểu máy cũ hơn có thể có một số sắc thái).
👉 Giúp đỡ!
Cách vào BIOS / UEFI trên máy tính xách tay HP

Cuộc gọi menu BOOT
Sau đó, trong menu khởi động, bạn cần chọn ổ / đĩa flash USB của chúng tôi và nhấn Enter (thông thường, nếu hệ điều hành không được cài đặt trên đĩa máy tính xách tay và chỉ có một ổ USB flash được kết nối với cổng USB, thì được chọn tự động).
Lưu ý: trong trường hợp của tôi, một đĩa đa khởi động với một số hệ điều hành đã được sử dụng (và đó là lý do tại sao một menu xuất hiện với sự lựa chọn của phiên bản Windows. Trong trường hợp của bạn, nó có thể không có ở đó).

Chọn phiên bản hệ điều hành để cài đặt
*
👉 BƯỚC 3
Sau đó, sau một hoặc hai phút, một cửa sổ có lựa chọn ngôn ngữ sẽ xuất hiện trước mặt bạn. Theo mặc định, trong hầu hết các trường hợp, hệ thống chọn tiếng Nga - và do đó bạn có thể ngay lập tức nhấp vào "Thêm nữa..." .

Bắt đầu cài đặt Windows 10
Trong cửa sổ tiếp theo, nhấp vào nút "Tải về" (ở Trung tâm).

Tải về!
Tôi khuyên bạn nên đặt chế độ cài đặt "Chọn lọc" - điều này sẽ cho phép bạn chỉ định đĩa cho hệ thống theo cách thủ công (và "chia" nó thành 2-3 phân vùng, nếu cần).

Cài đặt tùy chỉnh!
Trong bước tiếp theo, bạn nên chọn một đĩa cho hệ thống. Nếu bạn không muốn chia sẻ nó, bạn có thể chỉ định ngay ổ đĩa và nhấn nút "Thêm nữa" (Đối với những người muốn chia đĩa thành 2 phần - sau khi chọn ổ đĩa, hãy nhấp vào "Tạo nên" và chỉ định kích thước của phân vùng trong Hệ điều hành).

Chọn đĩa để cài đặt hệ điều hành
Tiếp theo, bạn nên đợi cho đến khi các tập tin cài đặt được sao chép và máy tính sẽ khởi động lại. Tại thời điểm này, tôi khuyên bạn nên vô hiệu hóa từ cổng USBổ đĩa khởi động (ổ đĩa flash / đĩa)để sau khi khởi động lại, quá trình cài đặt hệ điều hành không bắt đầu lại từ đó ...

Các tệp đã được sao chép vào ổ cứng
*
👉 BƯỚC 4
Sau đó, quá trình chuẩn bị và cấu hình thiết bị sẽ bắt đầu.Bạn sẽ cần phải trả lời một cách nhất quán một số câu hỏi sẽ giúp bạn định cấu hình hệ điều hành cho mình ...

Đang chuẩn bị
Để bắt đầu, chúng ta đang nói về việc chọn một khu vực. Tôi khuyên bạn nên chỉ định Nga (quốc gia cư trú). Điều này là cần thiết để hệ điều hành có thể xác định chính xác ngôn ngữ, bố cục và một số chức năng sẽ được sử dụng trong tương lai.

Lựa chọn khu vực - Nga
Trong một trong các bước, hệ điều hành sẽ đề nghị kết nối máy tính xách tay với Internet - tôi tạm thời khuyên bạn nên bỏ qua bước này (Nếu không, Windows có thể bắt đầu tải xuống các bản cập nhật, điều này sẽ ảnh hưởng tiêu cực đến thời gian cài đặt).

Bỏ qua bây giờ
Bất kỳ tên tài khoản nào cũng có thể được chỉ định. Tuy nhiên, muốn giới thiệu nó hỏi bằng tiếng Latinh và không có dấu gạch nối, dấu chấm, v.v. Tại sao?
Chỉ là trong tương lai, một số ứng dụng có thể hoạt động không chính xác nếu tên tài khoản chứa Cyrillic hoặc một số biểu tượng ...

Ai sử dụng máy tính này
Đối với vấn đề giám sát và quyền riêng tư: ở đây bạn tự quyết định cái gì nên để, cái gì tắt ...

Chấp nhận
*
👉 BƯỚC 5
Bây giờ một vài từ về phải làm gì, càng sớm càng màn hình nền xuất hiện...
Đầu tiên nhấn tổ hợp Win + i - một cửa sổ có cài đặt Windows 10 sẽ mở ra. Trong phần "Hệ thống / màn hình" Tải về sự phân giải và mở rộng quy mô sao cho thoải mái nhất khi làm việc với thiết bị.
Lưu ý: nếu bạn không làm điều này, thì trên một số máy tính xách tay, mọi thứ rất nhỏ và mắt bạn nhanh chóng bị mỏi ...

Màn hình - độ phân giải và tỷ lệ có thể lựa chọn
Tiếp theo, nhấp vào biểu tượng mạng và 👉 kết nối với Wi-Fi (hoặc bằng cách chia sẻ Internet từ điện thoại của bạn / hoặc như bạn thường làm ... 👌).
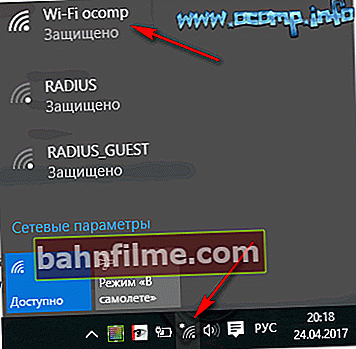
Kiểm tra các mạng Wi-Fi khả dụng
3) Sau đó, truy cập trang web của HP trong phần trình điều khiển (tôi cung cấp liên kết chỉ trong trường hợp ... 👌).
Tôi khuyên bạn nên nhấp vào menu "Cho phép HP xác định sản phẩm của bạn" - do đó, dịch vụ sẽ cung cấp cho bạn cài đặt một tiện ích nhỏ giúp chọn và cập nhật tất cả các trình điều khiển cần thiết.
Lưu ý: các trình điều khiển được cài đặt bởi Windows 10 không phải lúc nào cũng hoạt động chính xác (và không cho phép bạn sử dụng tất cả các chức năng có sẵn từ nhà sản xuất).

Hãy để HP xác định sản phẩm của bạn
Về điều này, nói chung, vậy thôi!
*
Phê bình và bổ sung được hoan nghênh!
Chúc may mắn!
👣









