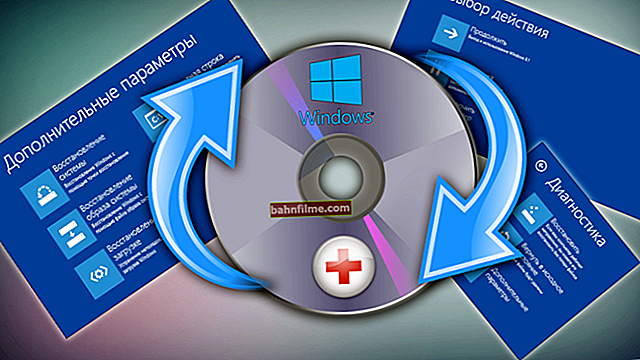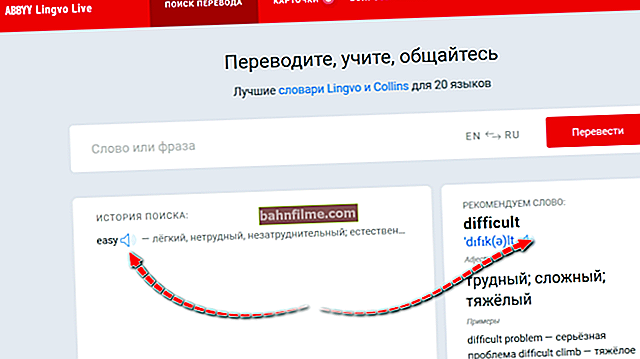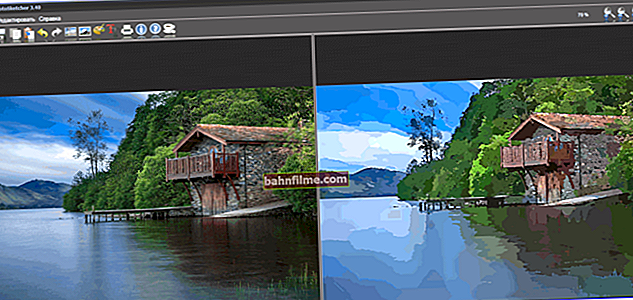Câu hỏi của người dùng
Xin chào!
Alexander, tôi đã mua một chiếc máy tính xách tay mới và sau đó thấy rằng nó không có nút trên bàn phím để tắt màn hình. Điều này không thuận tiện lắm khi bạn cần để nó qua đêm để bơm và nó tỏa sáng cho cả phòng.
Có thể bằng cách nào đó tự tắt màn hình sau một cú nhấp chuột và máy tính xách tay tiếp tục công việc của nó không?
Xin chào.
Nói chung, một nhiệm vụ điển hình ...
Trong bài viết trả lời câu hỏi của bạn, tôi sẽ đề cập đến tất cả các phương pháp cùng một lúc (để ghi chú này cũng sẽ hữu ích cho những người dùng khác).
*
Các cách tắt màn hình của bạn
Tùy chọn 1: một nút trên bàn phím hoặc trên chính màn hình
Và vì vậy, để bắt đầu, tôi khuyên bạn nên chú ý đến bàn phím - đến các phím chức năng F1 ÷ F12... Trên nhiều mẫu máy tính xách tay, bạn có thể tìm thấy những điểm đặc biệt. chức năng tắt nhanh màn hình - một biểu tượng trong biểu mẫu "hình vuông có chữ thập bên trong" (trong ví dụ bên dưới - Asus ZenBook).
Vì vậy, trong trường hợp của tôi, để tắt màn hình, chỉ cần nhấn tổ hợp FN + F7 (sau đó, để bật lại màn hình - chỉ cần nhấn bất kỳ phím nào).
👉 Trợ giúp!
Phải làm gì nếu phím Fn và phím chức năng F1 ÷ F12 không hoạt động trên máy tính xách tay

Fn + F7 - Tắt màn hình trên máy tính xách tay Asus ZenBook
Nếu bạn đang sử dụng màn hình cổ điển, thì bạn có thể tắt nó bằng một nút vật lý trên thiết bị. Thông thường, nó nằm ở cuối màn hình.

Nút tắt trên màn hình
*
Tùy chọn 2: thông qua cài đặt nguồn
Windows có cài đặt nguồn khá tiện lợi cho phép bạn đặt một số điều kiện mà màn hình sẽ tắt. Ví dụ: bạn có thể đặt hành động này khi máy tính xách tay không hoạt động trong 5 phút.
Thuận tiện ?!
Để mở phần cấp nguồn - nhấn tổ hợp Thắng + R (cửa sổ Run sẽ xuất hiện) và sử dụng lệnhpowercfg.cpl... Xem ví dụ bên dưới 👇.

powercfg.cpl - cài đặt nguồn mở
Tiếp theo, trong menu bên trái, nhấp vào liên kết Thao tác với nút nguồn .

Hành động của nút nguồn (máy tính xách tay)
Sau đó, bạn có thể đặt hành động cho thiết bị khi:
- nhấn nút nguồn;
- nhấn nút ngủ;
- khi đóng nắp. Xem ví dụ bên dưới 👇.

Tắt hiển thị
Nhân tiện, cũng trong phần "Nguồn cấp" Tôi khuyên bạn nên mở tab "Đang tắt màn hình" .

Cài đặt tắt hiển thị
Trong tiểu mục này, bạn có thể đặt thời gian không hoạt động mà sau đó máy tính sẽ tự động tắt màn hình (ví dụ: nếu không có ai nhấn một phím hoặc di chuyển chuột trong 5 phút, màn hình sẽ bị tắt).

Tắt màn hình sau 5 phút
*
Tùy chọn 3: thông qua khóa hệ điều hành
Windows có một đặc biệt. phim tăt Thắng + L để nhanh chóng khóa hệ điều hành. Nếu bạn nhấn chúng, cửa sổ lựa chọn người dùng sẽ ngay lập tức xuất hiện trên màn hình của bạn (như khi bật PC). Xem ảnh dưới đây. 👇
Đồng thời, nếu bạn không nhấn bất cứ điều gì trong một hoặc hai phút, Windows sẽ tự động tắt màn hình. Rât thuận tiện! 👌

Đăng xuất - Màn hình chào mừng
Tôi sẽ lưu ýrằng với phương pháp này, tất cả các cửa sổ và chương trình đang mở sẽ không bị đóng! Những, cái đó. sau khi đăng nhập mới - bạn có thể tiếp tục làm việc kể từ thời điểm nó bị chấm dứt ...
👉 Giúp đỡ!
Bạn có thể muốn đặt mật khẩu trên Windows (để không ai ngoài bạn có thể tiếp cận máy tính khi nó đang làm việc với màn hình tắt ...).
*
👍 Tùy chọn 4: sử dụng phím tắt trên màn hình (hoặc phím tắt đặc biệt)
Để tạo lối tắt - nhấp chuột phải (RMB) vào bất kỳ không gian trống nào trên màn hình, trong menu xuất hiện, hãy chọn "Mới / Lối tắt" . 👇

Tạo lối tắt
Xa hơn trong dòng "Chỉ định vị trí của đối tượng" sao chép và dán văn bản (mã) màu đỏ của tôi được cung cấp bên dưới:
C: \ Windows \ System32 \ cmd.exe / c powershell.exe (Add-Type '[DllImport (\ "user32.dll \")] ^ public static extern int SendMessage (int hWnd, int hMsg, int wParam, int lParam ); '-Tên a -Pas) :: SendMessage (-1,0x0112,0xF170,2)
Lưu ý: Đoạn mã trên đã được thử nghiệm trên Windows 8/10 (trên Windows 2012).

Chúng tôi sao chép đặc biệt. chỉ huy
Sau đó, đặt tên cho phím tắt - nó có thể là bất kỳ thứ gì.

Tên có thể là bất cứ điều gì
Bây giờ, bạn sẽ có một đặc biệt trên máy tính để bàn của mình. phím tắt - bằng cách nhấp đúp vào nó bằng nút chuột trái, màn hình sẽ tắt (để bật lại, nhấn bất kỳ nút nào trên bàn phím).

Nhấp vào phím tắt và tắt màn hình ...
Nếu một bạn muốn phím tắt đã tạo của chúng tôi để kích hoạt các tính năng đặc biệt. phim tăt- mở nó ra tính chất (bằng cách nhấp vào nó RMB) và chuyển đến tab "Nhãn" ... Trong hàng "Cuộc gọi nhanh" chỉ định phím tắt mong muốn (ví dụ: Ctrl + Alt + Z) và lưu cài đặt.
Bây giờ, làm việc trong bất kỳ chương trình nào, bạn có thể nhanh chóng nhấp vào tổ hợp cài đặt trước và màn hình sẽ tắt ... Tiện lợi ?! ✌

Cách tắt màn hình bằng phím tắt
*
👍 Tùy chọn 5: sử dụng thông số kỹ thuật. tiện ích
Phiên bản trước có thể được "cải thiện" đáng kể nếu bạn cài đặt một phiên bản đặc biệt. 👉 Tiện ích âm lượng.
Nói chung, tất nhiên, nó được thiết kế để điều chỉnh âm thanh, nhưng có những điểm đặc biệt trong kho vũ khí của nó. phần có "phím nóng" - ở đó bạn có thể thêm nhiều tổ hợp cho nhiều hành động khác nhau: thêm âm thanh, độ sáng, tắt màn hình, v.v.
Vài lời về cách thiết lập ...
Sau khi cài đặt Âm lượng biểu tượng tương ứng (👇) sẽ xuất hiện trong khay của bạn - trước tiên bạn cần mở cài đặt chương trình.

Biểu tượng tiện ích âm lượng
Sau đó vào phần "Phím nóng" , chọn một hành động và đặt kết hợp cho nó (ví dụ: đối với tôi, Alt + Shift + E 👇). Sau đó, lưu các thay đổi.

Chọn phím nóng - Tiện ích âm lượng
Điểm tốt của tiện ích Âm lượng là các tổ hợp nóng này hoạt động mọi lúc, mọi nơi (bất kể bạn đang chơi game hay chương trình nào ...). 👌
*
Tùy chọn 6: nếu bạn có hai màn hình
Nếu bạn có một tiện ích bổ sung khác được kết nối với máy tính / máy tính xách tay của mình. màn hình - sau đó có thể nhanh chóng tắt một trong số chúng bằng cách sử dụng tab "Dự báo" .
Để gọi nó một cách nhanh chóng, bạn có thể sử dụng:
- kết hợp 1: Thắng + P
- kết hợp 2: Fn + F4 (hoặc phím chức năng khác, tùy thuộc vào kiểu thiết bị của bạn. Xem ảnh chụp màn hình bên dưới).

Fn + F4 - Điều chỉnh chiếu (HP Pavilion Notebook)
Thực ra, bảng điều khiển xuất hiện ở bên phải: trong đó, bạn có thể chọn bằng một cú nhấp chuột vào màn hình mà thiết bị sẽ cung cấp hình ảnh (và tắt màn hình nào).

Dự án
👉 Giúp đỡ!

Cách kết nối màn hình với máy tính xách tay và thiết lập nó.
*
Các bổ sung về chủ đề được hoan nghênh.
Chúc may mắn!
👋
Xuất bản lần đầu: 03.02.
Sửa: 07/03/2020