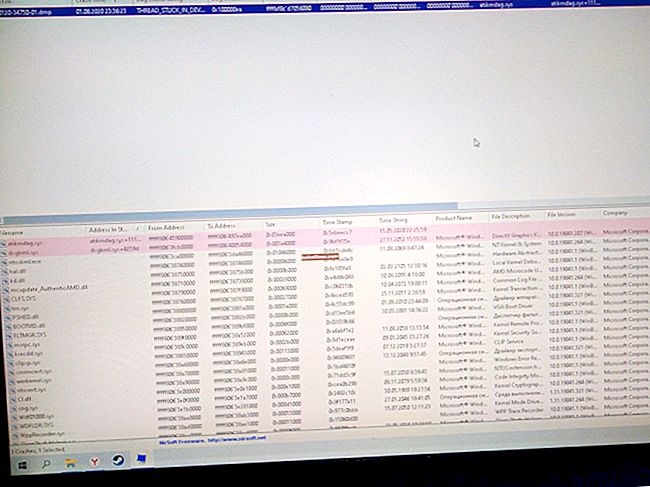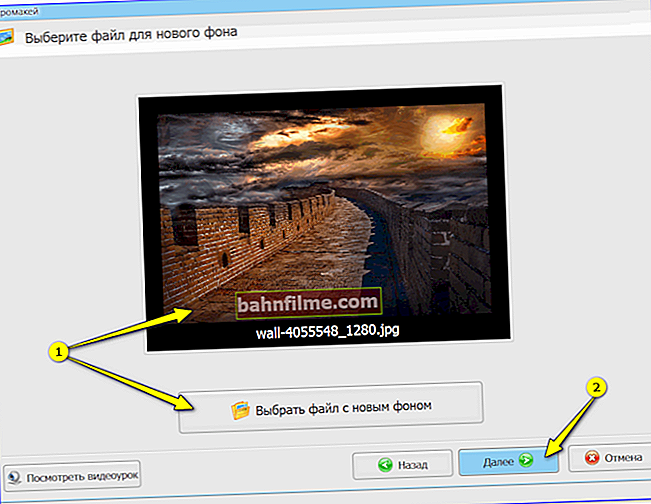Xin chào.
Xin chào.
Cùng một kiểu CPU trong các PC và máy tính xách tay khác nhau có thể chạy ở các tần số khác nhau (và cung cấp hiệu suất khác nhau). Để tìm hiểu hiệu suất thực và so sánh nó với các CPU khác (cùng kiểu máy và các loại khác), bạn cần phải sử dụng đến đặc biệt. kiểm tra ...
Trên thực tế, dưới đây tôi sẽ đưa ra một số tùy chọn cho các bài kiểm tra như vậy, có thể hữu ích cho cả đánh giá hiệu suất thường xuyên và chẩn đoán toàn bộ hệ thống (ví dụ: để kiểm tra hệ thống làm mát, tối ưu hóa cài đặt nguồn, v.v.).
Cảnh báo: để có kết quả khách quan, hãy đóng tất cả các ứng dụng sử dụng nhiều tài nguyên (trò chơi, trình chỉnh sửa, torrent, v.v.) trước bất kỳ thử nghiệm nào.
👇
Ghi chú!
Nếu bạn biết mô hình bộ vi xử lý của mình và muốn so sánh nó với một mô hình cụ thể khác, tôi khuyên bạn nên lưu ý này. Cảm ơn những điều đặc biệt. bảng và xếp hạng, bạn có thể tìm hiểu xem một CPU nhanh hơn bao nhiêu phần trăm (%) so với CPU khác ...
Để đánh giá nhanh (tính theo điểm Windows) của tất cả các thành phần PC nói chung, tôi khuyên bạn nên sử dụng tài liệu này.
☝
*
Các cách để tìm ra hiệu suất thực của CPU
Tùy chọn 1: AIDA 64 + HWMonitor (tìm hiểu nhiệt độ và tần số thực)
Và do đó, tùy chọn đầu tiên phù hợp để kiểm tra tần suất bộ xử lý hoạt động dưới tải (mức tăng Turbo đã hứa không phải lúc nào cũng "đạt" mức tối đa). Nó cũng kiểm tra điện áp và nhiệt độ (tất cả dữ liệu này trong ngăn có thể giúp chẩn đoán và tối ưu hóa).
Đối với thử nghiệm này, tôi đề xuất hai tiện ích:AIDA 64 + HWMonitor (Bạn có thể tải chúng ở đây). Bạn cần chạy cả hai cùng một lúc.
Sau đó, trong AIDA 64, hãy chuyển đến menu "Dịch vụ" và nhấp vào "Kiểm tra độ ổn định của hệ thống" .

Dịch vụ - kiểm tra độ ổn định / AIDA 64
Sau đó, trong cùng AIDA 64, hãy chọn hộp bên cạnh "Căng thẳng CPU" và nhấn nút "Khởi đầu" ... Sau đó, cẩn thận quan sát các số đọc trong HWMonitor - tần số (Đồng hồ) và nhiệt độ (Nhiệt độ).
Lưu ý: trong trường hợp của tôi (xem màn hình bên dưới), có thể phát hiện ra rằng CPU có tốc độ 1694 Mhz (mặc dù nó có thể chứa hơn 3000 Mhz). Hóa ra, điều này là do cài đặt nguồn - sau khi đặt lại chúng, CPU trở nên "nhanh hơn" ...

Kiểm tra căng thẳng đã bắt đầu - chúng tôi đang xem xét nhiệt độ, tần số và điện áp / Có thể nhấp
Quan trọng!
Hiệu suất của bộ xử lý (và toàn bộ máy tính) có thể bị ảnh hưởng bởi cài đặt nguồn! Kiểm tra để đảm bảo rằng cài đặt trong Windows là tối đa. hiệu suất và không có hạn chế trong cài đặt trình điều khiển ...
Thêm chi tiết về giải pháp của vấn đề tại đây: //ocomp.info/nastroyki-elektropitaniya.html
Tùy chọn 2: CPU-Z (so sánh với các CPU khác)
CPU-Z (liên kết đến trang web chính thức) - một tiện ích rất nhỏ để xem các đặc điểm của CPU, RAM, bo mạch chủ, card màn hình, v.v. Ngoài ra, trong kho vũ khí của nó còn có một bài kiểm tra CPU đơn giản và khá hiệu quả, sẽ giúp không chỉ tìm ra hiệu suất thực sự của "cục đá". ", mà còn so sánh nó với các mô hình khác ...
Sau khi tải xuống tiện ích, hãy giải nén tệp lưu trữ và chạy tệp thực thi. Xem ảnh chụp màn hình bên dưới.

Giải nén và chạy CPU-Z
Hơn nữa trong tab "CPU" đảm bảo rằng CPU của bạn được phát hiện bởi tiện ích, tức là mô hình, đặc điểm của nó được hiển thị (lưu ý: một số mô hình CPU mới mà tiện ích "không biết" và có thể hoạt động không chính xác với chúng).
Sau đó chuyển đến tab "Băng ghế" và bấm vào nút "CPU để bàn" .

Bench CPU / kiểm tra khởi động
Khi kiểm tra hoàn thành - trong dòng "Bộ xử lý này" bạn sẽ thấy giá trị của CPU của mình (để đánh giá nó liên quan đến các CPU mới nhất tại thời điểm này - hãy chọn một trong các điểm chuẩn trong dòng "Tài liệu tham khảo" ).
Trong trường hợp của tôi, CPU chậm hơn khoảng 2-2,5 lần so với Intel i7-770K phổ biến ...

Tham khảo - so sánh với các CPU phổ biến
Tùy chọn 3: CineBench (một so sánh khác)
CineBench (liên kết đến trang web chính thức) - một điểm chuẩn vững chắc cho phép bạn xác định nhanh chóng và chính xác hiệu suất thực của bộ xử lý và card màn hình. Đối với thử nghiệm, các cảnh (tranh ảnh) ba chiều được sử dụng, phải được tính toán và "vẽ".
Lưu ý: chương trình hoàn toàn bằng tiếng Anh, không cần cài đặt.
Sau khi tải xuống và khởi chạy CineBench, để chạy thử nghiệm, bạn cần nhấn một nút duy nhất "Chạy" .

CineBench - chạy quét
Tiếp theo, bức tranh sẽ bắt đầu "vẽ". Bạn chỉ cần đợi cho đến khi tất cả các vùng màu đen trên canvas được thay thế ...

Bức tranh được vẽ
Sau khi hoàn thành bài kiểm tra, một tấm sẽ được hiển thị trong menu bên trái, trong đó CPU của bạn được hiển thị bằng màu cam. Nói chung là mọi thứ khá rõ ràng ... 👇

Kết quả kiểm tra trong CineBench
Tùy chọn 4: xem mức sử dụng CPU trong trò chơi
Bạn có thể ước tính tải CPU trực tiếp trong một trò chơi (lưu ý: họ chỉ thường hỏi những câu hỏi như: "Trò chơi chậm lại, do CPU hay card màn hình?") .
Để làm điều này, bạn cần tiện ích FPS Monitor - nó sẽ hiển thị không chỉ FPS mà còn hiển thị nhiệt độ, tải CPU (mỗi lõi), RAM, mạng. Thêm chi tiết về điều này trong bài báo, liên kết đến được trình bày bên dưới.
Giúp đỡ! Chẩn đoán. Cách tìm hiểu lý do tại sao trò chơi chậm lại: do bộ xử lý, thẻ video hoặc RAM - //ocomp.info/tormozit-igra-diagnostika.html

Ảnh chụp màn hình với các bài đọc từ trò chơi WOW / FPS Monitor
Xin lưu ý rằng khi CPU đang chịu tải nặng và nó ngừng hoạt động, bạn sẽ nhận thấy các giá trị màu đỏ đối diện với một số lõi nhất định.
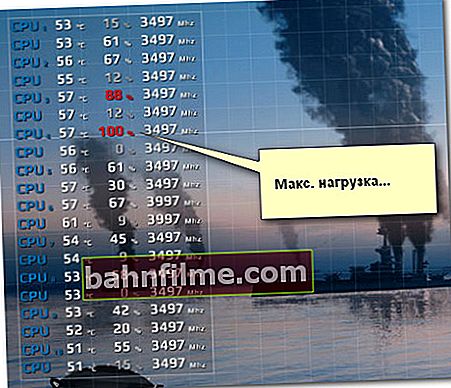
Tối đa Tải lõi CPU
Nói chung, nhờ vào tiện ích này, bạn có thể nhanh chóng đánh giá xem CPU có đang đối phó với trò chơi hay không và liệu nó có chậm đi do nó hay không ...
*
Đó là nó cho bây giờ ...
Chúc bạn làm bài kiểm tra tốt!
👋