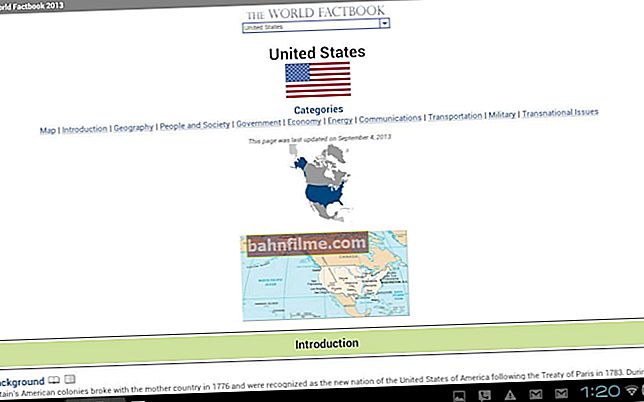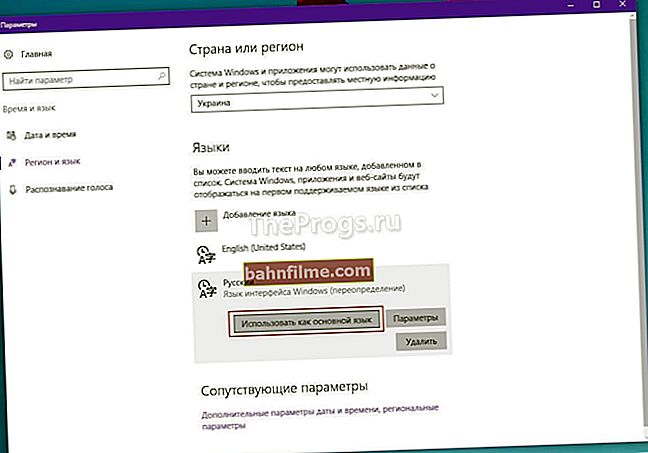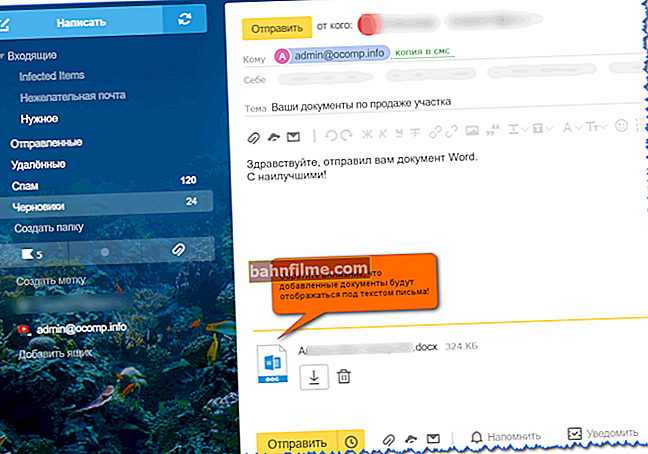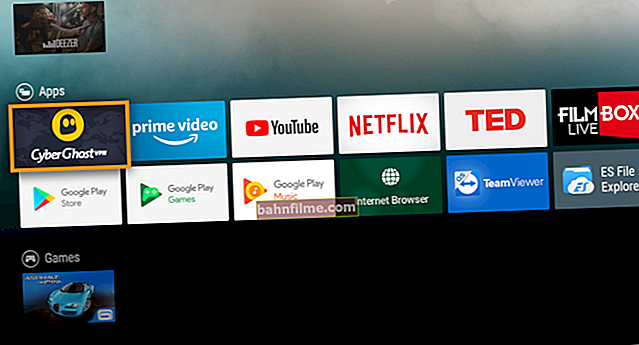Ngày tốt!
Ngày tốt!
Bạn đã bao giờ tự hỏi tại sao hai máy tính giống hệt nhau có cùng hệ điều hành lại có thể chạy với tốc độ khác nhau? 👀 Một để mở ngay lập tức các thư mục, tab trong trình duyệt, tải trong vài giây, cái còn lại - để liên tục làm chậm và suy nghĩ ...
Rất nhiều về mặt hiệu suất phụ thuộc vào cài đặt của hệ điều hành Windows. Nếu bạn định cấu hình nó một cách chính xác (thông thường, họ sử dụng từ tối ưu hóa ) - thì bạn có thể tăng tốc đáng kể máy tính của mình! 👌
Trong bài viết này, tôi muốn nói về các bước cơ bản để tối ưu hóa Windows 10 (HĐH hiện đại nhất hiện nay).
Vì thế...
Tất cả những gì được viết dưới đây không phải là thuốc chữa bách bệnh, và tôi không phải là sự thật cuối cùng. Nhưng tuy nhiên, sau khi hoàn thành tất cả các khuyến nghị từng bước, máy tính / máy tính xách tay của bạn sẽ trở nên "nhanh hơn". Ít nhất là ở nơi tôi làm điều đó - nó luôn xảy ra ☝.
Tối ưu hóa Windows 10 từng bước
Dọn dẹp registry, xóa các tập tin rác
Theo thời gian, bất kỳ phiên bản Windows nào cũng tích tụ một lượng "rác" khá lớn:
- các mục nhập sai trong sổ đăng ký, "đuôi" từ các chương trình cũ đã bị xóa từ lâu, v.v.;
- các tệp tạm thời được sử dụng khi cài đặt trò chơi / phần mềm, khi giải nén các kho lưu trữ khác nhau, v.v.;
- nhãn sai và không chính xác;
- bộ nhớ cache của trình duyệt (đôi khi nó tăng thêm vài gigabyte), v.v.
Tất cả "rác" này có thể ảnh hưởng đáng kể đến hiệu suất của máy tính của bạn, và đôi khi nó cần được dọn dẹp. Về vấn đề này, tôi rất ấn tượng bởi tiện ích System Care.
👉 Advanced SystemCare ->
Chương trình này cho phép bạn dọn dẹp Windows khỏi rác rất nhanh chóng và đặt hệ thống ở mức tối đa. hiệu suất. Lưu ý rằng người dùng chỉ được yêu cầu nhấn một nút"Khởi đầu" (và sau đó nó sẽ xảy ra: tối ưu hóa khởi động, dọn dẹp sổ đăng ký, dọn rác, sửa các phím tắt, v.v.)!

System Care - một nút BẮT ĐẦU - và máy tính của bạn sẽ nhanh hơn!
Và, nói chung, tôi đã có một số bài viết trên blog của mình dành cho vấn đề này (để không lặp lại chính mình, tôi sẽ cung cấp các liên kết đến chúng bên dưới).
👉 Giúp đỡ!

1) Làm thế nào để làm sạch máy tính của bạn để tăng tốc độ công việc - xem ghi chú;
2) 5 chương trình tốt nhất bằng tiếng Nga để tăng tốc tối đa Windows 10 - xem ghi chú.
*
Tắt một số dịch vụ
Tác động rất mạnh đến hiệu suất của HĐH và toàn bộ máy tính, được thực hiện bởi các chương trình và dịch vụ mà nó phải hoạt động.
Tất nhiên, hàng tá dịch vụ được bật theo mặc định trong Windows 10: các nhà phát triển không biết trước bạn có máy in hay máy fax hay không! Trong khi đó, tất cả các dịch vụ này tạo ra một tải trên hệ thống của bạn, vì vậy bạn nên tắt tất cả những thứ không cần thiết, do đó để đạt được một số tăng tốc.
Quan trọng!
Đừng vô hiệu hóa các dịch vụ mà bạn không biết! (nếu không sẽ có nguy cơ "làm hỏng" hệ thống)
Một số sau đó thậm chí không thể đưa Windows trở lại trạng thái hoạt động và phải khôi phục nó bằng cách sử dụng một trạm kiểm soát (hoặc thậm chí cài đặt lại hệ điều hành).
Cách xem danh sách các dịch vụ và tắt một số dịch vụ
Trước tiên, bạn cần sử dụng phím tắtThắng + Rvà trong cửa sổ xuất hiện "hành hình" nhập lệnh services.msc (và nhấn Enter).

Mở dịch vụ - services.msc (phương pháp phổ quát)
Tiếp theo, một danh sách đầy đủ các dịch vụ sẽ xuất hiện ở bên phải, một số dịch vụ đang chạy và một số dịch vụ thì không. Bạn có thể mở bất kỳ dịch vụ nào để biết cấu hình chi tiết.

Dịch vụ - Trình quản lý in
Khi bạn mở cửa sổ thuộc tính của một dịch vụ, để tắt nó, hãy thực hiện hai việc:
- loại khởi động: bị vô hiệu hóa;
- trạng thái: dừng lại (xem các mũi tên trên màn hình bên dưới 👇).

Cách dừng dịch vụ
Danh sách các dịch vụ "có thể" bị vô hiệu hóa:
- NVIDIA Stereoscopic 3D Driver Service - nếu card màn hình của bạn không phải là NVidia, thì bạn có thể tắt dịch vụ một cách an toàn;
- Windows Search - giúp bạn tìm kiếm các tệp trên đĩa.Nếu bạn không sử dụng tìm kiếm, hãy tắt nó đi;
- Tệp ngoại tuyến - có thể bị vô hiệu hóa nếu máy tính được kết nối với Internet và bạn không sử dụng mạng cục bộ;
- Dịch vụ sinh trắc học của Windows - hầu hết mọi người không cần nó (bạn không sử dụng dấu vân tay để đăng nhập vào Windows);
- Trình duyệt máy tính - vô hiệu hóa;
- Tường lửa Windows - nếu bạn đã cài đặt bất kỳ chương trình chống vi-rút nào có tường lửa đi kèm, thì bạn có thể vô hiệu hóa nó một cách an toàn (mặc dù thông thường, các chương trình chống vi-rút tự vô hiệu hóa nó trong khi cài đặt);
- Dịch vụ IP phụ trợ - hỗ trợ giao thức mạng IPv6 (tắt / không tắt phụ thuộc vào các thông số mạng của bạn. Hiện tại, hầu hết có thể bị vô hiệu hóa);
- Đăng nhập phụ - nếu bạn có một tài khoản đăng nhập Windows - bạn có thể tắt nó đi;
- Nhóm những người tham gia mạng - có thể bị vô hiệu hóa nếu bạn không sử dụng mạng cục bộ;
- Trình quản lý in - có thể bị vô hiệu hóa nếu không có máy in và bạn không in bất cứ thứ gì;
- Trình quản lý danh tính người tham gia mạng - có thể được tắt nếu bạn không sử dụng mạng cục bộ;
- Nhật ký hiệu suất và cảnh báo - có thể bị tắt nếu bạn không sử dụng các nhật ký này (theo ý kiến của tôi, 99% người dùng không biết về chúng ...);
- Định tuyến và truy cập từ xa - có thể tắt nếu không có mạng nội bộ;
- Phát hiện SSDP - có thể bị tắt (Tôi nghi ngờ rằng ai đó đang sử dụng cái này ở nhà);
- Chính sách loại bỏ thẻ thông minh - Nếu bạn không sử dụng thẻ thông minh, điều này có thể bị vô hiệu hóa.
- Windows Event Collector - có thể được tắt;
- Dịch vụ mạng Xbox Live - nếu bạn không sử dụng dịch vụ Xbox Live, hãy tắt nó đi;
- Đăng nhập mạng - không cần sử dụng tại nhà;
- Dịch vụ đầu vào máy tính bảng - có thể được tắt trên PC thông thường;
- Dịch vụ định vị - bạn cũng có thể tắt nó (theo dõi vị trí của PC);
- Windows Image Download Service (WIA) - nếu bạn không có máy quét, máy ảnh (hoặc bạn không định kết nối chúng), bạn có thể tắt nó đi;
- Dịch vụ Giấy phép Máy khách - Được sử dụng để chạy cửa hàng Windows 10, tức là có thể được tắt;
- Dịch vụ hỗ trợ Bluetooth - nếu bạn không sử dụng Bluetooth, bạn có thể tắt nó đi;
- Dịch vụ Hỗ trợ tương thích chương trình - nói chung, gần đây, các vấn đề tương thích hiếm khi xảy ra, vì vậy bạn có thể tắt nó (đặc biệt là vì dịch vụ này không có khả năng giúp bạn bất cứ điều gì);
- Dịch vụ ghi nhật ký lỗi của Windows - có thể bị vô hiệu hóa;
- Thẻ thông minh - nếu không sử dụng, bạn có thể tắt nó đi;
- Đăng ký từ xa - có thể được tắt;
- Nhận dạng ứng dụng - nếu bạn không sử dụng AppLocker (hoặc không biết nó là gì), thì bạn có thể vô hiệu hóa nó;
- Fax - nhiều người không có nó, vì vậy chúng tôi vô hiệu hóa nó (nếu không cần thiết);
- Windows Update - dịch vụ chịu trách nhiệm cập nhật hệ điều hành. Nói chung, trong một số trường hợp, nó tải nặng hệ thống, do đó máy tính bắt đầu chậm lại. Tôi khuyên bạn nên vô hiệu hóa các dịch vụ và cập nhật hệ thống theo cách thủ công theo thời gian.
*
Chống phân mảnh đĩa
Chủ sở hữu ổ SSD (trạng thái rắn) có thể bỏ qua chương này của bài viết vì bạn không cần phải chống phân mảnh chúng!
Nếu bạn không đi sâu vào công nghệ phức tạp. chi tiết, khi sao chép tệp vào đĩa, chúng được ghi dưới dạng "mảnh" (mảnh), và hệ thống tệp cần thiết chỉ để kiểm soát vị trí và những đoạn nào được lưu trên đĩa.
Khi đĩa hoạt động, số lượng các phân mảnh như vậy tăng lên và để đọc bất kỳ tệp nào, bạn ngày càng phải dành nhiều thời gian hơn (thời điểm này được gọi là phân mảnh).
Chống phân mảnh nó cũng được thiết kế để thay đổi vị trí của các mảnh trên đĩa để đọc chúng nhanh hơn (tôi đã giải thích một cách hỗn loạn, nhưng tôi nghĩ bằng cách nhìn vào màn hình bên dưới, bạn sẽ thấy rõ hơn).

Chống phân mảnh mang lại gì - một hình ảnh đại diện
Chống phân mảnh có thể được thực hiện bằng cả các công cụ Windows và các chương trình chuyên dụng riêng biệt.
👉 Giúp đỡ!
Làm thế nào để làm tự động chống phân mảnh đĩa - hướng dẫn
Cách chống phân mảnh Windows
Trước tiên, bạn cần chạy Trình hướng dẫn phân tích ổ đĩa và chống phân mảnh. Đối với điều này:
- nhấn tổ hợp nút Thắng + R ;
- sau đó nhập lệnhdfrgui và nhấn Enter.

dfrgui - lệnh khởi động trình chống phân mảnh ổ đĩa
Sau đó, trình hướng dẫn tối ưu hóa đĩa sẽ mở ra: chọn đĩa cứng của bạn trong đó và nhấn nút "Phân tích" ... Dựa trên kết quả phân tích, trình hướng dẫn sẽ cho bạn biết liệu bạn có cần chống phân mảnh đĩa hay mọi thứ theo thứ tự và như vậy ...

Tối ưu hóa đĩa
*
Cấu hình Windows Startup
Một số chương trình mà bạn cài đặt tự đăng ký khi khởi động. Hơn nữa, một số trong số chúng ít được bạn sử dụng mà tự “ép” mình khởi động mỗi khi bật máy tính và khởi động Windows. Đương nhiên, điều này không có ảnh hưởng tích cực đến hiệu suất ...
Để kiểm tra khởi động trong Windows 10 - chỉ mở Quản lý công việc (nút Ctrl + Shift + Esc ).
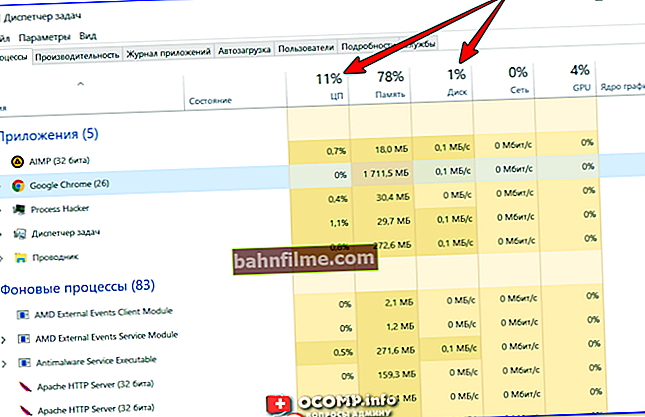
Trình quản lý tác vụ - Sử dụng CPU và đĩa
Trong trình quản lý tác vụ, bạn cần mở tab "autoload" và sắp xếp các chương trình theo tác động của chúng đối với tải (cao, trung bình, thấp).
Trước hết, hãy xem phần mềm có tác động mạnh đến việc tải xuống: những chương trình mà bạn không cần dùng hàng ngày - hãy vô hiệu hóa và xóa khỏi phần khởi động.
Đặc biệt chú ý đến các chương trình: torrent, trình chỉnh sửa video và âm thanh, trình chỉnh sửa hình ảnh, trò chơi và các ứng dụng đòi hỏi cao khác.
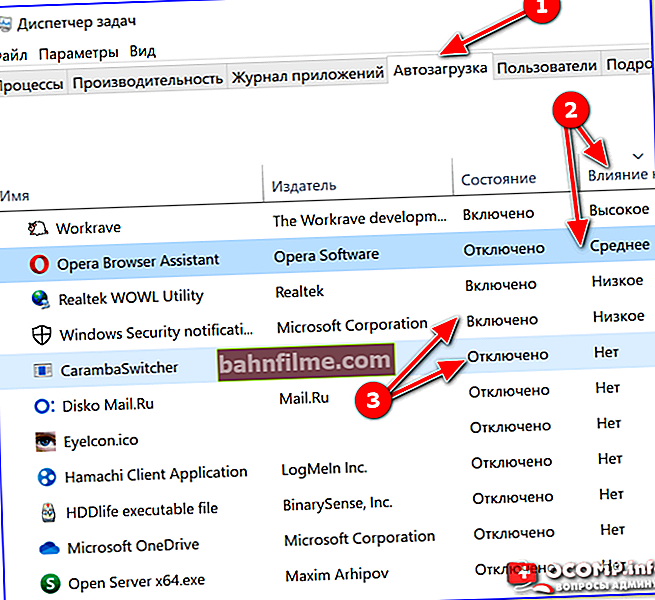
Tab Khởi động - Trình quản lý Tác vụ
Tôi cũng không thể giới thiệu ứng dụng để kiểm soát khởi động. Iobit Uninstaller ... Nói chung, trên blog của tôi có một bài viết riêng về khởi động Windows 10, tôi giới thiệu nó để xem xét (liên kết bên dưới).
👉 Giúp đỡ!

Cách thêm hoặc xóa chương trình khỏi khởi động Windows 10 - xem ghi chú ->
*
Cập nhật trình điều khiển cũ
Driver - xung đột tài xế ...
Rất nhiều về hiệu suất máy tính phụ thuộc vào trình điều khiển. Ví dụ, bản thân tôi đã nhiều lần bắt gặp sự khác biệt về hiệu suất của card màn hình (số FPS) tùy thuộc vào phiên bản trình điều khiển (mặc dù nhà sản xuất trình điều khiển là giống nhau ...).
Nói chung, nó xảy ra theo những cách khác nhau: đôi khi trình điều khiển mới hoạt động tốt hơn, đôi khi là trình điều khiển cũ. Nếu bạn gặp phải tình trạng thiết bị hoạt động không ổn định, tôi khuyên bạn nên tải xuống một số phiên bản trình điều khiển từ trang web chính thức của thiết bị này và thử nghiệm từng phiên bản một.
Nhân tiện, các phiên bản mới nhất của Windows 10 rất tốt trong việc tìm kiếm trình điều khiển ở chế độ tự động. Để thực hiện việc này, hãy chuyển đến trình quản lý thiết bị в, nhấp chuột phải vào thiết bị mong muốn và chọn mục trong menu "Cập nhật driver" ... Xem ví dụ bên dưới. 👇

Cập nhật trình điều khiển - Trình quản lý thiết bị
Ngoài ra trên blog của tôi, tôi đã có một số bài viết dành cho vấn đề này - tôi sẽ cung cấp các liên kết ở đây 👇 sẽ giúp bạn giải quyết vấn đề với trình điều khiển ...
👉 Giúp đỡ!

1) Các chương trình cập nhật trình điều khiển tốt nhất - xem ghi chú
2) Cách tìm và cập nhật trình điều khiển cho một thiết bị không xác định - xem ghi chú
3) Nếu bạn chưa cài đặt bất kỳ trình điều khiển nào, tôi khuyên bạn nên sử dụng bài viết này
*
Tối ưu hóa và điều chỉnh card màn hình: 👉 tăng tốc trò chơi
Nhiều người dùng tối ưu hóa Windows không phải để hệ điều hành bắt đầu hoạt động nhanh hơn, mà để trò chơi mong muốn ngừng chậm lại và tạo ra một số lượng lớn hơn FPS ☝ (số khung hình trên giây).
Ngoài việc cập nhật trình điều khiển (mà tôi đã nói ở phần trên), bạn nên định cấu hình chính xác trò chơi và trình điều khiển video. Tôi có một điều đặc biệt về điều này trên blog của tôi. lưu ý, liên kết ở bên dưới (Tôi khuyên bạn nên đọc nó đến cuối!).
👉 Giúp đỡ!

Cách tăng số FPS (tăng tốc trò chơi) - xem ghi chú
Ghi chú!
Nhiều người dùng bỏ qua các nguyên tắc này. Trong khi đó, bạn có thể cải thiện đáng kể hiệu suất của các trò chơi, chỉ bằng cách thay đổi một vài thông số trong cài đặt.
Hơn nữa, sự khác biệt về chất lượng của hình ảnh (và nó sẽ trở nên tồi tệ hơn một chút) - không phải game thủ kinh nghiệm nào cũng nhận thấy ...
👉 Giúp đỡ!
Cải thiện hiệu suất của thẻ video thông qua tinh chỉnh:
- nVidia (GeForce);
- AMD Radeon;
- IntelHD.

Cài đặt Intel HD - Hiệu suất cao
*
Đặt thông số hiệu suất
Trong Windows 10 (và không chỉ trong đó) có các thông số đặc biệt tự động tắt mọi thứ "tương đối không cần thiết" để đảm bảo hiệu suất hệ thống cao. Thật tội lỗi nếu không lợi dụng điều này ... 👌
Đầu tiên, mở Bảng điều khiển Windows tại vị trí sau: Bảng điều khiển \ Hệ thống và Bảo mật ... Tìm phần ở đó "Hệ thống" và mở nó (ảnh chụp màn hình bên dưới).

Hệ thống và bảo mật - hệ thống
Tiếp theo ở bên trái, bạn cần mở tab "Thông số hệ thống nâng cao" (ví dụ được hiển thị bên dưới).

Các thông số hệ thống bổ sung
Sau đó, trong thuộc tính hệ thống (tab "Ngoài ra" , nó sẽ mở theo mặc định) mở các thông số hiệu suất (mũi tên 1 trong ảnh chụp màn hình bên dưới 👇). Sau đó, trong tab "Hiệu ứng hình ảnh" đặt thanh trượt ở chế độ hiệu suất tốt nhất (mũi tên 2).
Lưu cài đặt (giao diện của hệ điều hành có thể xấu đi phần nào).

Thông số hiệu suất
*
Tắt lập chỉ mục tệp
Windows 10 có một dịch vụ đặc biệt giúp lập chỉ mục các tệp mà người dùng không chú ý. Điều này là cần thiết để bạn có thể nhanh chóng tìm thấy bất kỳ tệp nào.
Nhưng từ kinh nghiệm của bản thân, tôi có thể nói rằng một số lượng rất nhỏ người dùng sử dụng tìm kiếm. 👀
Mặc dù thực tế là việc lập chỉ mục "không được chú ý" - trong một số trường hợp, nó ảnh hưởng nghiêm trọng đến hiệu suất (tải "thêm" trên đĩa cứng).
Điều hợp lý là bạn nên vô hiệu hóa nó nếu bạn không sử dụng tính năng tìm kiếm của Windows. Để làm điều này, bạn cần mở phần dịch vụ (Win + R và lệnh services.msc) và tìm một dịch vụ Tìm kiếm trên Windows ... Tiếp theo, bạn cần mở và dừng nó ...

Tắt tính năng Tìm kiếm của Windows
Sau đó, bạn nên đi đến "Máy tính của tôi" (Kết hợp Win + E), và mở các thuộc tính của đĩa cần thiết (nhấp chuột phải vào đĩa và chọn "thuộc tính" trong menu ngữ cảnh).
Hơn nữa trong tab "Chung" (nó mở ra theo mặc định) bỏ chọn hộp bên cạnh mục "Cho phép lập chỉ mục nội dung của các tệp trên đĩa này ..." ... Lưu các thiết lập.

Thuộc tính đĩa
*
Cài đặt nguồn: cho hiệu suất cao
Cài đặt nguồn có thể đau khổ nghiêm trọng hiệu suất máy tính (hầu hết liên quan đến thiết bị di động: máy tính xách tay, máy tính bảng, v.v.).
Thực tế là các nhà sản xuất, quan tâm đến tuổi thọ pin lâu hơn của thiết bị, thực hiện một số chế độ cung cấp năng lượng: cân bằng, hiệu suất cao, tiết kiệm, v.v.
Tùy thuộc vào cái nào được chọn chế độ - một số khả năng của thiết bị có thể bị hạn chế ở chế độ tự động! ✔
Nếu bạn đã tối ưu hóa, tôi nghi ngờ có một số phàn nàn về tốc độ của thiết bị. Do đó, ít nhất là tạm thời (ngay cả khi bạn đang chạy bằng nguồn pin), hãy thử bật nguồn đến chế độ hiệu suất tối đa . ☝
Để thực hiện việc này, bạn cần truy cập Bảng điều khiển Windows theo đường dẫn: Bảng điều khiển \ Phần cứng và Âm thanh ... Sau đó mở phần "Nguồn cấp" .

Thiết bị - Nguồn điện
Sau đó, hãy chú ý đến một số lược đồ, trong trường hợp của tôi, có 3 trong số chúng:
- cân bằng - tuân thủ tự động sự cân bằng giữa hiệu suất và tiêu thụ năng lượng trên thiết bị phù hợp;
- tiết kiệm năng lượng - tiêu thụ điện năng tối thiểu bằng cách giảm hiệu suất máy tính khi có thể;
- hiệu suất cao ✔ - tối đa. hiệu suất (có thể yêu cầu nhiều năng lượng hơn).

Hiệu suất cao
Sau khi chọn hiệu suất cao, hãy lưu cài đặt và xem tốc độ của các ứng dụng (trò chơi) của bạn, bản thân Windows có thay đổi không ...
Ghi chú!
Một số máy tính xách tay (ví dụ: Lenovo, Sony, v.v.) có thể có phần bổ sung của riêng chúng. các trung tâm điều khiển công suất. Họ cũng cần tắt tiết kiệm năng lượng và đặt giá trị tối đa. hiệu suất.

Lenovo - Quản lý nguồn điện thông minh
PS
Vi rút máy tính (và chống vi rút, cho dù nghe có vẻ vô lý đến mức nào 😎) cũng có thể có tác động đáng kể đến hiệu suất.
Tôi khuyên bạn nên sử dụng hai điều: cài đặt một chương trình chống vi-rút hiện đại (có bật các bản cập nhật thường xuyên) và thỉnh thoảng quét máy tính của bạn bằng một số tiện ích chống vi-rút của bên thứ ba (👉 các đề xuất của tôi ở đây ->).
*
Đó là tất cả cho bây giờ ...
Nếu bạn có điều gì đó để thêm - vui lòng thông báo trước!
Hẹn gặp lại!
👋
Xuất bản lần đầu: 26/01/2017
Sửa: 01/03/2020