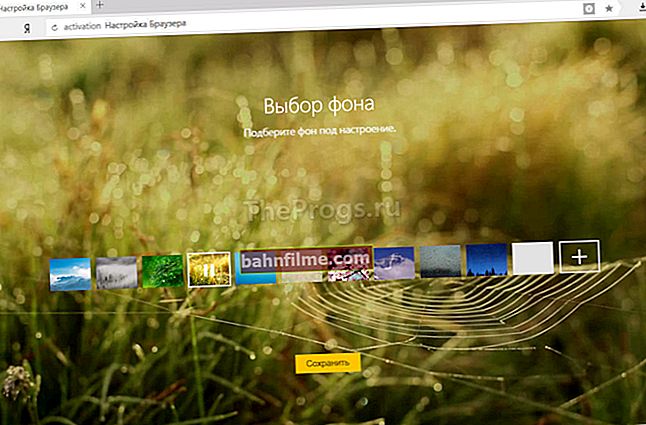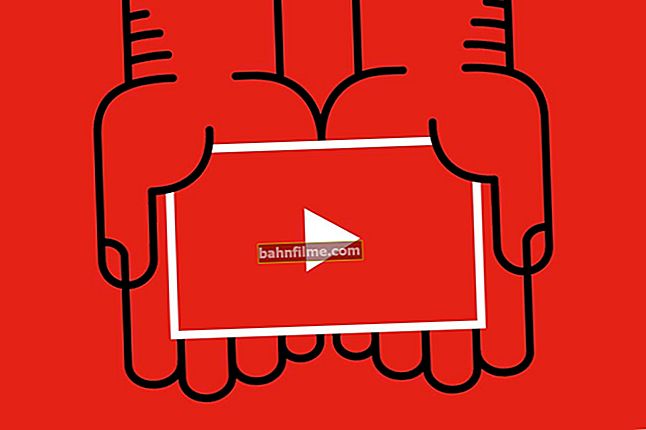Ngày tốt.
Ngày tốt.
Một bức tranh / ảnh thông thường, được chèn cẩn thận vào một phần nhất định của video, có thể giúp làm sống động video của bạn một cách đáng kể. 👀
Nó không chỉ giúp tăng thêm cảm xúc và kỷ niệm mà còn có thể giải quyết một vấn đề kỹ thuật thuần túy: ví dụ: giấu kín một đối tượng không mong muốn trong video, lấp đầy khoảng trống giữa hai clip, v.v.
Như tên gợi ý trong bài đăng này, tôi muốn trình bày hai trường hợp cùng một lúc:
- khi chúng tôi thêm một hình ảnh lên hình ảnh video (ví dụ: hãy nhớ TV - mỗi kênh có biểu tượng của nó ở góc);
- khi hình ảnh được đặt giữa các khung hình nhất định của video (ví dụ: rất thuận tiện để giải thích điều gì đó cho người xem hoặc gắn hai hoặc ba video lại với nhau).
Tài liệu sẽ được trình bày dưới dạng một tá ảnh chụp màn hình với các mũi tên giải thích từng bước (được thiết kế cho người yêu thích video chưa có kinh nghiệm 👌).
*
Chèn ảnh vào video
Sử dụng Trình chỉnh sửa Video
Trình chỉnh sửa 👉 Chỉnh sửa video (liên kết đến trang web chính thức) là một trong những cách dễ học nhất, trong khi chức năng của nó rất, rất xứng đáng.
Chương trình cho phép bạn thực hiện đầy đủ các thao tác video phổ biến nhất: dán, cắt, tăng / giảm tốc, thay thế âm thanh, chèn hình ảnh, v.v.
Dưới đây tôi sẽ xem xét nhiệm vụ hiện tại của chúng ta ...
*
Tùy chọn 1: chèn hình ảnh lên hình ảnh video
1) Và như vậy, sau khi cài đặt và khởi chạy trình chỉnh sửa - hãy tạo một dự án mới và thêm video mong muốn vào đó (nút "Thêm", xem màn hình bên dưới 👇).

Thêm video và ảnh (Chỉnh sửa video 9,25)
2) Tiếp theo, bạn nên chọn video của chúng tôi trên đường dẫn video và chuyển đến menu "Những bức ảnh" - trong tab "Bản vẽ" nhấp vào nút thêm ảnh và chọn ảnh bạn cần trên đĩa cứng của máy tính (tuy nhiên, bộ sưu tập trong trình chỉnh sửa cũng khá tốt: hoa, mây, động vật, v.v.).

Hình ảnh - thêm tệp của bạn (Chỉnh sửa video 9,25)
3) Sau khi hình ảnh xuất hiện trên đầu video, hãy xem ví dụ bên dưới. 👇
Bây giờ bạn có thể di chuyển hình ảnh đến vị trí mong muốn trên màn hình, chỉ định kích thước của nó, thêm đường viền, bóng đổ, v.v.

Thay đổi kích thước của hình ảnh đã thêm - Chỉnh sửa video 9,25
Nói chung, vấn đề được giải quyết. Dưới đây tôi sẽ xem xét một ví dụ khác, chỉ hình ảnh sẽ được đặt trên toàn bộ màn hình và ở một vị trí nhất định trong video.
*
Tùy chọn 2: Chèn (các) ảnh vào giữa các khung video riêng biệt
1) Bước đầu tiên giống nhau: chúng tôi cũng khởi chạy trình chỉnh sửa, tạo một dự án mới và thêm video của chúng tôi vào đó! Một ví dụ được hiển thị trong ảnh chụp màn hình bên dưới.

Thêm video và ảnh (Chỉnh sửa video 9,25)
2) Tiếp theo, chúng tôi tìm thấy khoảnh khắc đó trong video, sau đó hình ảnh của chúng tôi (bưu thiếp) sẽ xuất hiện và nhấn nút "Chia" ... Video của chúng tôi bây giờ đã bao gồm hai phần (chứ không phải một phần như trước đây).
Lưu ý: nếu bạn muốn chèn một hình ảnh vào đầu hoặc cuối, thì bạn không cần phải tách bất kỳ thứ gì!

Chia đoạn video thành 2 phần - Chỉnh sửa video 9,25
3) Bây giờ hãy mở lại menu "Tập tin" và thêm hình ảnh mong muốn vào đoạn video.

Thêm hình ảnh vào đoạn video
4) Tiếp theo, bạn cần chọn hình ảnh của chúng tôi trên đường đua bằng chuột (và không thả nút bên trái), di chuyển nó đến vị trí "đã chia" đó (nơi chúng tôi muốn chèn nó).

Chúng tôi chuyển hình ảnh đến nơi mong muốn trong video
5) Tôi khuyên bạn nên nhấp đúp chuột trái vào hình ảnh của chúng tôi trên đoạn video và đặt thời lượng của nó (+ cải tiến, nếu cần).

Thời lượng
6) Như vậy, hóa ra hình ảnh nằm giữa một số khung hình nhất định của video (và bản thân video vẫn nguyên vẹn, không mất 1 giây nào, nó chỉ bắt đầu bao gồm 2 phần).
Bước cuối cùng là lưu video (nút "Lưu video" , cm.ví dụ bên dưới 👇).

Lưu video (Chỉnh sửa video 9,25)
*
Với sự trợ giúp của Movavi Video Suite "kết hợp"
Gói để làm việc với video 👉 Movavi Video Suite trước hết là tốt, vì nó chứa mọi thứ bạn cần mà một người dùng bình thường có thể cần. Tôi đã cài đặt nó một lần, ít nhiều đã tìm ra nó - và bạn có thể sử dụng nó! 👌
Sử dụng nó theo cách gần giống như với chương trình trước đó.
*
1) Trước tiên, bạn cần thêm video của mình vào một dự án mới. Để làm điều này, hãy sử dụng tab "Nhập tệp" . 👇

Nhập tệp - Thêm tệp (Phần mềm Movavi Video Suite)
2) Tiếp theo, chuyển video của bạn sang đoạn video ở cuối cửa sổ chương trình. 👇

Kéo tệp vào bản nhạc
3) Trong tab có hình dán, bạn có thể tìm thấy hàng trăm hình ảnh tạo sẵn có thể dễ dàng thêm vào video 👇 (bạn có thể viết văn bản của riêng mình trên một số mẫu).

Thêm hình dán lên video
4) Nếu bạn cần chèn một hình ảnh vào giữa các phần (khung) nhất định của video - trước tiên, bạn cần tìm khoảnh khắc này và cắt video thành 2 phần! 👇

Cắt
5) Sau đó, trong phần "Thư viện tệp" ("Nhập") mở ảnh từ đĩa cứng và chuyển ảnh đó sang đoạn video giữa các khung hình đã cắt.

Thêm hình ảnh giữa các khung hình nhất định của video
6) Nói chung, điều này sẽ giải quyết vấn đề! 👌 Nó vẫn chỉ để nhấp vào "Lưu / bắt đầu" ...

Lưu video - thành MP4 - Movavi Video Suite
*
Với Trình tạo phim
Tất cả các thao tác dưới đây sẽ được trình bày trong chương trình 👉 Movie Creator (liên kết đến trang web chính thức).
Đây là một trình chỉnh sửa video vững chắc cho người dùng chưa có kinh nghiệm. Cho phép bạn thực hiện dễ dàng và nhanh chóng tất cả các tác vụ chỉnh sửa video phổ biến nhất ...
*
1) Và như vậy, bước đầu tiên - sau khi khởi động trình chỉnh sửa, hãy thêm video mong muốn và chuyển video đó sang đoạn video (ví dụ bên dưới).

Thêm video để theo dõi
2) Tiếp theo, thêm ảnh / ảnh và chuyển nó theo cách tương tự vào đoạn video (lưu ý rằng một đoạn nhạc khác sẽ được tạo tự động dưới ảnh!).
Hơn nữa, nếu bây giờ bạn đặt con trỏ vào vị trí của bản nhạc mà hình ảnh và video trùng khớp, bạn sẽ thấy rằng hình ảnh được hiển thị trên video.

Chuyển hình ảnh sang video
3) Để hình ảnh nằm giữa các khung video nhất định (và không nằm trên chúng): bạn cần đặt con trỏ vào vị trí mong muốn trong đoạn video và chia video thành 2 phần.
Tiếp theo, dịch chuyển bên phải của video clip (sao cho hình ảnh nằm giữa hai phần này). Xem ví dụ bên dưới.

Hình ảnh sẽ xuất hiện giữa các khung của video
4) Nhân tiện, bạn có thể thay đổi kích thước của bức tranh bằng cách dùng chuột kéo một trong các cạnh của bức tranh.
Lưu ý: xin lưu ý rằng thay vì một hình ảnh, bạn có thể chèn video khác theo cách tương tự và kết hợp chúng với nhau. Nó sẽ trở thành thứ gì đó giống như một thông dịch viên ngôn ngữ ký hiệu, giống như trên kênh đầu tiên ...

Nếu bạn cần hình ảnh qua video
5) Để lưu video đã nhận - nhấn tổ hợp các nút Ctrl + Enter (hoặc menu "Dự án / Lưu dưới dạng tệp video ...").

Lưu dưới dạng tệp video
*
Đó là nó cho bây giờ ...
Chúc bạn chỉnh sửa vui vẻ!
✌
Xuất bản lần đầu: 25.08.2019
Sửa: 25/11/2020