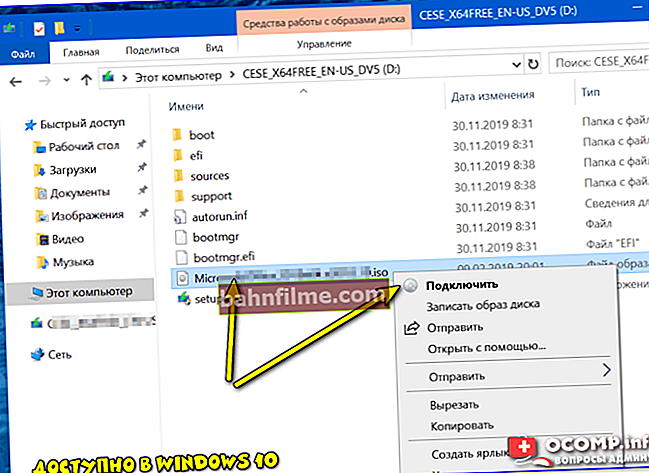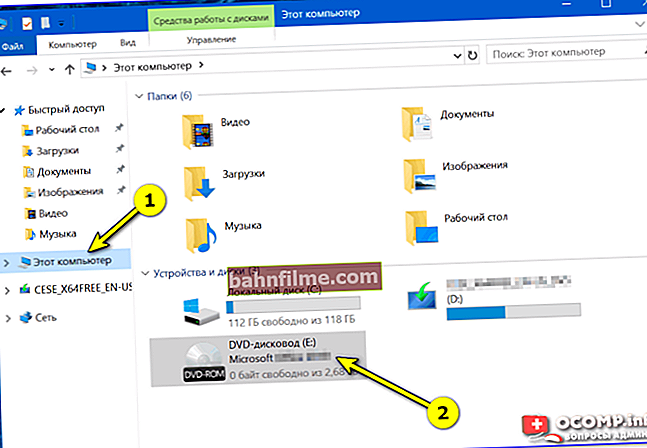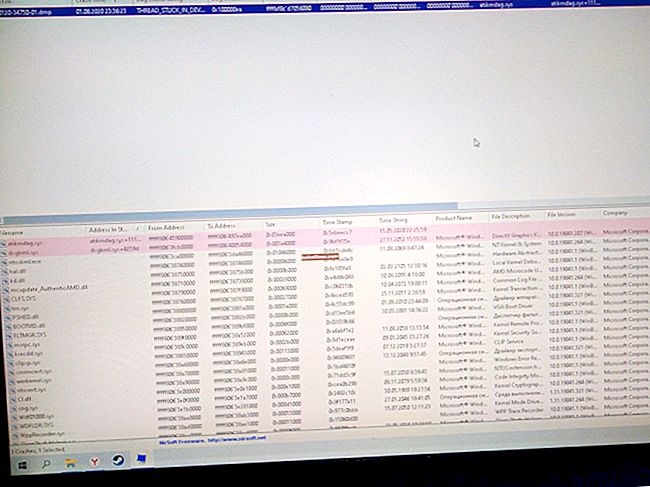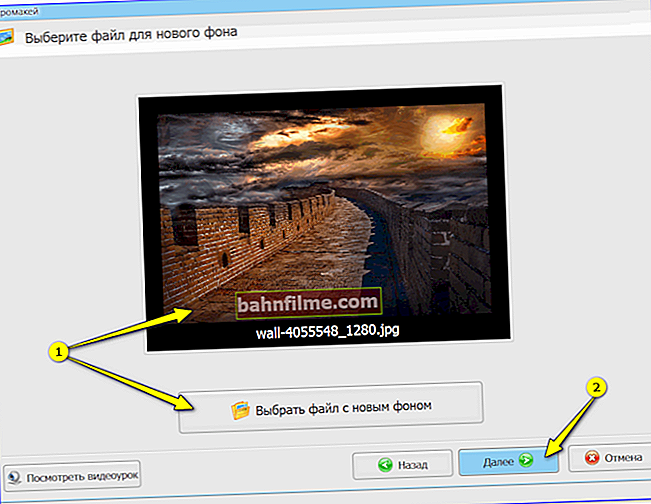Sức khỏe tốt!
Sức khỏe tốt!
Để sử dụng tệp từ ảnh ISO, không phải lúc nào bạn cũng cần phải gắn nó đặc biệt. chương trình - trong một số trường hợp, bạn có thể sử dụng một thứ tiện dụng: một số loại trình lưu trữ như WinRAR 👌.
Nhân tiện, nếu bạn đang sử dụng phiên bản Windows 10 hiện đại, thì chức năng xem tệp ISO đã được tích hợp sẵn trong trình thám hiểm và mọi thứ sẽ mất 2 lần nhấp chuột để hoàn thành!
Nói chung, dưới đây là một vài ảnh chụp màn hình từng bước với giải thích chi tiết về cách giải nén và làm việc với các tệp từ ISO.
Tôi nghĩ rằng nó sẽ hữu ích cho những người mới làm quen với việc cài đặt game, phần mềm,… “hay” từ hình ảnh.
Vì thế...
*
Bạn có thể sử dụng chương trình nào để trích xuất tệp từ ISO
Tùy chọn 1: WinRAR hoặc 7-Zip
WinRAR và 7-ZIP là một trong những trình lưu trữ phổ biến nhất hiện nay. Theo quy định, ít nhất một trong số chúng được cài đặt 100% trên PC. Hãy xem cách bạn có thể sử dụng chúng để "đối phó" với ISO ...
*
Nếu chúng ta đang nói về WinRAR
Đầu tiên bạn cần mở sự tùy biến chương trình (nếu bạn đã cài đặt, phím tắt sẽ nằm trong menu BẮT ĐẦU).

Mở WinRAR
Trong cài đặt, bạn cần mở tab "Hội nhập" và cho phép chương trình liên kết các tệp ISO với chính nó. Xem ví dụ bên dưới. 👇

Tích hợp - liên kết các tệp ISO với WinRAR
Bây giờ, vào thư mục có ảnh ISO, bạn sẽ thấy biểu tượng WinRAR đã xuất hiện trên đó (như trong một kho lưu trữ thông thường). Những, cái đó. bạn có thể mở nó bằng một cú nhấp đúp chuột và trích xuất tất cả nội dung của nó vào nơi bạn cần 👍 ... Dễ dàng ?!

Giải nén ISO dưới dạng kho lưu trữ!
Nói về 7-ZIP
Bạn chỉ cần nhấp chuột phải vào tệp ISO và trong menu ngữ cảnh của trình thám hiểm, hãy chọn "7-ZIP / Giải nén ..." ... Ví dụ, hãy xem ảnh chụp màn hình bên dưới. 👇

Giải nén tệp ISO bằng trình lưu trữ 7-ZIP
*
Tùy chọn 2: File Explorer (Windows 10)
Nếu bạn đã cài đặt phiên bản Windows 10 hiện đại, thì nó cho phép bạn kết nối và mở ảnh ISO dưới dạng "thư mục thông thường" (gần như 👌) bằng các công cụ Explorer tiêu chuẩn.
Toàn bộ quá trình trông như thế nào:
- Tìm ISO bạn muốn trước;
- Sau đó nhấp chuột phải vào nó và chọn "Để cắm" (nếu chức năng "Kết nối" không xuất hiện cho bạn - xem các phương pháp khác);
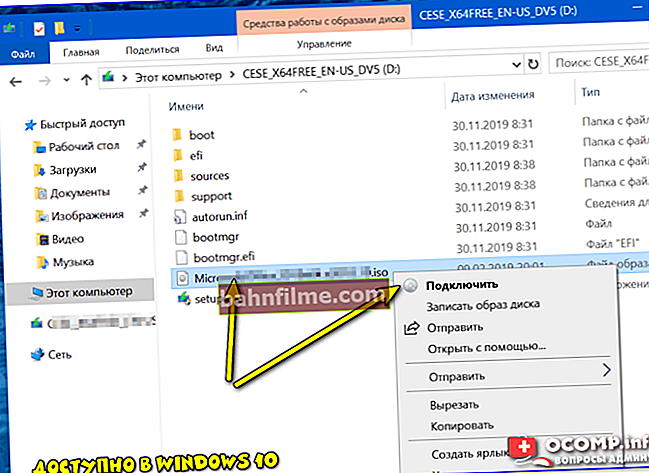
Kết nối ... (Tùy chọn có sẵn trong Windows 10)
- Sau đó, nó vẫn còn để đi đến "Máy tính của tôi / Máy tính này" và sao chép tất cả các tệp từ CD-Rom ảo xuất hiện. 👇
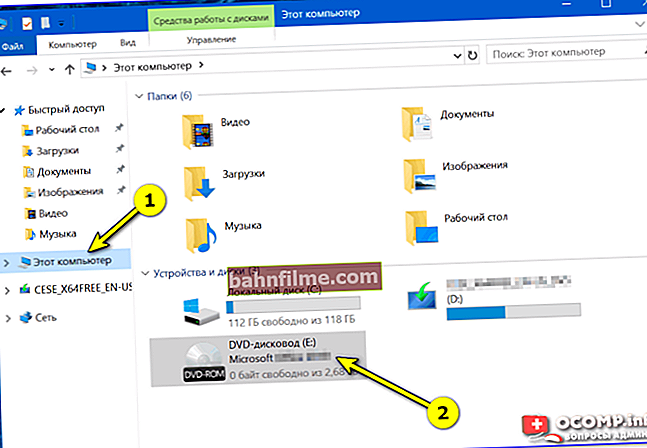
Máy tính này
*
Tùy chọn 3: Công cụ Daemon (cũng dành cho BIN, MDF, NRG và các hình ảnh khác)
Daemon Tools là một tiện ích nhỏ có thể tạo lại ổ đĩa ảo trên PC và mở nhiều loại hình ảnh trong đó: ISO, BIN, MDF, NRG, v.v.
Cài đặt Daemon Tools là tiêu chuẩn (do đó tôi không xem xét nó). Sau khi khởi động chương trình - chỉ cần nhấp chuột trái vào một trong các ổ đĩa (ở cuối cửa sổ) và chọn ISO mà bạn muốn mở. Xem ví dụ bên dưới. 👇

Công cụ Daemon - mở ảnh ISO
Sau đó, bạn có thể vào "Máy tính của tôi", mở ổ đĩa ảo và sao chép (giải nén) tất cả các tệp bạn cần từ nó.

Mở trình thám hiểm - tìm đĩa CD-ROM và sao chép tất cả các tệp chúng tôi cần

Chèn - dây dẫn
*
Tùy chọn 4: đặc biệt Tiện ích UltraISO
UltraISO là một chương trình cho phép bạn không chỉ mở và trích xuất nội dung nào đó từ ảnh ISO mà còn có thể chỉnh sửa và nén nó (trong nhiều trường hợp có thể hữu ích hơn nhiều).
Đối với nhiệm vụ của chúng tôi: sau khi cài đặt và chạy chương trình, hãy vào menu "Mở tập tin ..." và chỉ định hình ảnh ISO (phím tắt Ctrl + O).

UltraISO - Mở tệp ISO
Tiếp theo, bạn sẽ thấy tất cả các tệp và thư mục có trong hình ảnh này. Bạn chỉ cần chọn những cái bạn cần, nhấn RMB và chọn "Thủ tục thanh toán ..." (ảnh chụp màn hình bên dưới 👇).

Giải nén ra ...
*
Các bổ sung về chủ đề - sẽ có ích!
Đó là tất cả cho bây giờ, chúc may mắn!
👣