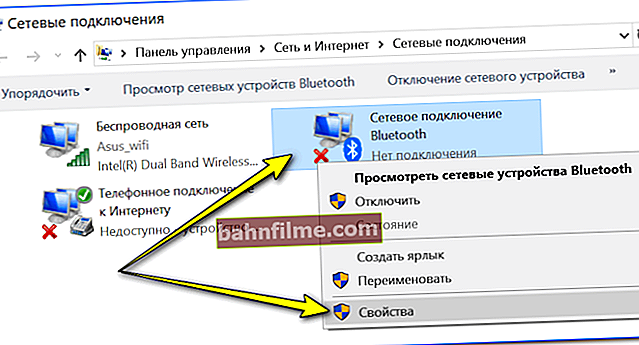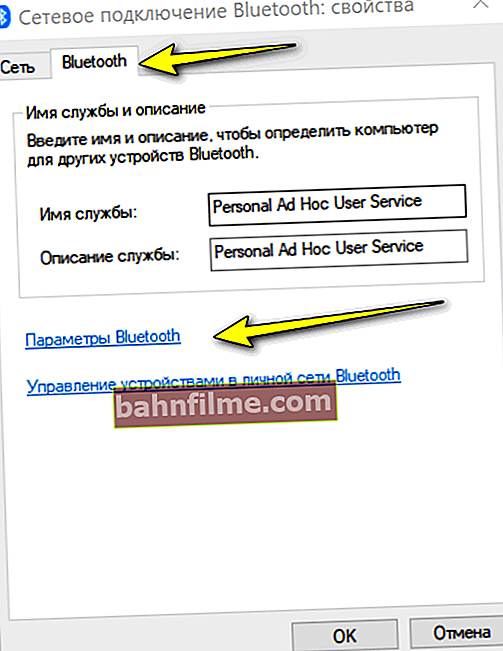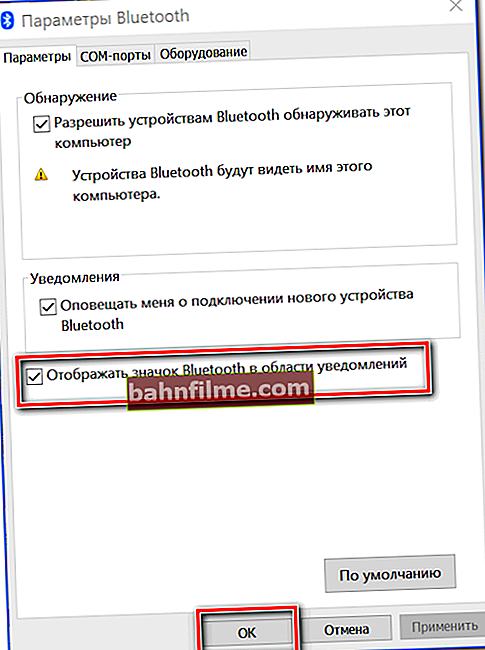Ngày tốt!
Ngày tốt!
Nếu mọi máy tính xách tay và điện thoại thông minh hiện đại đều đã có bộ điều hợp Bluetooth tích hợp, thì với PC tình hình hoàn toàn ngược lại - chỉ một số bo mạch chủ được trang bị mô-đun tích hợp ...
Điều này khiến việc kết nối các thiết bị không dây khác nhau với PC: cần điều khiển, tai nghe, loa, v.v. có vấn đề. Nhân tiện, nhiều người dùng phải đối mặt với điều này sau khi mua một gamepad ... 😒
Trong phần ghi chú nhỏ này, tôi sẽ chỉ cho bạn cách trong 3 bước bạn có thể kết nối hầu hết mọi thiết bị không dây qua Bluetooth với PC.
Ghi chú: Nếu bạn đang làm việc trên máy tính xách tay, thì bạn nên đọc bài viết này - cách bật bluetooth trên máy tính xách tay.
*
Cách kết nối thiết bị Bluetooth với PC
BƯỚC 1: kết nối bộ điều hợp Bluetooth
Vì vậy, trước tiên chúng ta cần một bộ điều hợp Bluetooth. Các mô hình phổ biến nhất hiện nay có dạng "USB-stick" - tức là. bạn chỉ cần cắm một mô-đun như vậy vào bất kỳ cổng USB nào của PC, định cấu hình trình điều khiển và bạn có thể bắt đầu làm việc. Thuận tiện ?!
Mua, tựa vào, bám vào các mô-đun tương tự có thể được tìm thấy trong cửa hàng AliExpress của Trung Quốc. Nhân tiện mình có hướng dẫn mua hàng giảm giá ở AliExpress - //ocomp.info/kak-zakazat-tovar-na-aliekspres.html

Bộ chuyển đổi Bluetooth Ugreen USB V4.0
Nhân tiệnTôi không thể không lưu ý rằng bộ điều hợp Bluetooth có thể hỗ trợ các phiên bản giao thức khác nhau. Cho đến nay, phổ biến nhất là 4.0, 4.1, 4.2 và 5.0. Tất nhiên, nếu bộ chuyển đổi của bạn hỗ trợ phiên bản 5.0, thì nó sẽ có thể ghép nối với tai nghe chỉ hỗ trợ 4.0 (nhưng nếu tình huống ngược lại, có thể xảy ra "sự cố" ...).
Để biết thêm thông tin về cách tìm ra phiên bản Bluetooth và những gì nó ảnh hưởng - //ocomp.info/versiyu-bl Bluetooth.html
Trên thực tế, nếu bạn mua phiên bản USB của bộ chuyển đổi, thì toàn bộ kết nối sẽ được giảm xuống khi cài đặt mô-đun vào cổng (lưu ý rằng nhiều thiết bị có đèn LED sẽ sáng trong khi hoạt động).
Lưu ý: nên kết nối bộ chuyển đổi với các cổng USB nằm ở mặt sau của PC.

Bộ điều hợp được kết nối với USB của thiết bị hệ thống
BƯỚC 2: cài đặt trình điều khiển trên bộ điều hợp
Nếu bạn sử dụng hệ điều hành Windows 8/10 hiện đại, thì rất có thể, sau khi kết nối bộ điều hợp, hệ điều hành sẽ tự động cài đặt trình điều khiển trên đó và sau 10-15 giây. một biểu tượng đặc trưng sẽ xuất hiện trong khay của bạn (bên cạnh đồng hồ)  ... Bằng cách nhấp vào nó bằng nút chuột phải, bạn có thể ngay lập tức đi đến việc thêm (ghép nối) một thiết bị mới ...
... Bằng cách nhấp vào nó bằng nút chuột phải, bạn có thể ngay lập tức đi đến việc thêm (ghép nối) một thiết bị mới ...

Thêm thiết bị Bluetooth
Nếu trình điều khiển không được cài đặt tự động (và biểu tượng không xuất hiện cho bạn), có một số tùy chọn về cách bạn có thể khắc phục ...
lựa chọn 1
- Bạn cần mở trình quản lý thiết bị;
- Sau đó, mở rộng tab "Bluetooth" (hoặc "Thiết bị khác");
- Tìm một thiết bị có tên trong đó "Bộ chuyển đổi..." ;
- Nhấp vào nó bằng nút chuột phải và chọn từ menu "Cập nhật driver" (sau khi đồng ý tự động cập nhật trình điều khiển từ Windows).
Ảnh chụp màn hình bên dưới ...

Trình quản lý thiết bị - cập nhật trình điều khiển cho bộ điều hợp Bluetooth
Nếu đột nhiên trình điều khiển được cập nhật nhưng biểu tượng khay vẫn không xuất hiện, hãy làm như sau:
- mở kết nối mạng (sử dụng kết hợp Thắng + R , và lệnh ncpa.cpl ) ;
- sau đó mở tính chất Kết nối Bluetooth;
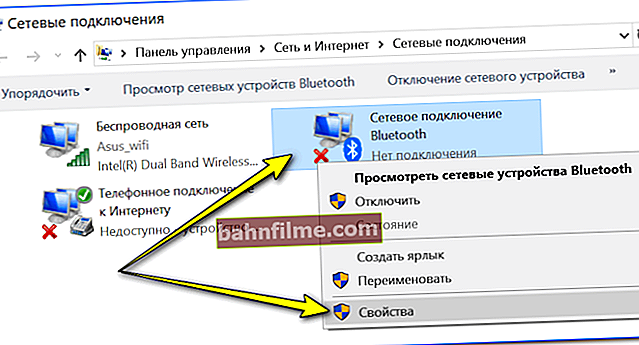
Thuộc tính bộ điều hợp Bluetooth
- sau đó theo liên kết "Tùy chọn Bluetooth" (ví dụ trong ảnh chụp màn hình bên dưới);
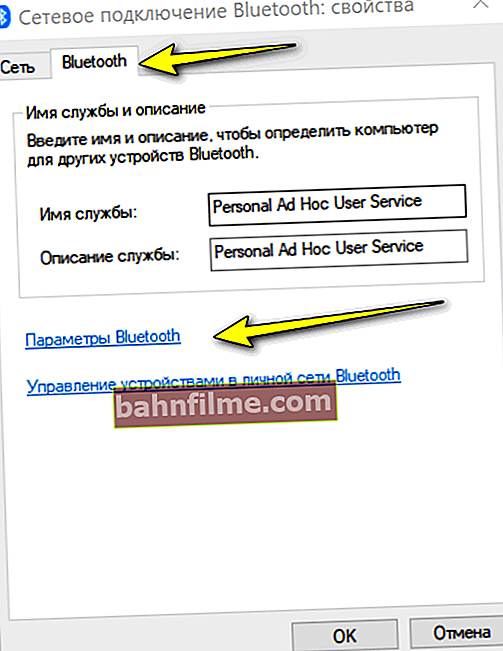
Thông số Bluetooth
- sau đó đánh dấu vào ô hiển thị biểu tượng Bluetooth trong vùng thông báo, bấm OK và khởi động lại máy tính của bạn.
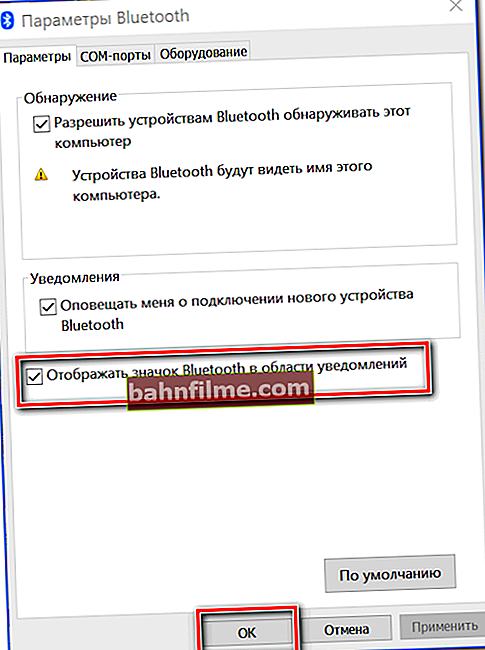
Hiển thị biểu tượng Bluetooth trong khu vực thông báo
Giúp đỡ!
Phải làm gì nếu thiếu biểu tượng Bluetooth - //ocomp.info/propal-znachok-bl Bluetooth.html
Lựa chọn 2
Để tự động phát hiện mô hình bộ điều hợp và tải trình điều khiển cho nó, nó rất thuận tiện để sử dụng đặc biệt. các tiện ích. Gần đây tôi rất ấn tượng bởi Driver Booster: nghĩa là chỉ trong 1-2 phút.sau khi khởi chạy, nó tìm và đề nghị cập nhật mọi thứ đã lỗi thời (xem màn hình bên dưới).
Lưu ý: tiện ích hoạt động ở chế độ bán tự động. Trước khi cập nhật - nó sẽ yêu cầu bạn chọn hộp cho những thiết bị mà trình điều khiển sẽ được cài đặt lại ...

Driver Booster - tìm kiếm trình điều khiển
Lựa chọn 3
Trong một số trường hợp hiếm hoi, khi các phương pháp trước đó không thành công, bạn có thể sử dụng một phương pháp phổ biến ... Chúng tôi đang nói về các số nhận dạng thiết bị duy nhất: VID, PID. Nhờ họ, bạn có thể tìm thấy một trình điều khiển tương thích cho hầu hết mọi thiết bị!
1) Trước tiên, bạn cần mở trình quản lý thiết bị và đi tới tính chất bộ điều hợp cần thiết (ví dụ). Thông thường, một thiết bị không có trình điều khiển được đánh dấu bằng dấu chấm than màu vàng.
2) Hơn nữa trong thông tin về thiết bị mở ID thiết bị và sao chép dòng chứa nội dung VID / PID (xem màn hình bên dưới).

VID, PID - số nhận dạng thiết bị
3) Sau đó, sử dụng bất kỳ công cụ tìm kiếm nào (Google, Yandex, v.v.), bạn có thể tìm thấy trang web để tải xuống trình điều khiển. Tôi sẽ không cung cấp tài nguyên cụ thể ở đây, vì trong một số trường hợp, bạn phải tải xuống trình điều khiển từ các diễn đàn Trung Quốc không phổ biến ...
Giúp đỡ!
Cách tìm và cài đặt trình điều khiển cho một thiết bị không xác định - //ocomp.info/kak-nayti-i-ustanovit-drayver-dlya-neizvestnogo-ustroystva.html
BƯỚC 3: ghép nối thiết bị (thêm tai nghe, cần điều khiển, v.v.)
Chúng ta hãy xem xét quá trình kết nối (ghép nối) điện thoại với máy tính. Ngay lập tức, tôi lưu ý rằng việc kết nối tai nghe, cần điều khiển và các thiết bị khác được thực hiện theo cùng một cách!
Tuy nhiên, cách đây không lâu, tôi đã đưa ra hướng dẫn kết nối tai nghe không dây.
1) Và vì vậy, điều đầu tiên cần làm là bật cả hai thiết bị được ghép nối. Ngoài ra, nếu chúng ta đang nói về điện thoại, hãy kiểm tra xem giao thức Bluetooth có được bật trong cài đặt của nó hay không.
2 Sau khi nhấp chuột phải vào biểu tượng Bluetooth trong khu vực thông báo của Windows và chọn tùy chọn "Thêm thiết bị mới" .
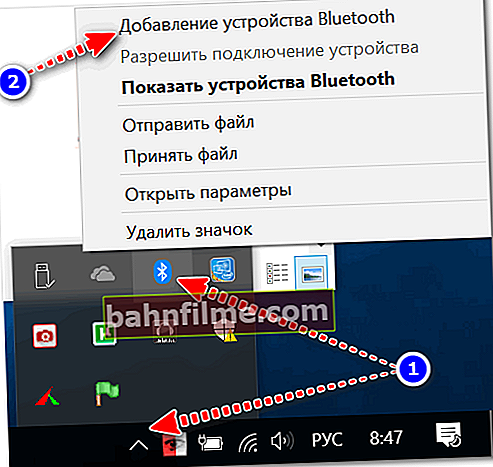
Thêm thiết bị - xem khay
3) Tùy thuộc vào phiên bản Windows, cửa sổ sau có thể khác một chút ... Trong Windows 10 (phiên bản của tôi), bạn cần nhấp lại vào nút thêm (xem ví dụ bên dưới).

Kiểm tra xem Bluetooth đã bật chưa và bắt đầu tìm kiếm thiết bị
4) Tiếp theo, chọn thiết bị Bluetooth thông thường được kết nối (chuột, bàn phím, thiết bị âm thanh, v.v.). Lưu ý: đơn giản là có thể có nhiều màn hình, trạm nối hơn và mọi thứ ở đó hơi khác ...

Thêm thiết bị (Windows 10)
4) Tiếp theo, một câu hỏi sẽ xuất hiện trên màn hình điện thoại xem bạn có đồng ý với kết nối hay không - chỉ cần nhấp vào "Có". Nếu bạn kết nối tai nghe, chuột, gamepad - câu hỏi này, tất nhiên, không phát sinh!
Nhân tiện, trong một số trường hợp, máy tính có thể yêu cầu bạn nhập một số đặc biệt. mã kết nối. Một mã tương tự sẽ được hiển thị trên màn hình điện thoại của bạn (nếu bạn có một thiết bị không có màn hình, thì thông thường mã được chỉ định trên bao bì hoặc trong hướng dẫn dành cho nó).

Thiết bị có sẵn - Kết nối | Android
5) Trên thực tế, sau đó một cửa sổ sẽ xuất hiện cho biết các thiết bị đã được ghép nối và chúng có thể được sử dụng ... Vấn đề đã được giải quyết chưa ?! 👌

Thiết bị đã sẵn sàng để sử dụng
Giúp đỡ!

Cách chuyển tệp qua Bluetooth giữa điện thoại và máy tính xách tay (máy tính) - //ocomp.info/peredavat-faylyi-bl Bluetooth.html
*
Các bổ sung về chủ đề được hoan nghênh ...
Chúc may mắn!
👋