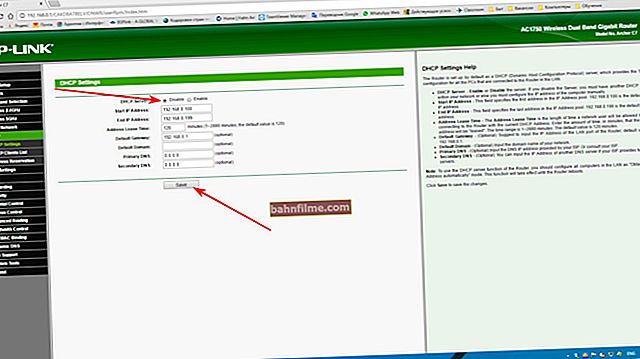Câu hỏi của người dùng
Xin chào.
Tôi đã gặp lỗi với hình ảnh ... Một trò chơi được khởi chạy, vì lý do nào đó, đột ngột xảy ra lỗi: "... trình điều khiển video AMD bị dừng trong tâm trí ...", và sau đó tôi nhận thấy rằng mọi thứ trên màn hình màn hình trở nên lớn ...
Ngoài ra, nếu trước đó tôi có thể đặt hàng trăm phím tắt trên màn hình, thì bây giờ đã có 10 phím tắt - và không có gần một nửa dung lượng! Như vậy thì sao, cần phải làm gì để mọi thứ trở về trạng thái trước đây?
Anatoly.
Chúc mọi người thời gian vui vẻ!
Điều này xảy ra do thực tế là lựa chọn không tối ưu độ phân giải màn hình (trong trường hợp của bạn, trình điều khiển video có thể đã "gặp sự cố" và do đó, độ phân giải đã bị mất).
Nói chung, nếu giải thích bằng những từ đơn giản, thì độ phân giải màn hình - Đây là số điểm, được sử dụng để xây dựng hình ảnh trên màn hình. Tất nhiên, càng nhiều chấm thì đường nét hình ảnh càng rõ ràng và chính xác.
Mỗi màn hình có độ phân giải tối ưu của riêng nó, trong hầu hết các trường hợp, đáng để lựa chọn (nếu bạn đặt độ phân giải cao hơn độ phân giải được đề xuất - thì văn bản và một số yếu tố sẽ trở nên quá nhỏ và sẽ khó đọc chúng, nếu ít hơn so với khuyến nghị - mọi thứ trên màn hình sẽ trở nên lớn hơn, chẳng hạn như từ tác giả của câu hỏi).
Và vì vậy, hãy bắt tay vào công việc ...
👉 Gần đối tượng!
Cách thay đổi độ phân giải trong trò chơi, kể cả khi không nhập nó (nếu lỗi xảy ra hoặc bạn không thấy gì khi khởi động)
*
Xác định và thay đổi độ phân giải màn hình
Tỷ lệ đường chéo màn hình
Nói chung, như tôi đã nói ở trên, mỗi màn hình có độ phân giải tối ưu riêng, (thường) được cài đặt bởi Windows theo mặc định (ít nhất là nếu bạn đã cài đặt tất cả các trình điều khiển cần thiết). Trong một số trường hợp, điều này không xảy ra ...
Quyền được liên kết với đường chéo của màn hình ... Đường chéo càng lớn, độ phân giải càng cao, như một quy luật. Nếu ai chưa biết thì đường chéo được đo bằng inch (1 inch = 2,53 cm).

Đường chéo là gì và nó được đo như thế nào (1 inch = 2,53 cm)
Dưới đây tôi đã đưa ra một tấm trong đó đường chéo của màn hình và độ phân giải trên đó được liên kết (xin lưu ý rằng các con số có điều kiện (mặc dù thường xuyên nhất là như vậy), vì mỗi nhà sản xuất đặt thông số riêng của mình).
| Đường chéo | Độ phân giải | Chỉ định | Định dạng (tỷ lệ khung hình) |
|---|---|---|---|
| 15.0 | 1024x768 | XGA | 4:3 |
| 15,6 (máy tính xách tay) | 1366x768 | HD | 16:9 |
| 17.0 | 1280x1024 | SXGA | 5:4 |
| 17.0 | 1440x900 | WXGA + | 16:10 |
| 17.3 (sổ tay) | 1600: 900 hoặc 1920:1080 | Full HD | 16:9 |
| 19.0 | 1280x1024 | SXGA | 5:4 |
| 19.0 | 1440x900 | WXGA + | 16:10 |
| 20.1 | 1400x1050 | SXGA + | 4:3 |
| 20.1 | 1680x1050 | WSXGA + | 16:10 |
| 20.1 | 1600x1200 | UXGA | 4:3 |
| 20.8 | 2048x1536 | QXGA | 4:3 |
| 21.0 | 1680x1050 | WSXGA + | 16:10 |
| 21.3 | 1600x1200 | UXGA | 4:3 |
| 22.0 | 1680x1050 | WSXGA + | 16:10 |
| 22.2 | 3840x2400 | WQUXGA | 16:10 |
| 23.0 | 1920x1200 | WUXGA | 16:10 |
| 24.0 | 1920x1200 | WUXGA | 16:10 |
| 26.0 | 1920x1200 | WUXGA | 16:10 |
| 27.0 | 1920x1200 | WUXGA | 16:10 |
| 30.0 | 2560x1600 | WQXGA + | 16:10 |
Ngoài ra, màn hình có thể có các tỷ lệ khung hình khác nhau (ở dạng "hình vuông", hình chữ nhật thuôn dài, v.v.). Bảng dưới đây liên kết độ phân giải với tỷ lệ khung hình.

Ví dụ trên hai màn hình: tỷ lệ khung hình 4: 3 và 16: 9
| Tỷ lệ khung hình | 4:3 | 5:4 | 16:9 | 16:10 |
|---|---|---|---|---|
| Quyền cho loại tỷ lệ này | 640x480 800x600 1024x768 1152x864 1280x960 1400x1050 1600x1200 | 1280x1024 | 1280x720 1360x768 1366x768 1600x900 1920x1080 | 1280x768 1280x800 1440x900 1600x1024 1680x1050 |
*
Cài đặt độ phân giải tối ưu
Nhân tiện, để tìm ra độ phân giải màn hình hiện tại, bạn có thể sử dụng các dịch vụ trực tuyến:
- //myresolutionis.ru/ - khi bạn theo liên kết, bạn sẽ thấy chiều rộng và chiều cao - đây là những gì chúng tôi đang tìm kiếm 👌;
- //screenresolution.ru/ là một dịch vụ tương tự, chỉ cần theo liên kết. Nhân tiện, nó cũng sẽ hiển thị không gian làm việc của cửa sổ trình duyệt của bạn (hữu ích) và tỷ lệ Bit / Pixel.

Một ví dụ về dịch vụ
Quan trọng!
Nếu bạn không có biểu tượng trình điều khiển video trong khay, màn hình nền và Bảng điều khiển Windows, rất có thể bạn không có trình điều khiển video.
Ngoài ra, nếu chúng không có ở đó, bạn sẽ không thể thay đổi độ phân giải (chỉ là sẽ không có tùy chọn tối ưu trong danh sách). Cho đến khi bạn cài đặt trình điều khiển mới (hoặc cập nhật trình điều khiển "cũ"), sự cố không thể được khắc phục.
Tôi có một bài đăng trên blog chi tiết về cập nhật trình điều khiển bộ chuyển đổi video, 👉 giới thiệu để xem xét.
Trong trình điều khiển video IntelHD (nVidia, AMD)
Đây là một trong những cách dễ nhất để thay đổi nhanh nhiều thông số màn hình: độ phân giải, độ sáng, độ tương phản, gam màu, tốc độ làm tươi, v.v.
Nếu bạn đã cài đặt trình điều khiển video, thì bạn chỉ cần sử dụng biểu tượng khay bên cạnh đồng hồ (hoặc nhấp chuột phải vào bất kỳ đâu trên màn hình). Trong trường hợp của tôi, đây là IntelHD, của bạn cũng có thể có AMD (Ati Radeon) hoặc nVidia (GeForce).
👉 Giúp đỡ!
Không có biểu tượng trình điều khiển video Intel HD, nVidia hoặc AMD Radeon trong khay bên cạnh đồng hồ và trên màn hình. Làm gì ->

Mở cài đặt IntelHD
Trong cài đặt, theo quy tắc, bạn cần mở phần các thông số cơ bản (trong IntelHD, nó là "Cài đặt cơ bản". Nói chung, nhiều thông số và biến thể menu phụ thuộc vào phiên bản trình điều khiển video của bạn: không thực tế để thấy trước tất cả các tùy chọn có thể có trong bài viết ☝).
Bạn cần luân phiên thay đổi độ phân giải - chọn độ phân giải thuận tiện và thoải mái nhất cho công việc. Tập trung vào những gì được đề xuất trước. Nếu các phần tử trên màn hình quá nhỏ, hãy thử giảm độ phân giải xuống 1-2 điểm, nhỏ hơn một chút.

Bảng điều khiển đồ họa Intel (R) - Lựa chọn độ phân giải
Trên Windows 7
Nếu bạn có Windows 7, thì bạn chỉ cần nhấp chuột phải vào bất kỳ không gian trống nào trên màn hình và trong menu xuất hiện, hãy chọn "Độ phân giải màn hình" , xem ảnh chụp màn hình bên dưới.

Windows 7 - Nhấp chuột phải trên màn hình
Hơn nữa trong tab "Độ phân giải" bạn sẽ có thể thấy những gì bạn đã chọn tại thời điểm hiện tại và những gì khác có thể được thiết lập.
Độ phân giải tối ưu thường được đánh dấu là "Được khuyến nghị" (xem ảnh chụp màn hình bên dưới). Thông thường, họ chọn tùy chọn tốt nhất hoặc thấp hơn 1-2 điểm (để hình ảnh và văn bản trên màn hình lớn hơn, điều quan trọng là đối với màn hình có đường chéo lớn).

Tùy chỉnh màn hình trong Windows 7
*
Trên Windows 8/10
Nhấn tổ hợp nút Thắng + Rsau đó nhập lệnh bàn.cpl và nhấn Enter. Xem ảnh chụp màn hình bên dưới.

Mở cài đặt màn hình
Điều này sẽ mở ra phần "Màn" và bạn có thể thay đổi nhiều thông số: độ sáng, kích thước văn bản (phông chữ), độ phân giải, v.v. Mở các tùy chọn bổ sung, xem bạn có thể đặt quyền nào (xem ví dụ bên dưới).

Tùy chọn màn hình bổ sung
Nhân tiện, nếu bạn không có danh sách như vậy và độ phân giải tối ưu hoàn toàn không được chỉ ra, rất có thể (như tôi đã nói ở trên) đơn giản là bạn không có trình điều khiển video. Cố gắng cập nhật nó (liên kết đến bài viết đã được đưa ra ở trên).
Quan trọng!
Nếu bạn có một màn hình CRT cũ (chúng quá dày 👀, hiện nay có rất ít, nhưng ở một số nơi chúng đã được sử dụng) - hãy nhớ kiểm tra tần số quét (đo bằng HZ).
Thông số này không được nhỏ hơn 85 HZ (ở 60 HZ - hiện tượng nhấp nháy của màn hình rất dễ nhận thấy, gây khó chịu và mỏi mắt). Tốt hơn, hãy đặt nó thành 100 HZ.
*
Các bổ sung về chủ đề - sẽ có ích!
Chúc may mắn!
👋
Xuất bản lần đầu: 26/12/2017
Sửa: 02/10/2020