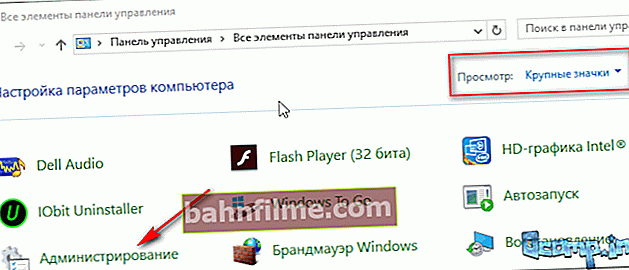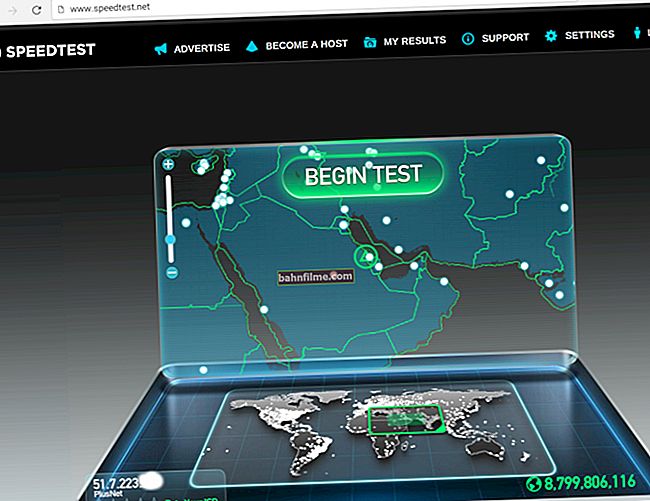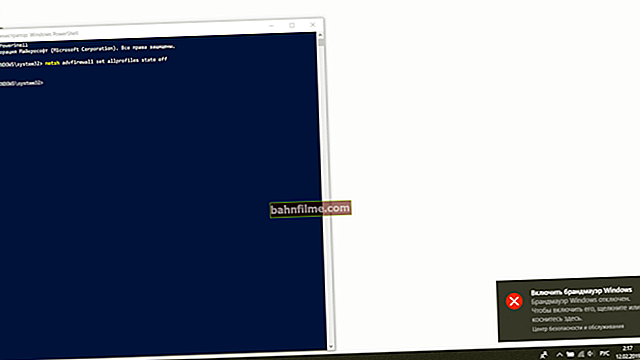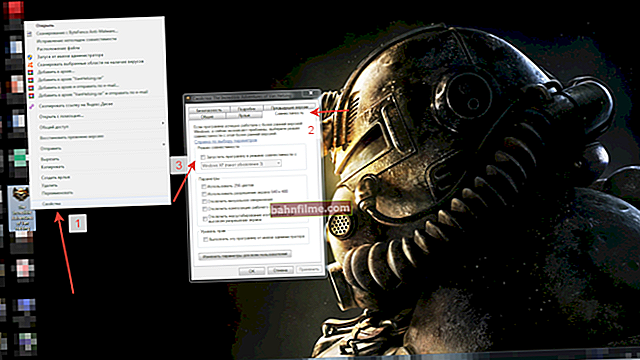Câu hỏi của người dùng
Xin chào. Hãy cho tôi biết một vấn đề: Tôi đã mua một máy tính xách tay mới và nó có một ổ cứng "C: /". Có thể chia nó thành hai đĩa không (tôi có 2 trên máy tính cũ của tôi: một cho hệ thống, một cho các tập tin).
Nó rất mong muốn mà không mất dữ liệu và cài đặt lại hệ thống. Máy tính xách tay là của Asus (tôi sẽ không cho bạn biết chính xác kiểu máy), hệ điều hành là Windows 10.
Ngày tốt!
Một tình huống khá điển hình thường xảy ra khi mua một máy tính xách tay hoặc máy tính mới. Tất nhiên, không có tội gì trong việc này, nhưng sẽ thuận tiện hơn nếu sử dụng một máy tính có nhiều đĩa cứng cục bộ (phân vùng)! 👌

Ổ đĩa cục bộ "C: /"
Hãy tưởng tượng tình huống: hệ thống "bay", và bạn cần phải cài đặt lại nó.
Nếu một bạn có một ổ đĩa cục bộ "C: /" - sau đó bạn sẽ phải lưu / chuyển tất cả các tệp trước rồi mới cài đặt hệ thống.
Chuyện gì xảy ra nếu trên ổ đĩa của bạn "C: /" - chỉ Windows và các chương trình, và trên một ổ đĩa cục bộ khác "D: /" (ví dụ) tất cả các tài liệu - thì bạn có thể "ngay lập tức" cài đặt lại hệ thống và làm cho PC hoạt động (và các tài liệu trên "D: /" sẽ vẫn còn nguyên, vì khi cài đặt Windows, chỉ một phân vùng đĩa sẽ được định dạng mà bạn đang cài đặt hệ thống - tức là ổ "C: /").
Trong bài viết này, tôi sẽ xem xét một cách để chia (hoặc chia nhỏ) ổ cứng trong Windows mà không làm mất dữ liệu (có lẽ đây là điều kiện quan trọng!), Và không cần cài đặt thêm phần mềm. 👌
*
Cách phân vùng đĩa: thông qua quản lý đĩa
👉 Disk Management là một công cụ cần thiết trong Windows để làm việc với bất kỳ thiết bị lưu trữ nào (HDD, SSD, USB-Flash Drive, v.v.) được kết nối với máy tính của bạn.
Tôi lưu ý ngay rằng "Quản lý đĩa" có trong mọi phiên bản hiện đại của Windows 7/8/10 (có thể, ngoại trừ các bản lắp ráp khác nhau từ "thợ thủ công").
Thông thường, "Disk Management" được sử dụng trong các trường hợp: khi đĩa hoặc ổ đĩa flash không hiển thị, khi bạn cần định dạng phương tiện, khi bạn cần thay đổi kích thước phân vùng đĩa cứng (trường hợp của chúng tôi), nếu bạn cần thay đổi ký tự ổ đĩa, v.v.
Vì thế, ngay bên dưới, chúng tôi sẽ xem xét cách tạo hai từ một ổ đĩa cục bộ "C:" với 110 GB: "C:" và "G:" (tất cả dữ liệu sẽ vẫn còn nguyên vẹn trên ổ "C:"!).
Về cơ bản, chúng tôi sẽ chỉ lấy một số không gian trống trên ổ đĩa "C:" cho phân vùng "G:" mới. Xem ảnh chụp màn hình bên dưới, và mọi thứ sẽ rõ ràng. 👇

Đã (trái, 1 đĩa), bây giờ (phải, 2 đĩa) / dữ liệu tại chỗ
Cách mở quản lý đĩa:
- Phương pháp số 1. Cách dễ nhất (và phổ biến, hoạt động trên mọi phiên bản Windows): nhấn tổ hợp phím Thắng + R , nhập lệnh diskmgmt.msc và hãy nhấn Đi vào .

Quản lý đĩa / cách mở
- Phương pháp số 2. Bạn có thể mở nó thông qua bảng điều khiển: đối với điều này, khi bạn đi đến bảng điều khiển, hãy chuyển màn hình sang "các biểu tượng lớn" và mở phần "Quản trị" sau đó "Quản lý máy tính / Quản lý đĩa" .
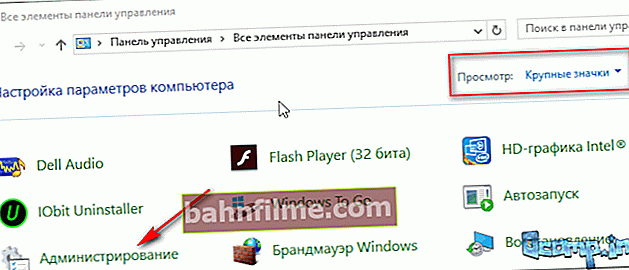
Quản trị / Windows 10
Bây giờ, trên thực tế, bạn có thể bắt đầu phân vùng đĩa ...
1) Đầu tiênnhững gì cần làm là quyết định từ phân vùng đĩa nào bạn muốn lấy đi dung lượng trống cho phân vùng mới.
Trong ví dụ của tôi, tôi sẽ lấy đi dung lượng trống từ ổ "C:" (bạn cũng có thể thực hiện việc này từ bất kỳ ổ nào khác).
👉 Lưu ý!
Xin lưu ý rằng ngoài ổ "C:", có một số phân vùng trên ổ hệ thống được yêu cầu để khôi phục hệ thống (trong trường hợp của tôi là 300 và 100 MB).
Tôi sẽ đưa ra một lời khuyên đơn giản: để tránh các vấn đề, chỉ cần bỏ qua chúng, và không xóa / chỉnh sửa chúng!
Sau Sau khi bạn đã chọn một phần, hãy nhấp chuột phải vào phần đó và trong menu ngữ cảnh bật lên, hãy chọn chức năng "Vặn nhỏ âm lượng" (như trong ảnh chụp màn hình bên dưới).
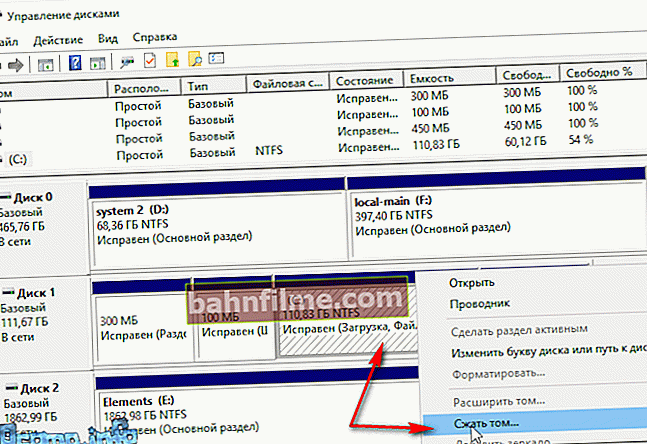
Vặn nhỏ âm lượng
2) Tiếp theo một cửa sổ nhỏ sẽ xuất hiện yêu cầu bạn đợi trong khi yêu cầu dung lượng trống để nén. Theo quy định, thời gian chờ không quá 30-60 giây.

Yêu cầu không gian để nén
3) Bây giờ cần chỉ ra kích thước không gian nén (nghĩa là lượng MB trống trên đĩa cục bộ sẽ được cấp cho một đĩa khác).
Trong ví dụ bên dưới (xem ảnh chụp màn hình 👇), kích thước của không gian nén là 30.000 MB (số 1) - nghĩa là trên thực tế, chúng tôi chỉ ra kích thước của phân vùng mới sẽ được tạo.
Và tổng kích thước sau khi nén là 83494 (đây là dung lượng ổ đĩa bạn còn lại mà từ đó bạn chiếm dung lượng trống).

Kích thước không gian nén
4) Khi nào hoạt động nén sẽ được hoàn thành, bạn sẽ có một hình chữ nhật "đen" trên đĩa của mình với không gian chưa được phân bổ (tức là một phân vùng đĩa mới cần được định dạng).
Để thực hiện việc này, chỉ cần nhấp chuột phải vào phần này (xem màn hình bên dưới) và chọn từ menu "Tạo khối lượng đơn giản" .
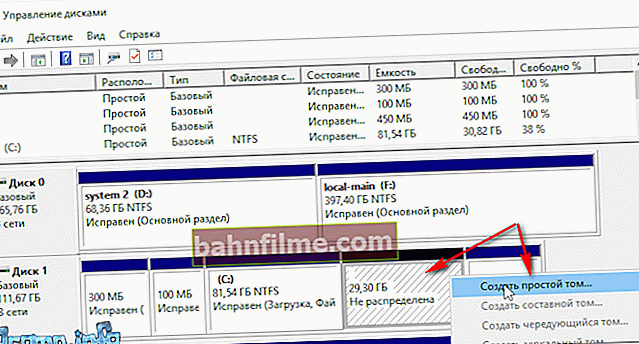
Tạo khối lượng đơn giản
5) Sau đó chỉ định kích thước của nó (nên để nó làm mặc định).

Chỉ định kích thước của một ổ đĩa đơn giản
6) Trong bước tiếp theo chỉ định một ký tự ổ đĩa (bất kỳ miễn phí).

Ký tự ổ đĩa
7) Khoảnh khắc cuối cùng: bạn cần chỉ định hệ thống tệp và đặt nhãn ổ đĩa. Đề nghị chọn NTFS , nhãn khối lượng bạn có thể đặt bất kỳ (đây là tên đĩa mà bạn sẽ thấy khi vào máy tính của tôi / máy tính này) và chọn hộp bên cạnh "Định dạng nhanh" (như trong hình bên dưới 👇).

Cài đặt Giao diện
8) Xác nhận đã nhập cài đặt và thông số.

Làm xong
Thực rasau khi đợi một vài giây, bạn sẽ thấy rằng phân vùng sẽ được định dạng và bạn có thể bắt đầu sử dụng nó (giống như bất kỳ đĩa nào khác). Bây giờ nó sẽ hiển thị trên "máy tính của tôi / máy tính này".
*
Cách lấy lại mọi thứ: hợp nhất hai phần thành một
Giả sử rằng nhiệm vụ của bạn là ngược lại: kết hợp hai phần thành một (xem ví dụ minh họa trong ảnh chụp màn hình bên dưới). Đối với ví dụ của tôi, tôi sẽ sử dụng tất cả các phân vùng đĩa giống nhau mà tôi đã sử dụng trong phần đầu của bài viết.

Đã (trái, 2 đĩa), bây giờ (phải, 1 đĩa) - đĩa được hợp nhất
1) Đầu tiênnhững gì cần làm là sao chép và chuyển TẤT CẢ DỮ LIỆU từ phân vùng của đĩa mà bạn muốn đính kèm.
Ví dụ: nếu bạn muốn thêm phân vùng "G:" vào ổ "C:", sau đó sao chép tất cả dữ liệu từ phân vùng "G:" sang phương tiện khác (ít nhất vào cùng một ổ "C:").
2) Sau đó trong volume "G:" (trong quản lý đĩa) nhấp chuột phải và chọn chức năng "Xóa âm lượng" .
👉 Quan trọng! Tất cả dữ liệu trên phân vùng này ("G:") của đĩa sẽ bị xóa!

Nếu bạn muốn lấy lại mọi thứ // hãy xóa một ổ đĩa không cần thiết
3) Nhân tiện, quản lý đĩa là một chương trình khá tiên tiến, vì vậy nó cũng sẽ cảnh báo bạn rằng dữ liệu sẽ bị xóa (màn hình bên dưới).

Xóa tập // xác nhận
4) Sau khi xóa một hoạt động âm lượng, bạn sẽ thấy không gian chưa được phân bổ (với một hình chữ nhật màu đen, như trong ảnh chụp màn hình bên dưới). Bây giờ không gian chưa được phân bổ này có thể được gắn vào một phân vùng đĩa khác, ví dụ, vào ổ "C:".
Để thực hiện việc này, bạn chỉ cần nhấp chuột phải vào phân vùng ổ đĩa "C:" và chọn "Mở rộng âm lượng" (như trong ảnh chụp màn hình bên dưới).

Mở rộng âm lượng
5) Bây giờ tất cả những gì còn lại là chọn ổ đĩa mà chúng tôi đã xóa gần đây và thêm nó vào ổ "C:". Nói chung, mọi thứ khá đơn giản (ảnh chụp màn hình bên dưới 👇).

Thêm âm lượng từ xa
Nhiệm vụ đã hoàn thành!
👉 Lưu ý.
Nếu bạn không có ổ đĩa cứng (HDD) mà là SSD (ổ trạng thái rắn), thì tất cả các thao tác được trình bày ở trên sẽ được thực hiện theo cùng một cách.
👉 Bổ sung
Để định dạng, phân vùng đĩa, thay đổi phân vùng, v.v., có một số chương trình đặc biệt: Acronis Disk Director, Partition Master Free, AOMEI Partition Assistant, v.v.
👉 Nhận xét! Phần mềm đĩa cứng: kiểm tra, phân vùng, định dạng, dọn dẹp
Nhiều hoạt động trong đó được thực hiện dễ dàng hơn và nhanh hơn. Do đó, nếu chức năng trình bày trong 👉 quản lý đĩa , nó sẽ không đủ đối với bạn, tôi khuyên bạn nên sử dụng một trong những chương trình này.
Tôi không xem xét chúng trong bài viết này, tk. Tôi nghĩ rằng với nhiệm vụ trong tầm tay, khả năng "quản lý đĩa" là quá đủ ...
*
Đó là tất cả cho bây giờ ...
Chúc may mắn!
👋
Xuất bản lần đầu: 03/11/2017
Sửa: 15/01/2020