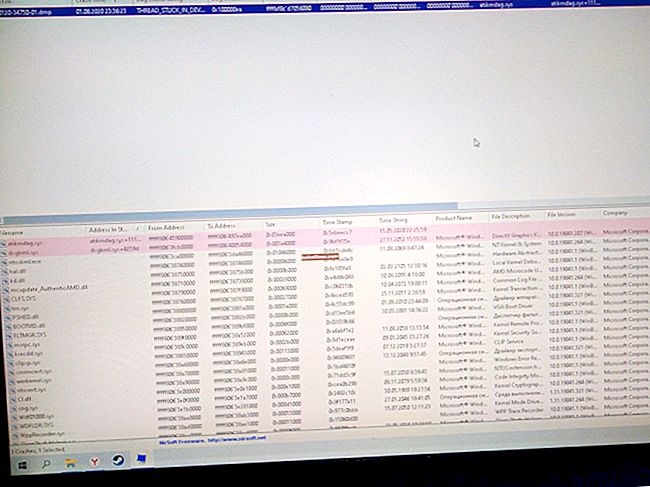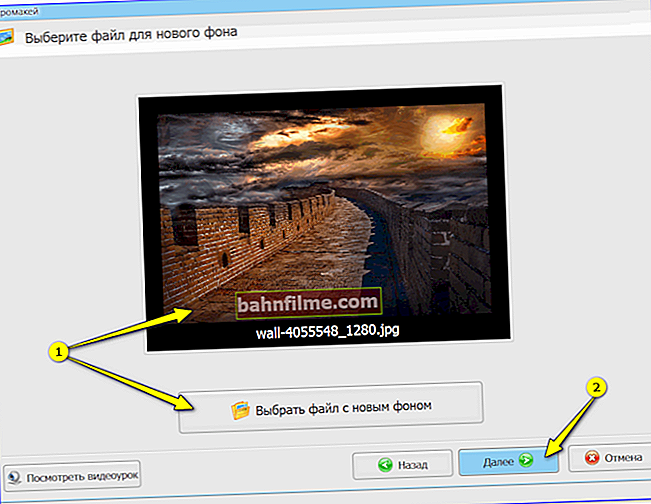Chúc mọi người một ngày tốt lành!
Chúc mọi người một ngày tốt lành!
Trong trường hợp xảy ra nhiều sự cố với máy tính (trong quá trình đóng băng, tiếng ồn mạnh từ bộ làm mát, phanh, v.v.), trước hết, bạn nên chú ý đến nhiệt độ của bộ xử lý và card màn hình.
Vâng, để xác định nhiệt độ và kiểm soát nó, cần có các chương trình đặc biệt - thực tế là bài viết hôm nay sẽ nói về chúng.
Lưu ý rằng bài viết sẽ chỉ xem xét những chương trình có thể hoạt động với các thiết bị của các nhà sản xuất khác nhau (AMD, Nvidia, Intel, v.v.), tức là không có gì đặc biệt.
Và vì vậy, hãy bắt đầu ...
Nhận xét!

Bạn có thể cần thông tin về cách bạn có thể giảm nhiệt độ của các thành phần PC / máy tính xách tay của mình. Bạn có thể tìm hiểu về điều này trong một trong các bài viết trước của tôi: //ocomp.info/kak-uznat-temperaturu-cpu-gpu-hdd.html#i-6
*
Chẩn đoán và xác định nhiệt độ
Phần mềm phổ thông
Tại sao phổ quát? Bởi vì với nó, bạn có thể tìm ra nhiệt độ của tất cả các thành phần PC cùng một lúc. Loại phần mềm này là phổ biến nhất và có nhu cầu trong số người dùng.
AIDA 64
Trang web: //www.aida64.com/downloads

Aida 64 - cảm biến
Một trong những tiện ích tốt nhất để xác định các đặc tính của máy tính (được tạo ra trên cơ sở chưa từng biết đến Everest). Để xem nhiệt độ trong đó, hãy mở tab "Máy tính / Cảm biến" (xem ảnh chụp màn hình ở trên).
Trong số những điểm hạn chế: chương trình trả phí (tuy nhiên, trong phiên bản miễn phí có khá nhiều công cụ có sẵn và chúng hoàn toàn có thể sử dụng ...).
Speccy
Trang web: //www.ccleaner.com/speccy

Speccy - nhiệt độ hiện tại của CPU, Card màn hình, HDD
Tiện ích đa chức năng và miễn phí để xem các đặc điểm khác nhau của máy tính, máy tính xách tay (Nhân tiện, tiện ích này là của nhà phát triển chương trình CCleaner nổi tiếng) .
Nó được phân biệt, trước hết, bởi sự đơn giản và rõ ràng của nó. Các tab cần thiết được hiển thị ở bên trái, di chuyển qua đó, bạn có thể nhanh chóng thu thập tất cả thông tin về phần cứng.
Để tham khảo: nói chung, tiện ích hỗ trợ tiếng Nga, nhưng nếu ngôn ngữ của bạn được đặt thành tiếng Anh theo mặc định, thì: CPU là bộ xử lý, Đồ họa là thẻ video, Bộ nhớ là ổ đĩa (ổ cứng, ổ đĩa thể rắn, v.v.) .
HWMonitor
Trang web: //www.cpuid.com/softwares/hwmonitor.html

HWMonitor - một trong những màn hình nhiệt độ nhiều thông tin nhất (màn hình có thể nhấp)
Khi khởi động HWMonitor, bạn sẽ có hai cửa sổ mở cùng một lúc: một trong số chúng sẽ có nút "Cảm biến" - chỉ cần nhấn vào nó. Tiếp theo, bạn sẽ thấy một bảng lớn với nhiều chỉ số khác nhau: CPU, HDD, v.v.
Tiện ích này đáng chú ý ở chỗ nó không chỉ hiển thị giá trị nhiệt độ hiện tại (Dòng điện), mà còn hiển thị giá trị tối thiểu, tối đa và trung bình (Trung bình). Xem ảnh chụp màn hình ở trên.
Tốc độ quạt
Trang web: //www.almico.com/sfdownload.php

Cửa sổ chính của SpeedFan
Nói chung, chương trình này được sử dụng để điều chỉnh tốc độ quay của bộ làm mát (tôi đã viết về điều này ở đây). Nhưng cửa sổ nhỏ của nó cũng giám sát nhiệt độ của các thành phần chính (sau cùng, bạn không thể điều chỉnh tốc độ mà không biết điều gì đang xảy ra với nhiệt độ ?!).
Nói chung, tiện ích này rất đơn giản, nó hỗ trợ tiếng Nga. Quyền quản trị viên có thể được yêu cầu để chạy.
Astra 32
Trang web: //www.astra32.com/ru/

Astra 32 - xem cảm biến nhiệt độ
Tuy nhiên, không phải là một tiện ích phổ biến như vậy, ngay cả trong một phiên bản chưa đăng ký, các khả năng của chương trình là quá đủ cho một người dùng bình thường. Cho phép bạn nhận thông tin chi tiết về phần cứng (hơn nữa, bao gồm cả không được lập thành tài liệu).
Cho phép bạn nhận thông tin về RAM, chipset, BIOS, đĩa, CPU, bo mạch chủ, v.v. chỉ trong một vài cú nhấp chuột. Bạn có thể bị thuyết phục về "độ rộng" của thông tin nhận được trên cơ sở của màn hình ở trên (không có ít tab hơn trong cùng một Aida 64).
Đối với CPU (Bộ xử lý)
Nhiệt độ lõi
Trang web: //www.alcpu.com/CoreTemp/
(Lưu ý: chú ý đến các hộp kiểm khi cài đặt tiện ích)

Nhiệt độ lõi - Tối đa, Tối thiểu, Trung bình giá trị nhiệt độ
Một tiện ích rất nhỏ gọn có thể hiển thị thông tin tối đa về bộ xử lý của bạn: số lõi, luồng, kiểu máy, nền tảng, tần số, VID, bản sửa đổi, nhiệt độ (giới hạn, trung bình, tối thiểu và tối đa), năng lượng, v.v. Một ví dụ được hiển thị ở trên .
Chương trình "ăn tạp", hỗ trợ hầu hết các CPU hiện đại.
Thông qua Powershell
Trong Windows 10, để khởi động trình bao Powershell, chỉ cần nhấp chuột phải vào "BẮT ĐẦU". Xin lưu ý rằng bạn cần chạy Powershell với tư cách quản trị viên!

Windows 10 - cách khởi động PowerShell
Tiếp theo, sao chép và dán lệnh sau:
get-wmiobject msacpi_thermalzonetempeosystem -namespace "root / wmi" | Chọn nhiệt độ hiện tại |
ForEach-Object {($ _. CurrentTempether / 10) -273.15}
Kết quả là, bạn sẽ thấy nhiệt độ hiện tại tính bằng độ C. Kết quả của tôi: 44,05 ° C (ví dụ bên dưới).

Quản trị viên PowerShell - có nhiệt độ tính bằng độ C
Để kiểm tra nhiệt độ trên dòng lệnh, hãy nhập lệnh:
wmic / namespace: \ root \ wmi PATH MSAcpi_ThermalZoneTempe Nhiệt độ hiện tại nhận được
Chú ý đến:
- dòng lệnh phải được chạy với tư cách quản trị viên (bạn có thể tìm hiểu cách thực hiện việc này tại đây);
- con số kết quả sẽ cần được chuyển đổi sang độ C - tức là chia nó cho 10 và trừ 273,15 (xem ví dụ bên dưới trên ảnh chụp màn hình).

Cách tìm nhiệt độ CPU trên dòng lệnh
BIOS (UEFI)
Theo quy định, chỉ cần mở trang BIOS chính | UEFI và tìm hiểu tất cả các thông tin cơ bản nhất về máy tính / máy tính xách tay: kiểu bộ xử lý, kiểu đĩa, tấm lót là đủ. bo mạch, dung lượng RAM, nhiệt độ, v.v.
Bạn có thể tìm hiểu cách vào BIOS tại đây - //ocomp.info/kak-voyti-v-bios.html

Tiện ích sinh học ASUS UEFI
Của Intel, AMD
Có những đặc biệt từ các nhà sản xuất bộ vi xử lý (Intel, AMD). tiện ích để theo dõi trạng thái của CPU.
- Đối với Intel, nó có thể là Tiện ích máy tính để bàn Intel® hoặc Tiện ích điều chỉnh cực kỳ Intel® (liên kết đến trang chính thức),
- Đối với AMD, ví dụ: AMD System Monitor hoặc AMD PRO Control Center (liên kết đến trang chính thức).

Tiện ích máy tính để bàn Intel® - Nhiệt độ xem (Làm ví dụ)
Đối với card đồ họa
Nhiệt độ GPU
Trang web: //www.gputemp.com/

GPU Temp: đọc nhiệt độ hiện tại
Một tiện ích rất đơn giản để theo dõi nhiệt độ của card màn hình. Cho phép bạn theo dõi nhiệt độ trong trò chơi, trong quá trình ép xung, tìm kiếm lý do làm việc không ổn định, v.v.
Chương trình miễn phí, hoạt động trên tất cả Windows XP, 7, 8, 10 (32 | 64 bit) phổ biến.
GPU-Z
Trang web: //www.techpowerup.com/gpuz/

GPU-Z - Thông tin về cạc đồ họa
Một trong những tiện ích thông tin nhất để xác định các đặc tính của card màn hình. Hỗ trợ card đồ họa NVIDIA, AMD, ATI và Intel (cả những mẫu mới nhất và những mẫu được phát hành hơn 10 năm trước). Thể hiện kiểu bộ điều hợp, các thông số hiện tại của card màn hình (bộ nhớ, tải, nhiệt độ, v.v.).
Tiện ích không cần cài đặt, hỗ trợ Windows XP, Vista, 7, 8, 10.
Đối với đĩa (HDD, SSD)
HDDLife
Trang mạng: //hddlife.ru/

HDDLife - cửa sổ chương trình chính
Một tiện ích tuyệt vời giúp giám sát trạng thái của các đĩa trong hệ thống (cả ổ cứng (HDD) và ổ thể rắn (SSD) đều được hỗ trợ). Chương trình giám sát "sức khỏe" của đĩa và sẽ có thể cảnh báo bạn kịp thời rằng đĩa có thể sớm không sử dụng được.
Tôi muốn lưu ý thêm một chức năng thú vị: HDDLife cho phép bạn điều chỉnh độ ồn của đĩa hoạt động (hữu ích cho những người có tiếng kêu trên đĩa trong quá trình hoạt động ...).
CrystalDiskInfo
Trang web: //crystalmark.info/en/

Tự động phát hiện trạng thái đĩa
Tiện ích miễn phí từ một nhà phát triển Nhật Bản (mã nguồn mở). Cho phép bạn nhận thông tin chi tiết về trạng thái của đĩa cứng, xem các bài đọc của S.M.A.R.T. (lưu ý: đĩa đệm tự chẩn đoán), theo dõi nhiệt độ.
Nhân tiện, tiện ích tự động đưa ra kết quả cho đĩa, ví dụ: trong ảnh chụp màn hình ở trên, "Tốt" có nghĩa là mọi thứ đều theo thứ tự. Nếu có gì đó không ổn, thì một trong các "vòng tròn" trong chương trình sẽ chuyển sang màu đỏ (ví dụ bên dưới).

Đĩa có sự cố (trạng thái BAD)
Điều chỉnh HD
Trang web: //www.hdtune.com/

HD Tune là một tiện ích quản lý đĩa đa chức năng
Chương trình đa chức năng để kiểm tra hiệu suất và chẩn đoán của đĩa (HDD, SSD, ổ flash, v.v.). Một loạt các giao diện được hỗ trợ: SCSI, SATA hoặc IDE.
Ngoài ra, chương trình có trong kho vũ khí theo dõi (nhiệt độ, tải đĩa, v.v.). Có khả năng thiết lập chế độ AAM (ảnh hưởng đến độ ồn của đĩa trong quá trình hoạt động của ổ cứng).
Ổ cứng Sentinel
Trang web: //www.hdsentinel.com/

Hard Disk Sentinel - Giám sát tình trạng ổ cứng
Hard Disk Sentinel là một tiện ích đa chức năng để chẩn đoán và theo dõi trạng thái của các đĩa trong hệ thống.
Các tính năng chính: kiểm soát nhiệt độ (trong thời gian thực: nếu có vấn đề, chương trình sẽ thông báo cho bạn kịp thời), xem thuộc tính S.M.A.R.T., duy trì đồ thị và nhật ký, sao chép dữ liệu tự động, kiểm tra ổ cứng, hỗ trợ phím nóng, bảo vệ bằng mật khẩu.
*
Tiện ích bổ sung được chào đón.
Chúc may mắn!