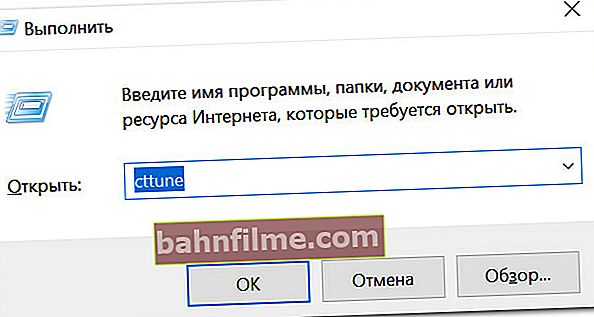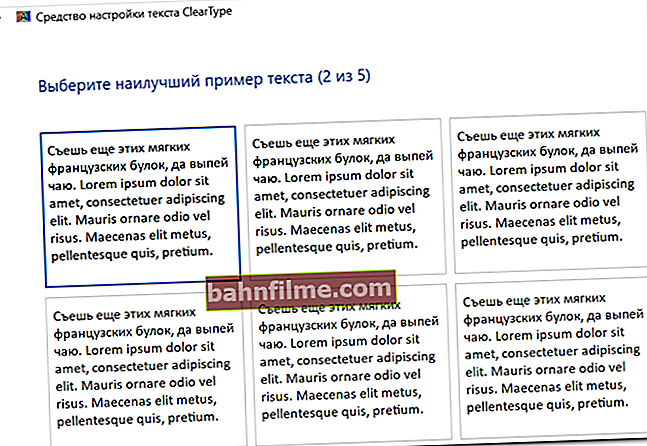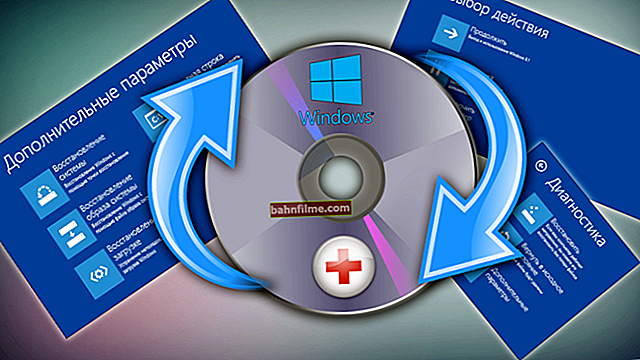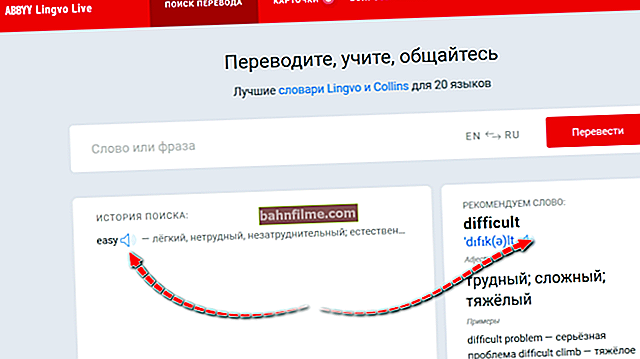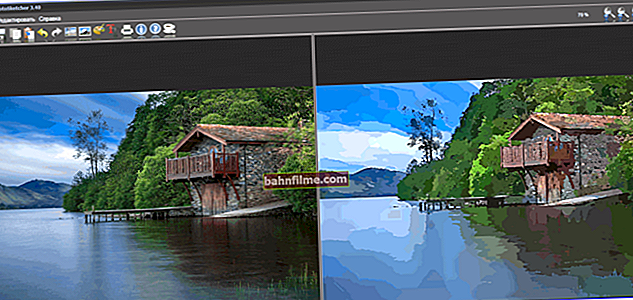Một câu hỏi từ một độc giả
Ngày tốt.
Hãy cho tôi biết cách bạn có thể thay đổi kích thước phông chữ trong Windows 10: mọi thứ trên màn hình của tôi rất nhỏ và vì điều này mà tôi phải căng mắt (chúng nhanh chóng bị mỏi). Có lẽ toàn bộ vấn đề là tôi có một chiếc máy tính xách tay và nó chỉ có màn hình 14 inch và độ phân giải là 1920x1080 ...
[phần còn lại của câu hỏi bị "cắt bỏ" bởi vì không có thông tin]
Michael. Matxcova
Ngày tốt!
Thật không may, vấn đề này không phải là hiếm bây giờ. Thực tế là độ phân giải [lưu ý:số điểm trên màn hình, do đó hình ảnh được tạo thành, ví dụ: 1920x1080] màn hình hiện đã trở nên khá lớn (tương đối *) và không ngừng phát triển, nhưng đường chéo của màn hình vì một lý do nào đó lại có xu hướng ngược lại ... Tuy nhiên, Windows 10 không phải lúc nào cũng đặt các thông số tỷ lệ một cách chính xác và do điều này, một số yếu tố trở nên khó đọc.
Hãy xem xét bên dưới những gì bạn có thể làm ...
Lưu ý: bạn có thể cần bài viết "cũ" của tôi về những biện pháp bạn có thể thực hiện để giúp mắt bớt mỏi khi làm việc với máy tính - //ocomp.info/ustayut-glaza-pri-rabote-za-pc.html
*
Thiết lập phông chữ trong Windows 10
Giới thiệu về quy mô
Và vì vậy, để bắt đầu, tôi khuyên bạn nên mở cài đặt Windows (thông qua menu BẮT ĐẦU hoặc sử dụng phím tắt Win + i ).

BẮT ĐẦU - thông số
Sau đó, bạn cần mở phần "Hệ thống" (xem màn hình bên dưới).

Hệ thống - Cài đặt Windows
Trong phần phụ "Hiển thị", hãy chú ý đến:
- tỷ lệ: nếu bạn có các phần tử khác nhau trên màn hình và phông chữ quá nhỏ, hãy thử đặt tỷ lệ thành 125% -150% (thay vì 100%). Với máy tính xách tay mới, trong hầu hết các trường hợp, vấn đề chính xác là liên quan đến thông số này;
- độ phân giải: độ phân giải càng cao, phông chữ trên màn hình càng nhỏ, tuy nhiên, toàn bộ hình ảnh càng rõ nét (nếu bạn đặt độ phân giải cao hơn mức khuyến nghị cho màn hình của mình, bạn cần phải "điều chỉnh" nó thông qua tỷ lệ (tức là 2 tham số này liên quan đến nhau));
- các tùy chọn mở rộng bổ sung: Tôi cũng khuyên bạn nên mở liên kết này (xem ảnh chụp màn hình bên dưới - mũi tên # 2).

Cài đặt hiển thị - tỷ lệ và độ phân giải
Thêm vào!

Độ phân giải / tỷ lệ của bạn có thể được "đặt" không chính xác nếu trình điều khiển video không được cài đặt (không được cập nhật). Hướng dẫn cập nhật chúng - xem tại đây: //ocomp.info/kak-obnovit-drayver-na-videokartu.html
Trong tiện ích. Trong các thông số tỷ lệ, tôi khuyên bạn nên bật một thông số: "Cho phép Windows sửa lỗi mờ trong ứng dụng" (có liên quan nếu tỷ lệ được đặt thành giá trị cao hơn 100%).

Sửa lỗi mờ trong ứng dụng
Có lẽ những thông số này là thứ đầu tiên để bắt đầu. Nếu sau khi điều chỉnh độ phân giải và tỷ lệ, hình ảnh vẫn không phù hợp với bạn, bạn có thể "điều chỉnh trước" nó theo cách thủ công (thêm về điều đó bên dưới).
Chọn phông chữ và kích thước cho từng phần tử
Rất đơn giản và nhanh chóng để tùy chỉnh tiêu đề của cửa sổ, ứng dụng, nhãn biểu tượng, gợi ý, v.v. văn bản có thể được thực hiện bằng cách sử dụng đặc biệt các tiện ích. Một trong số đó là System Font Size Changer ...
Khoảng từ ngày 5.08.2018 : từ Windows 10 đã loại bỏ khả năng định cấu hình "thủ công" các phần tử này (do đó, một phần của bài viết đã bị xóa, vì nó trở nên không có thông tin).
*
Thay đổi kích thước phông chữ hệ thống
Trang web: //www.wintools.info/index.php/system-font-size-changer

System Font Size Changer - tùy chỉnh tiêu đề cửa sổ, menu, mẹo, v.v. / Cửa sổ tiện ích chính
Một tiện ích rất đơn giản được thiết kế để nhanh chóng điều chỉnh kích thước phông chữ của các phần tử khác nhau trong Windows 10. Lưu ý rằng tiện ích này rất nhỏ gọn (dưới 100 Kb), không cần cài đặt, tất cả những thay đổi mà nó thực hiện đều có thể quay trở lại (a tệp sao lưu được tạo khi khởi động).
Bản dịch của một số yếu tố:
- Thanh tiêu đề - tiêu đề cửa sổ;
- Menu - menu ứng dụng (menu ngữ cảnh);
- Message box - hộp tin nhắn;
- Palette title - tiêu đề bảng điều khiển;
- Biểu tượng - nhãn biểu tượng;
- Chú giải công cụ - gợi ý;
- Bold (ở cuối cửa sổ) - phông chữ đậm.
Sau khi các thay đổi được thực hiện bởi tiện ích đối với sổ đăng ký, để xem các thay đổi, bạn cần phải nhập lại Windows (bạn chỉ có thể khởi động lại PC / máy tính xách tay của mình).
Về hiệu chuẩn
Chất lượng của việc hiển thị một phông chữ không chỉ phụ thuộc vào kích thước của nó mà còn phụ thuộc vào độ rõ ràng của nó. Đồng ý, nếu phông chữ trông quá mờ (ví dụ), thì rất khó đọc nó, ngay cả khi kích thước của nó trên mức trung bình.
Windows có một đặc biệt. Tính năng ClearType cho phép bạn nhanh chóng hiệu chỉnh phông chữ (tức là làm cho nó hiển thị rõ ràng hơn trên màn hình) , tùy thuộc vào màn hình và sở thích cá nhân của bạn. Trong quá trình hiệu chỉnh, bạn sẽ chỉ cần trỏ chuột vài lần vào vùng văn bản hiển thị tốt nhất trên màn hình. Đây là cách bắt đầu nó ...
Cách bắt đầu hiệu chuẩn:
- nhấn một tổ hợp các nút Thắng + R (cửa sổ "Run" sẽ xuất hiện);
- trong dòng "Mở" nhập cttune và nhấn Enter.
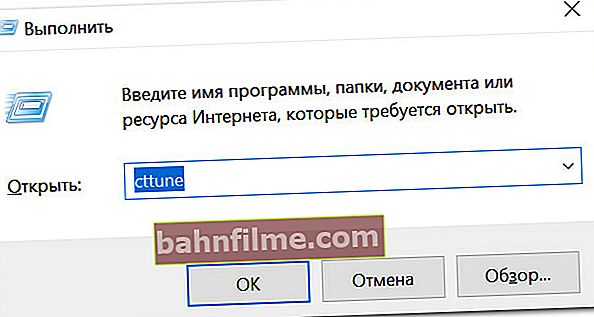
cttune - chạy tối ưu hóa văn bản ClearType
- thì bạn sẽ cần phải chọn văn bản dễ đọc nhất (trong số tất cả các tùy chọn được đề xuất) nhiều lần. Bài test nhỏ này gồm 5 bước liên tiếp (nói chung ở đây không có gì khó nên mình không đưa ra màn hình của từng bước).
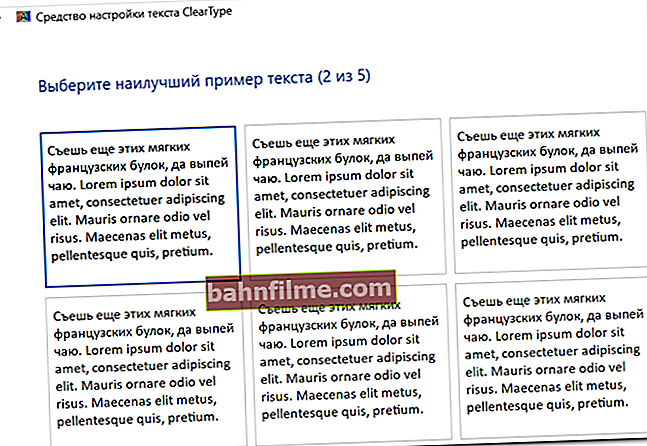
Chọn nhiều lần văn bản rõ ràng nhất được hiển thị trên màn hình của bạn (một loại kiểm tra đồ họa nhỏ)
Sau khi bạn hoàn thành một bài kiểm tra đơn giản như vậy, các phông chữ trên màn hình sẽ hiển thị rõ ràng hơn (có nghĩa là bạn sẽ dễ dàng đọc và cảm nhận thông tin hơn).
PS
Ngoài ra, bạn có thể kết nối màn hình lớn bên ngoài (hoặc TV) với máy tính xách tay của mình (ở nhà) và làm việc trong một môi trường thoải mái. Đó không phải là một lối thoát sao?

Máy tính xách tay được kết nối với TV - hình ảnh được chuyển lên màn hình lớn. Và nếu bạn thêm tùy chọn với tỷ lệ này, thì bạn có thể ngồi cách màn hình một mét! Nó không phải là một lối thoát? 
- kết nối màn hình ngoài với máy tính xách tay - //ocomp.info/kak-podklyuchit-monitor-k-noutbuku.html
- kết nối TV với máy tính xách tay [từng bước có ảnh] - //ocomp.info/kak-podklyuchit-noutbuk-k-tv.html
*
Về vấn đề của bài báo - Hiện tại tôi có mọi thứ ...
Công việc vui vẻ!