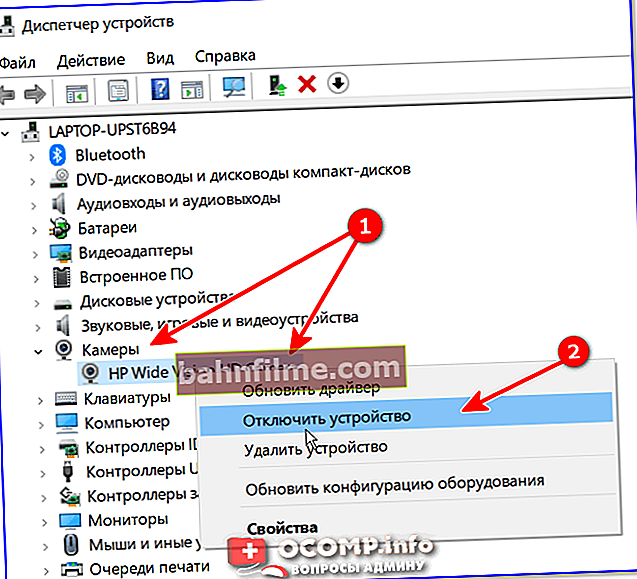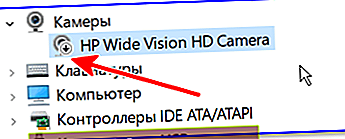Thời gian tốt!
Thời gian tốt!
Theo quy luật, hầu hết người dùng nghĩ đến việc tắt máy ảnh khi họ bắt đầu lo lắng về tính bảo mật của dữ liệu cá nhân của mình (xét cho cùng, webcam có thể bật vào thời điểm mà bạn không hề mong đợi ...). Tuy nhiên, tôi sẽ tự mình bổ sung rằng có thể có những lý do khác:
- máy ảnh tích hợp không cho phép bạn kết nối máy ảnh bên ngoài (và do đó, điều hợp lý là nó cần được tắt);
- máy ảnh bắt đầu hoạt động không ổn định và cần được khởi động lại;
- khi làm việc với phần mềm video, các lỗi bắt đầu đổ về, phần mềm phát hiện sai nguồn video, v.v.
Cũng có thể chủ đề này được hâm nóng bởi các ấn phẩm tin tức khác nhau, khiến người dùng sợ hãi về nhiều loại virus khác nhau (mà người dùng không chú ý đến, có thể bật máy ảnh để đèn LED trên đó thậm chí không sáng).
Nói chung, có thể là như vậy, trong ghi chú ngắn này, tôi sẽ đưa ra một số cách để bạn có thể dừng máy ảnh.
Và vì vậy ... 👀
Gần đối tượng!
Họ có thể xem tôi qua webcam không? Cách bảo vệ thiết bị của bạn khỏi bị tấn công - //ocomp.info/zashhita-veb-kameryi.html
*
Tắt webcam
lựa chọn 1
Có lẽ cách rõ ràng nhất để tắt nó là sử dụng nút vật lý (chuyển đổi) trên máy ảnh. Còn đối với máy tính xách tay thì khá hiếm (chủ yếu trên các dòng máy cũ).

Công tắc vật lý trên webcam máy tính xách tay
Nếu bạn có máy ảnh USB, thì chỉ cần ngắt kết nối nó khỏi cổng USB và đặt nó vào ngăn kéo xa ... 😉
Phương pháp này là đáng tin cậy nhất và không có virus nào có thể chống lại nó ...
Tùy chọn 2: thông qua trình quản lý thiết bị
Phương pháp này phổ biến và có thể được sử dụng trên hầu hết mọi hệ điều hành Windows XP, 7, 8, 10. Tôi sẽ xem xét tất cả các bước trong các bước:
- trước tiên bạn cần mở trình quản lý thiết bị (nhấn Win + R và trong cửa sổ Run xuất hiện, nhập lệnh devmgmt.msc);

Khởi chạy Trình quản lý Thiết bị - devmgmt.msc
- sau đó tìm tab "Máy ảnh" và mở nó - bạn sẽ thấy kiểu máy ảnh của mình. Bây giờ bạn cần nhấp chuột phải vào nó và chọn từ menu "Tắt thiết bị" .
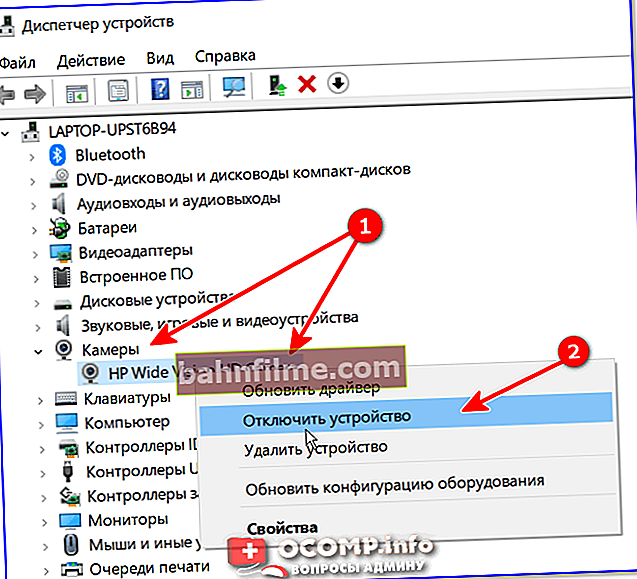
Máy ảnh - Tắt thiết bị - Trình quản lý thiết bị
- sau đó một cửa sổ sẽ xuất hiện trong đó Windows sẽ yêu cầu bạn ngắt kết nối một lần nữa. Chỉ cần nhấp vào "Có" ...

Có chính xác để tắt ...
- Xin lưu ý rằng một biểu tượng mới sẽ sáng lên phía trước máy ảnh (ví dụ bên dưới), báo hiệu rằng thiết bị đã tắt!
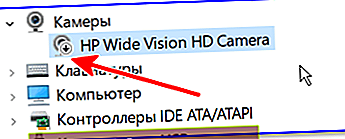
Biểu tượng thiết bị đã ngắt kết nối
- thiết bị bật theo cách tương tự - bạn cũng cần mở trình quản lý thiết bị, sau đó bấm chuột phải vào nó, chọn từ menu "Bật ..." .
Tùy chọn 3: thông qua tùy chọn Windows 10
Bất chấp nhiều lời chỉ trích về Windows 10, có rất nhiều điều hữu ích trong kho vũ khí của nó. Nếu chúng ta đang nói về câu hỏi hiện tại, thì hãy chú ý đến các thông số bảo mật ... Chúng cho phép bạn ngăn chặn bất kỳ chương trình nào sử dụng webcam hoặc là cái mic cờ rô !
Để đặt các cài đặt như vậy, bạn phải:
1) đi tới cài đặt Windows (để thực hiện việc này, hãy nhấn tổ hợp nút Win + i. Cài đặt cũng có sẵn thông qua menu BẮT ĐẦU) và mở tab "Bảo mật";

Cài đặt Windows - Quyền riêng tư
2) Mở tiểu mục "Máy ảnh" và di chuyển thanh trượt sang chế độ "Tắt" (ví dụ trong ảnh chụp màn hình bên dưới).
Lưu ý: cũng trong tiểu mục này, bạn có thể chỉ cho phép một số ứng dụng sử dụng máy ảnh theo cách thủ công (ví dụ: cho phép Skype làm điều này và cấm mọi người khác ...).

Cho phép ứng dụng truy cập máy ảnh - tắt
3) Nhân tiện, sẽ không thừa nếu làm điều tương tự đối với micrô ...

Cho phép các ứng dụng truy cập micrô
Tùy chọn 4: với sự trợ giúp của đặc biệt. tiện ích
Có những điều đặc biệt. tiện ích nhỏ có thể vô hiệu hóa trình điều khiển webcam trong 1-2 lần nhấp và do đó không thể sử dụng nó. Một trong những tiện ích nàyWebCam On-Off.
WebCam On-Off
Trang web dành cho nhà phát triển: //www.sordum.org/8585/webcam-on-off-v1-3/
Một chương trình rất đơn giản để tắt máy ảnh.Như bạn có thể thấy (xem ảnh chụp màn hình bên dưới), nó có giao diện rất nhẹ - chỉ có một số nút: chọn camera, tắt, bật. Không yêu cầu cài đặt, "nhìn thấy" và hỗ trợ hầu hết các camera hiện đại.

Ảnh chụp màn hình cửa sổ WebCam On-Off
Tùy chọn 5: thông qua BIOS
Trong một số phiên bản BIOS (UEFI), có thể vô hiệu hóa một số thiết bị: webcam, micrô, card âm thanh, các phím chức năng, v.v.
Nếu chúng ta nói trực tiếp về máy tính xách tay, thì một tùy chọn tương tự có thể được tìm thấy trên các thiết bị Lenovo (dòng ThinkPad), ASUS, Dell, v.v. - tab "Bảo vệ" (xem ảnh chụp màn hình bên dưới).
Giúp đỡ!
Cách vào BIOS (UEFI) trên máy tính hoặc máy tính xách tay [hướng dẫn] - //ocomp.info/kak-voyti-v-bios.html

BIOS - Tắt tiếng Micrô và Webcam Tích hợp / Máy tính xách tay Lenovo
Để tắt webcam (Máy ảnh tích hợp) và micrô (Micrô), bạn cần thay đổi dòng chữ phía trước các thiết bị này "Đã bật" trên "Tàn tật" (có nghĩa là tắt).
Giúp đỡ!
Cài đặt BIOS của máy tính xách tay (bằng hình ảnh) - //ocomp.info/nastroyka-bios-noutbuka-v-kartinkah.html
PS 1
Ngoài webcam, máy tính xách tay (máy tính) còn có micro (và thông qua đó, bạn có thể "giả định" nghe những gì đang xảy ra trong phòng). Nó cũng nên được vô hiệu hóa (nó được thực hiện theo cách tương tự, xem các tùy chọn ở trên).
PS 2
Cũng chú ý đến điện thoại của bạn (sau tất cả, nó cũng có camera, micrô, v.v.). Sẽ không thừa nếu xóa tất cả các ứng dụng đáng ngờ khỏi nó và cài đặt một chương trình chống vi-rút hiện đại.
PS 3
Bảo vệ một trăm phần trăm (100%) khỏi việc quay phim - tắt hoàn toàn vật lý! Nếu chúng ta đang nói về máy tính xách tay, thì bạn có thể chỉ cần dán máy ảnh bằng một miếng dán (một miếng băng dính scotch, một miếng dán, v.v.). Ngoài ra còn có những chiếc móc chìa khóa đặc biệt được gắn một chiếc kẹp vào nơi có lỗ nhòm ...
Thêm vào! Nhân tiện, ngay cả Mark Zuckerberg (người sáng lập Facebook) đã bảo vệ máy tính xách tay của mình theo cách này. Nhiều ấn phẩm đã viết về điều này, ví dụ, RBC.
*
Đó là tất cả, bổ sung được hoan nghênh ...
Chúc may mắn!
👋