 Xin chào.
Xin chào.
Ai sẽ không nói gì, nhưng sự phổ biến của đĩa quang đang giảm nhanh chóng: thậm chí không phải tất cả các máy tính và máy tính xách tay đều có ổ đĩa cho chúng. Và, có lẽ, điều này không có gì đáng ngạc nhiên: xét cho cùng, một ổ đĩa flash thông thường có thể nhét vào túi bất kỳ có thể dễ dàng thay thế chúng.
Việc sử dụng ổ USB flash để cài Windows cũng tiện lợi hơn (máy tính nào cũng có cổng USB!). Nhưng đối với điều này, bạn cần phải viết / chuẩn bị nó một cách chính xác.
Trong bài viết này, tôi sẽ xem xét tất cả các câu hỏi điển hình liên quan đến việc tạo ổ đĩa flash cài đặt: chương trình cho hoạt động này, cài đặt từng bước trước khi ghi, quy trình tạo ổ đĩa flash với nhiều hệ điều hành (multiboot), ổ flash UEFI . Nhưng điều đầu tiên trước tiên ...
♣
Ghi chú!

Bạn có thể thấy hữu ích trong bài viết về cách tải xuống ảnh ISO với HĐH Windows 10 [chính thức và hợp pháp] - //ocomp.info/kak-skachat-win10-legalno.html
♣
Các chương trình tốt nhất để tạo ổ USB có khả năng khởi động
Có khá nhiều chương trình kiểu này. Để bao gồm tất cả chúng trong một bài báo là một nhiệm vụ vô ơn, và thậm chí không cần thiết. Tôi sẽ đưa ra bên dưới những chương trình mà bản thân tôi đã sử dụng (và vẫn sử dụng) nhiều lần khi viết phương tiện có thể khởi động của mình.
Khoảng : cách sử dụng chương trình này hoặc chương trình đó sẽ được mô tả trong phần thứ hai của bài viết này.
Bảng số 1 (chính)
| Tên chương trình / địa chỉ trang web | Sự miêu tả | Ảnh chụp màn hình |
|---|---|---|
| UltraISO
Trang mạng: //www.ezbsystems.com/ | Một trong những chương trình tốt nhất để làm việc với ảnh đĩa ISO. Cho phép bạn chỉnh sửa chúng, trích xuất tệp từ chúng (hoặc thêm), ghi hình ảnh vào ổ / đĩa flash USB, v.v. Nói chung, một chương trình không thể thiếu để làm việc với định dạng ISO, và tôi đã nhiều lần đề xuất nó trong các bài báo của mình (và ở định dạng này, hầu như tất cả các hệ điều hành Windows đều được phân phối). | Màn hình 1 (cửa sổ chương trình chính) |
| Rufus
Trang mạng: //rufus.akeo.ie/ | Một tiện ích nhỏ miễn phí có thể tạo hầu hết mọi ổ đĩa flash USB có khả năng khởi động, thẻ nhớ, v.v. Cho phép bạn chuẩn bị bao gồm cả ổ đĩa flash USB cho UEFI. Một ưu điểm khác của tiện ích: nó hoạt động nhanh hơn các phần mềm khác. Lưu ý: có cả phiên bản portable (không cần cài đặt) và phiên bản cổ điển. Hoạt động trên tất cả các HĐH Windows: XP, 7, 8, 10. | Màn hình 1 (Cài đặt Rufus để ghi ổ đĩa flash USB có thể khởi động) |
| WinSetupFromUSB
Trang mạng: //www.winsetupfromusb.com/ | Một trong những chương trình nổi tiếng nhất để viết phương tiện có thể khởi động. Cho phép bạn tạo phương tiện có thể khởi động với hệ điều hành: Windows 2000, XP, 7, 8, 10, v.v. Chương trình cũng cho phép bạn tạo ổ đĩa flash đa khởi động (tức là trên đó có 2-3 hoặc nhiều HĐH Windows và khi khởi động, bạn có thể chọn cái nào để cài đặt). Nói chung, một phần mềm không thể thiếu nếu thỉnh thoảng bạn phải tạo phương tiện cài đặt. | Màn hình 1 (cài đặt trước khi ghi ổ đĩa flash) |
| WintoFlash
Trang mạng: //wintoflash.com/ | Một chương trình đơn giản và thuận tiện để tạo phương tiện có thể khởi động. Trong quá trình tạo và cấu hình, bạn sẽ được kèm theo một trình hướng dẫn: toàn bộ quy trình sẽ diễn ra theo từng bước, rất tiện lợi nếu bạn chưa từng sử dụng các chương trình như vậy trước đây. Khả năng:
| Màn hình 1 (cửa sổ chính của WintoFlash) |
| Công cụ tải xuống dvd USB Windows 7
Trang mạng: //microsoft.com/ | Một tiện ích đơn giản và thuận tiện để ghi ổ đĩa flash có khả năng khởi động từ chính Microsoft (do đó không thể không đưa nó vào bài đánh giá này  ). ).Bạn có thể ghi ổ đĩa flash USB có khả năng khởi động với HĐH Windows sau: 7, 8, 10. Toàn bộ quá trình ghi được chia thành nhiều bước: chọn ổ đĩa flash, chọn hình ảnh, xác nhận, ghi âm ... Nhân tiện, không có gì thừa trong chương trình: thiết kế theo phong cách tối giản. Nói chung, tôi khuyên bạn nên! Trong số những thiếu sót: không phải lúc nào cũng có thể ghi ảnh ISO từ Windows vào ổ flash 4 GB (chương trình yêu cầu 8, mặc dù các tiện ích tương tự khác ghi ảnh này vào cùng ổ flash USB ...). | Màn hình 1 (bước đầu tiên là chọn hình ảnh ISO) |
Chương trình trợ giúp
Công cụ Daemon
Trang web: //www.daemon-tools.cc/rus/downloads

Một chương trình miễn phí * nhỏ để làm việc với hình ảnh (hỗ trợ một số lượng lớn các định dạng khác nhau: ISO, MDS / MDF, CCD, v.v.). Sau khi cài đặt chương trình này, bạn sẽ có một ổ đĩa ảo trong "máy tính của tôi" (số lượng của chúng có thể tăng lên), trong đó bạn có thể mở bất kỳ hình ảnh nào. Đối với máy tính, tất cả sẽ trông như thể bạn mở một đĩa CD / DVD thực trong ổ đĩa.
Ngoài việc mở hình ảnh, bạn cũng có thể tạo chúng từ nhiều đĩa khác nhau. Nói chung, một chương trình không thể thay thế trên PC (đặc biệt là với sự phát triển và phổ biến của ảnh đĩa).
* Lưu ý: ngoài phiên bản miễn phí, bạn có thể tìm phiên bản trả phí trên trang web của nhà phát triển (với chức năng nâng cao).
Cồn 120%
Trang web: //www.alcohol-soft.com/

Một tương tự của Daemon Tools, nó có các chức năng tương tự: tạo và mở hình ảnh, hỗ trợ đĩa được bảo vệ, v.v. Alcohol 120% là phiên bản trả phí của chương trình, có phiên bản miễn phí - Alcohol 52%.
Về cơ bản, bạn có thể làm việc với cả Daemon Tools và Alcohol. Sự lựa chọn là một vấn đề của hương vị!
Từng bước tạo ổ đĩa flash USB có thể khởi động
Windows XP
Từng là một trong những hệ điều hành phổ biến nhất của Microsoft. Tất nhiên, giờ đây, sự phổ biến của nó đang giảm dần, tuy nhiên một số lượng khá lớn PC chạy trên hệ điều hành cụ thể này. Do đó, tôi quyết định đưa nó vào bài viết này ...
WinToFlash
Theo tôi, cách dễ nhất để ghi ổ đĩa flash USB có khả năng khởi động với Windows XP là sử dụng tiện ích WinToFlash. Thực tế là một trình hướng dẫn được tích hợp sẵn trong đó, sẽ hướng dẫn bạn vượt qua mọi khó khăn ... (nhân tiện, phiên bản Lite là đủ cho công việc).
Sau khi khởi chạy tiện ích, nhấp vào dấu kiểm màu xanh lá cây (màn hình bên dưới) - "Trình hướng dẫn chuyển thiết lập Windows sang USB".

WintoFlash - Bắt đầu với Wizard
Hơn nữa, trình hướng dẫn sẽ cung cấp một số tùy chọn để bạn lựa chọn: Tôi đã chọn tùy chọn thứ hai, bởi vì Tôi chỉ có một ảnh ISO từ Windows XP.

WintoFlash - chọn nơi để sao chép.
Bước tiếp theo: bạn cần chỉ định đường dẫn đến tệp hình ảnh với Windows XP và chọn ổ đĩa flash USB mà hình ảnh này sẽ được ghi vào.

WintoFlash - chọn ổ đĩa flash và hình ảnh
Trên thực tế, trong bước tiếp theo, chương trình sẽ cảnh báo bạn rằng tất cả thông tin sẽ bị xóa khỏi đĩa và sẽ đề nghị tiếp tục. Đồng ý và đợi cho đến khi tất cả các tệp được sao chép vào ổ đĩa flash USB.

Một lời cảnh báo. Bắt đầu làm việc.
WinSetupFromUSB
Giúp đỡ! Tôi có hướng dẫn chi tiết hơn để làm việc với WinSetupFromUSB - //ocomp.info/winsetupfromusb-windows10.html
Chương trình này có phần khác so với chương trình trước. Thứ nhất, không có trình hướng dẫn nào sẽ hướng dẫn bạn thực hiện các bước (tất cả các cài đặt phải do bạn tự nhập) và thứ hai, không có hỗ trợ cho tiếng Nga ...
Đầu tiên, cắm thẻ USB vào cổng USB và chạy WinSetupFromUSB và tên quản trị viên.
Tiếp theo, nhập các cài đặt sau:
- chọn ổ đĩa flash USB được lắp vào;
- nhấp vào hộp kiểm "Tự động định dạng nó bằng FBinst", hệ thống tệp là NTFS;
- chỉ định đường dẫn đến thư mục có bộ phân phối Windows XP (ảnh ISO có thể được giải nén bằng chương trình WinRar hoặc mở nó trong Daemon Tools (liên kết đến các chương trình được trình bày ở trên));
- chạm cuối cùng - nhấn nút "ĐI".

WinSetupFromUSB - tạo ổ đĩa flash USB có thể khởi động với Windows XP
Trong bước tiếp theo, chương trình sẽ cảnh báo bạn rằng tất cả dữ liệu trên ổ USB flash sẽ bị xóa trong quá trình ghi dữ liệu vào đó. Chỉ cần xác nhận nó.
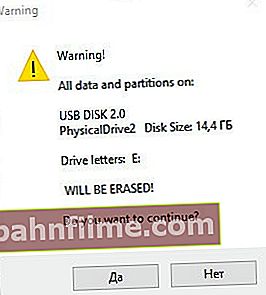
Cảnh báo về việc xóa tất cả thông tin trên ổ USB flash
Nếu ổ đĩa flash đã được đăng ký thành công, bạn sẽ thấy cửa sổ "Hoàn thành công việc".
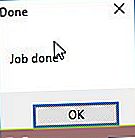
Công việc hoàn thành
Windows 7, 8, 10
Về nguyên tắc, các tiện ích giống nhau có thể được sử dụng để viết các hệ điều hành này - toàn bộ quá trình là giống hệt nhau. Tôi sẽ chỉ cho bạn toàn bộ quy trình từng bước bằng cách sử dụng một số tiện ích làm ví dụ.
Công cụ USB / dvd Windows 7
Mặc dù thực tế là tiện ích này được thiết kế cho Windows 7, nhưng bạn có thể sử dụng nó để ghi vào ổ USB flash với Windows 8/10. Bởi vì chương trình này là đơn giản nhất (nó không thể dễ dàng hơn  ) từ mọi thứ và toàn bộ quá trình ghi lại một hình ảnh trong đó chỉ bao gồm 4 bước, tôi khuyên bạn nên thực hiện ngay từ đầu.
) từ mọi thứ và toàn bộ quá trình ghi lại một hình ảnh trong đó chỉ bao gồm 4 bước, tôi khuyên bạn nên thực hiện ngay từ đầu.
Bước 1: chỉ định ảnh ISO với HĐH Windows (nút "Duyệt", khi ảnh được chỉ định, bấm "Tiếp theo").

Chỉ định tệp ISO
Bước 2: chọn thiết bị để ghi. Trong trường hợp này, bạn cần chọn thiết bị USB hoặc DVD. Chúng tôi chọn cái đầu tiên.

Chọn phương tiện ghi cho hệ điều hành
Bước 3: chọn ký tự ổ đĩa mà quá trình ghi sẽ được thực hiện (tức là chỉ ra ổ đĩa flash mong muốn, vì một số ổ đĩa trong số chúng có thể được kết nối với PC ...).

Lựa chọn ký tự lái xe
Bước 4: quá trình ghi.Khi một thông báo hiển thị về việc hoàn tất thành công hoạt động (Đã tạo thành công thiết bị USB có thể khởi động) - bạn có thể khởi động lại PC và kiểm tra ổ đĩa flash USB ...

Quá trình ghi / ghi thẻ USB đã hoàn tất thành công
Như bạn có thể thấy ở trên, toàn bộ quá trình này cực kỳ đơn giản và không đầy những thứ không cần thiết.
UltraISO
- Đầu tiên, mở ảnh ISO trong chương trình - để thực hiện việc này, hãy nhấp vào menu "Tệp / Mở".

UltraISO - Mở hình ảnh
- Tiếp theo, mở menu "Boot / Burn hard disk image".

UltraISO - ghi hình ảnh đĩa cứng
- Bước cuối cùng là thiết lập cài đặt. Điều quan trọng ở đây là: 1) Trong cột "Ổ đĩa", chọn ổ đĩa flash USB của bạn; 2) Trong cột "Phương pháp ghi", chọn USB-HDD + (nếu ổ đĩa flash không hiển thị sau khi ghi, hãy thử USB-HDD mà không có bất kỳ ưu / nhược điểm nào. Không thường xuyên, nhưng nó xảy ra trên một số PC, USB- Phương pháp ghi ổ cứng được ưu tiên); 3) Trong cột "Tạo phân vùng khởi động" - bỏ chọn hộp; 4) Sau đó nhấp vào nút "Ghi".
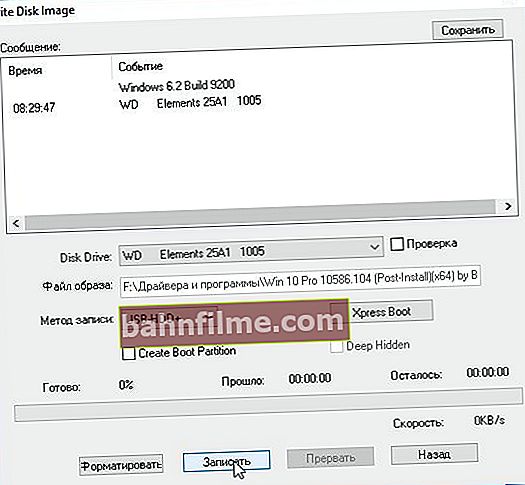
UltraISO - cài đặt để ghi ổ USB flash
Rufus
Cập nhật bài viết từ 01.24.2019: đã thêm ảnh chụp màn hình của phiên bản 3.4. Cũng trên blog của tôi có hướng dẫn làm việc với Rufus 3.4 - //ocomp.info/sozdat-zagruz-fleshku-v-rufus.html
- Đầu tiên, chúng tôi khởi chạy chương trình Rufus với tư cách quản trị viên (rất dễ thực hiện: chỉ cần nhấp chuột phải vào tệp "rufus.exe" và sau đó chọn tệp bạn cần trong menu ngữ cảnh);
- Tiếp theo, cắm thẻ USB và đi tới cài đặt Rufus: 1) Thiết bị: chọn ổ đĩa flash USB được lắp vào; 2) Lược đồ phân vùng: "MBR cho máy tính có BIOS hoặc UEFI" (tùy chọn tốt nhất); 3) Hệ thống tệp: NTFS; 4) Bạn cần chỉ định tệp ảnh ISO với HĐH Windows; 5) Nhấn nút ghi.
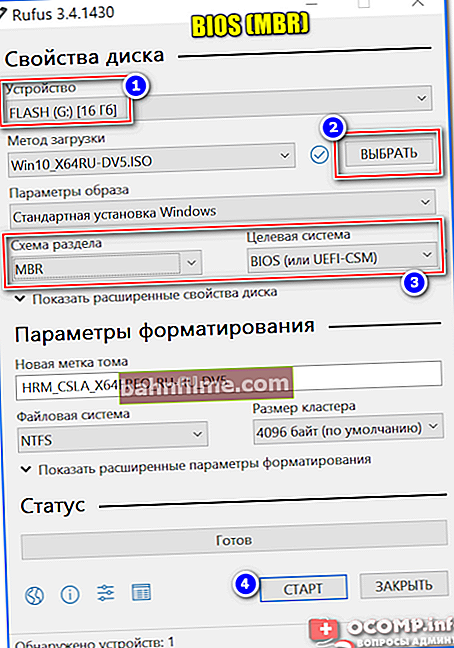
Rufus - tạo ổ đĩa flash USB cho BIOS (MBR)
- Trước khi ghi, chương trình sẽ cảnh báo rằng tất cả dữ liệu trên ổ đĩa flash sẽ bị xóa - đáp lại, chúng tôi chỉ đồng ý.

Cảnh báo Rufus
Ổ đĩa flash UEFI
UEFI là một tiêu chuẩn mới, một giao diện mới (có thể nói là như vậy). Nó được dùng để thay thế BIOS "cũ". Một trong những nhiệm vụ chính của UEFI là bảo vệ máy tính của bạn khỏi vi-rút khởi động được tải cùng nhau (hoặc trước khi) hệ điều hành Windows khởi động (xin lỗi vì tautology).
Do đó, trong máy tính / máy tính xách tay mới, nếu bạn kết nối ổ đĩa flash USB được tạo theo cách cổ điển với cổng USB của chúng, PC sẽ không nhìn thấy nó! Để ổ flash này hiển thị: bạn cần chuyển UEFI sang Legacy (cách viết có thể khác một chút, tùy thuộc vào phiên bản BIOS / UEFI) và tắt Secure Boot.
Trong phần tương tự của bài viết, tôi sẽ xem xét một số cách bạn có thể tạo ổ đĩa flash UEFI có khả năng khởi động (để bạn không phải tắt tính năng Bảo vệ khởi động an toàn trong BIOS). Vì thế...
Phương pháp số 1 - sử dụng tiện ích WinSetupFromUSB
Đầu tiên, chạy tiện ích với tư cách quản trị viên (cách thực hiện: nhấp chuột phải vào tệp thực thi, sau đó chọn chức năng mong muốn trong menu ngữ cảnh).

Chạy WinSetupFromUSB với tư cách quản trị viên.
Tiếp theo, cắm ổ flash USB vào cổng USB và đặt các cài đặt sau trong chương trình:
- Chọn ổ flash USB (hãy cẩn thận, tất cả dữ liệu trên ổ flash USB sẽ bị xóa trong khi ghi!);
- Nhấp vào hộp kiểm "Tự động định dạng nó bằng FBinst" và chọn hệ thống tệp FAT 32 (không chạm vào phần còn lại của các hộp kiểm);
- Tiếp theo, chọn tệp ảnh ISO với HĐH Windows (trong ví dụ bên dưới, tôi đã chọn Windows 8);
- Nhấn nút GO và đợi quá trình hoàn tất.

Định cấu hình WinSetupFromUSB để ghi ổ đĩa flash UEFI.
Phương pháp số 2 - sử dụng tiện ích Rufus
Rufus là một tiện ích tuyệt vời để ghi các loại phương tiện có khả năng khởi động khác nhau. Tất cả các cài đặt được thực hiện trong một cửa sổ, mọi thứ đều đơn giản và nhanh chóng.
Bạn cũng cần chạy tiện ích từ quản trị viên (ảnh chụp màn hình bên dưới).

Rufus - chạy từ quản trị viên
Tiếp theo, bạn cần cắm ổ USB flash vào cổng và thiết lập các cài đặt sau:
- chọn ổ đĩa flash USB của bạn trong cột "thiết bị";
- chỉ định lược đồ phân vùng: trong trường hợp này, hãy chọn "GPT cho máy tính có giao diện UEFI";
- hệ thống tập tin - FAT 32;
- chọn một tập tin hình ảnh;
- nhấn nút "Bắt đầu". Về nguyên tắc, tất cả các cài đặt tương tự như tiện ích trước đó, không có gì phức tạp
 .
.

Rufus 3.4 - tạo ổ đĩa flash USB cho UEFI (GPT)
Multiboot flash drive (nhiều hệ điều hành trên 1 ổ flash!)
Trên ổ đĩa flash USB, bạn không chỉ có thể ghi một phiên bản Windows mà còn có thể ghi nhiều phiên bản cùng một lúc! Ví dụ: hãy tưởng tượng bạn có một hệ điều hành trên một ổ đĩa flash: Windows XP 32 bit, Windows 7 64 bit, Windows 8 64 bit và Windows 10 64 bit. Trong trường hợp đó, bạn không cần phải mang theo nhiều ổ flash với hệ điều hành khác nhau - chỉ với một ổ duy nhất, bạn có thể cài đặt ngay lập tức ổ đĩa mong muốn. Dưới đây tôi sẽ xem xét chi tiết cách thức và những gì được thực hiện ...
Để tạo một ổ USB flash như vậy, bạn cần những thứ sau:
- nhiều ảnh ISO với hệ thống bạn muốn (ví dụ: Windows XP và Windows 7).Nhân tiện, tốt hơn là bạn nên chụp ảnh Windows XP với các trình điều khiển SATA tích hợp, nếu không bạn sẽ nhận được màn hình "xanh lam" trên các bo mạch chủ mới trong quá trình cài đặt;
- Daemon Tools hoặc Alcohol (nếu bạn muốn thêm Windows 2000, XP vào ổ đĩa flash USB): các chương trình có thể mở ảnh ISO (tức là bạn sẽ thấy một ổ đĩa ảo trong "máy tính của tôi", vì đây không phải là ảnh ISO , và một đĩa thông thường được đưa vào CD-Rom Trình bày trong phần đầu của bài viết, sau bảng);
- Ổ flash 8-16 GB (càng ghi nhiều hệ điều hành thì ổ flash càng rộng rãi);
- Chương trình WinSetupFromUSB (được trình bày ở đầu bài viết, xem bảng đầu tiên).
Hướng dẫn từng bước để tạo ổ đĩa flash multiboot
- Chạy chương trình WinSetupFromUSB với tư cách quản trị viên. Để thực hiện việc này, chỉ cần đi tới thư mục chương trình, chọn tệp thực thi và nhấp chuột phải vào nó, sau đó chọn "Chạy với tư cách quản trị viên" từ trình đơn ngữ cảnh.

Chạy phần mềm với tư cách quản trị viên.
- Tiếp theo, trong Daemon Tools, mở ảnh bằng HĐH Windows 2000/2003 / XP (những người không ghi HĐH này vào ổ USB flash có thể bỏ qua bước này).

Hình ảnh ISO của Windows XP đang mở trong Daemon Tools.
- Cắm ổ đĩa flash USB vào cổng USB;
- Tiếp theo, bạn cần thiết lập các thông số sau: 1) chỉ định ổ đĩa flash USB được lắp vào (trong trường hợp của tôi là ổ "E: \"); 2) Đánh dấu vào ô "Auto Format it with Fbinst", chọn hệ thống tệp NTFS (nếu bạn định tạo ổ flash USB cho UEFI, hãy chọn FAT 32); các hộp kiểm khác theo mặc định; 3) chỉ định ổ đĩa ảo chứa ảnh ISO với Windows XP / 2000 đang mở; 4) chỉ định hình ảnh ISO với Windows 10 (trong trường hợp của tôi, hệ điều hành này được chọn cho ổ đĩa flash đa khởi động); 5) nhấn nút "GO" - bắt đầu ghi ổ đĩa flash. Tất cả các con số được minh họa trong ảnh chụp màn hình bên dưới.
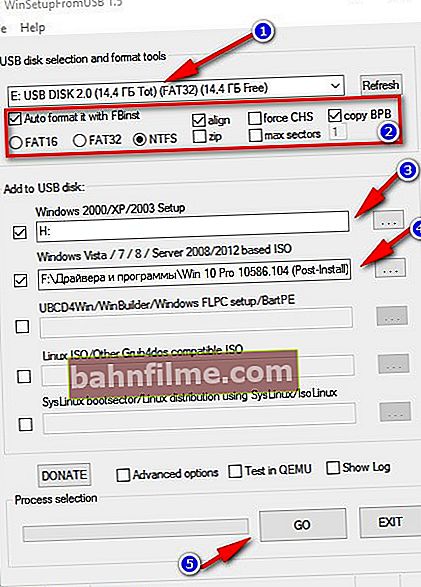
Định cấu hình WinSetupFromUSB trước khi ghi ổ đĩa flash multiboot.
- Tiếp theo, chương trình sẽ hỏi bạn có nên bắt đầu ghi chính xác hay không. Nhân tiện, điều quan trọng là tất cả dữ liệu trên ổ đĩa flash sẽ bị xóa!
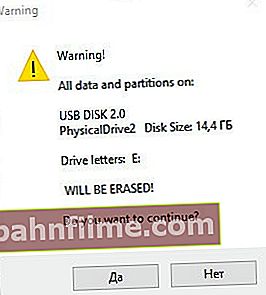
Cảnh báo 1. Chúng tôi đồng ý.
- Sau đó chương trình sẽ hỏi lại - câu trả lời là có.
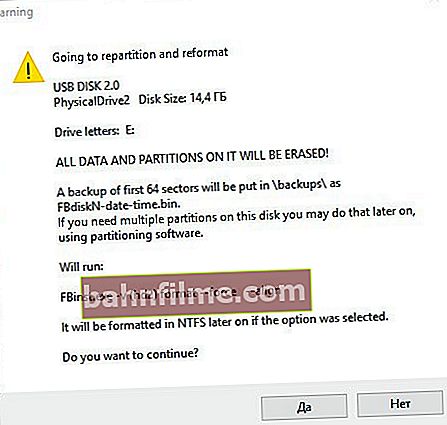
Cảnh báo 2 - nhấp vào "Có".
- Hơn nữa, nếu mọi thứ diễn ra tốt đẹp, ở cuối cửa sổ, bạn sẽ thấy một "thanh màu xanh lá cây" - chương trình đã bắt đầu hoạt động. Thời gian ghi tùy thuộc vào ổ đĩa flash, hình ảnh được chọn, tốc độ của cổng USB, khởi động PC, v.v. Trung bình là 5-20 phút. để ghi nhiều hệ điều hành. Tại thời điểm này, tốt hơn hết là không chạm vào máy tính và không chạy các tác vụ tiêu tốn nhiều tài nguyên trên đó: trò chơi, trình chỉnh sửa video / đồ họa, v.v.
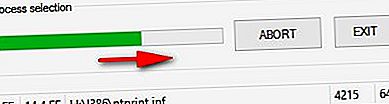
Quá trình ghi âm
- Khi ghi ổ USB bạn sẽ thấy dòng chữ “Job Done”, về nguyên tắc thì ổ USB flash đã có thể sử dụng được, hiện tại nó có 2 hệ điều hành Windows XP và 10! Màn hình bên dưới.
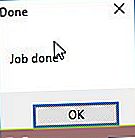
Công việc hoàn thành
- Để thêm một hệ điều hành khác, chẳng hạn như Windows 7 - chỉ cần cắm lại thẻ USB vào cổng USB, chạy WinSetupFromUSB (với tư cách là quản trị viên). Sau đó: 1) chọn ổ đĩa flash mong muốn (lưu ý: trên đó chúng tôi đã ghi 2 hệ điều hành trước đó) ; 2) chỉ định hình ảnh ISO với hệ điều hành Windows được thêm vào; 3) nhấp vào nút "ĐI". Lưu ý: xin lưu ý rằng bạn không cần phải chọn hộp bên cạnh "Tự động định dạng nó bằng FBinst", như chúng tôi đã làm trước đây!
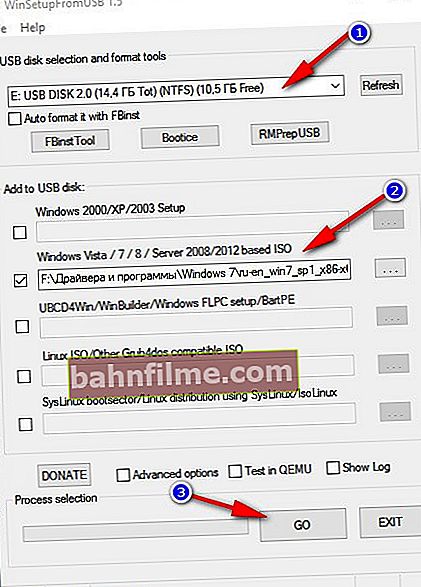
Thêm hệ điều hành khác vào ổ đĩa flash USB
- Khi một hệ điều hành khác được thêm vào, bạn sẽ thấy một cửa sổ thông thường - công việc đã hoàn tất. Bây giờ ổ đĩa flash có 3 hệ điều hành: Windows XP (32 bit), 7 và 10 (64 bit).
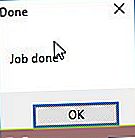
Công việc hoàn thành
- Nếu bạn muốn thêm một hệ điều hành khác, chẳng hạn như Windows 8, bạn cần thực hiện lại bước 9 (xem ở trên). Về nguyên tắc, bằng cách này, bạn có thể thêm khá nhiều hệ điều hành vào ổ đĩa flash USB của mình (có thể nói, cung cấp tất cả các tùy chọn
 )...
)...
Kiểm tra ổ đĩa flash multiboot
Để kiểm tra ổ flash USB đã tạo đang hoạt động, bạn cần thực hiện như sau:
- Vào BIOS và xếp ổ đĩa flash USB (bạn có thể sử dụng Menu BOOT). Để biết thêm thông tin về các nút nào để chạy trong Bios và gọi Menu khởi động, hãy xem tại đây: //ocomp.info/goryachie-klavishi-dlya-vh-bios-boot-menu.html
- Cắm ổ đĩa flash USB vào cổng USB và khởi động lại máy tính;
- Một cửa sổ sẽ xuất hiện như trong ảnh chụp màn hình bên dưới: ví dụ: tôi đã chọn dòng Windows NT 6 (đây là để chọn cài đặt Windows 7, 8, 10).

Multiboot flash drive - kiểm tra
Sau đó, nếu bạn có 2 hoặc nhiều hệ điều hành "mới", bạn sẽ thấy một danh sách với tất cả chúng. Chọn tùy chọn bạn muốn và tiếp tục cài đặt. Màn hình hiển thị bên dưới, ổ đĩa flash đang hoạt động!

Chọn Windows 7 hoặc Windows 10
Trên lưu ý tích cực này, tôi đang hoàn thành bài viết, để bổ sung, như mọi khi, tôi sẽ biết ơn.
Chúc may mắn  !
!







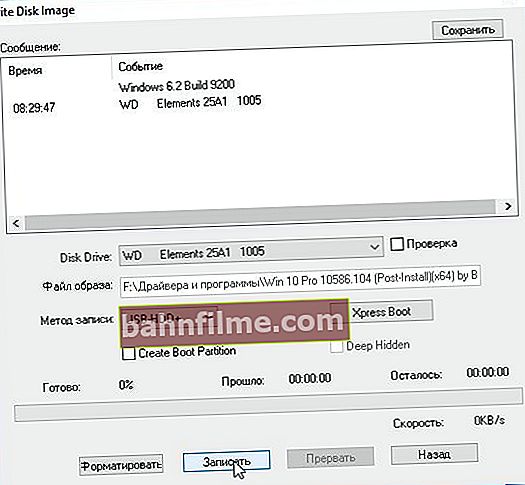
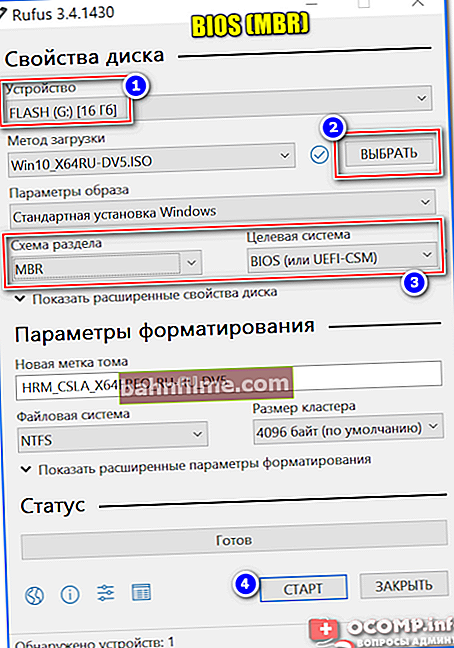


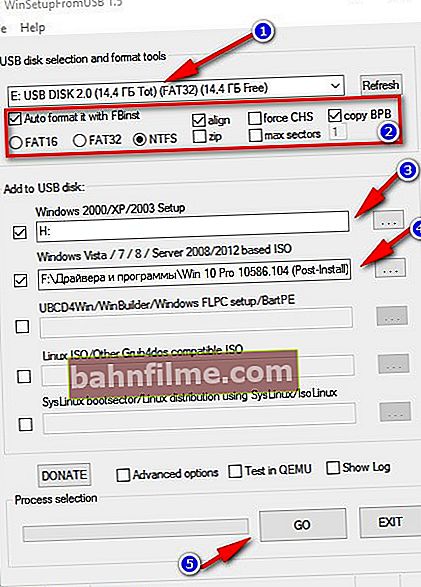
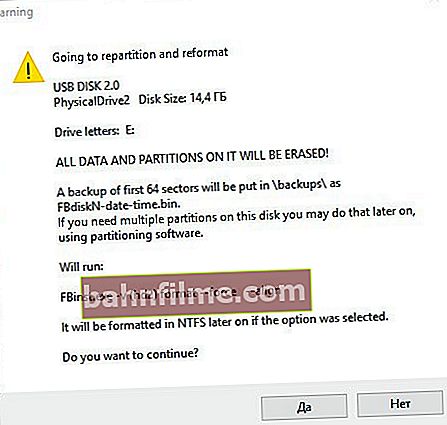
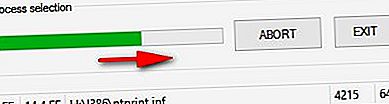
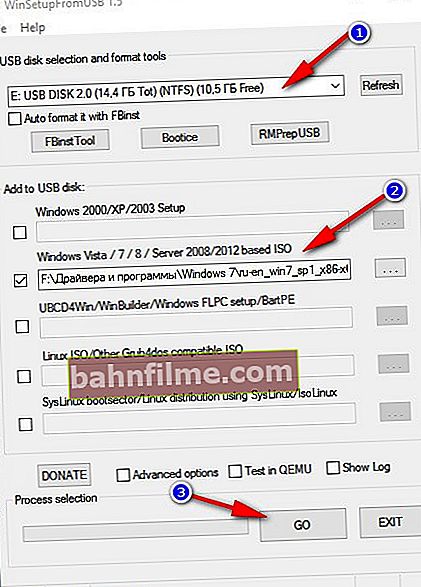
 )...
)...








