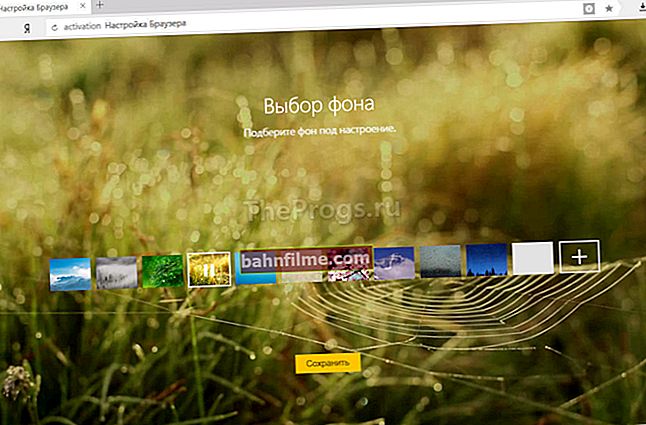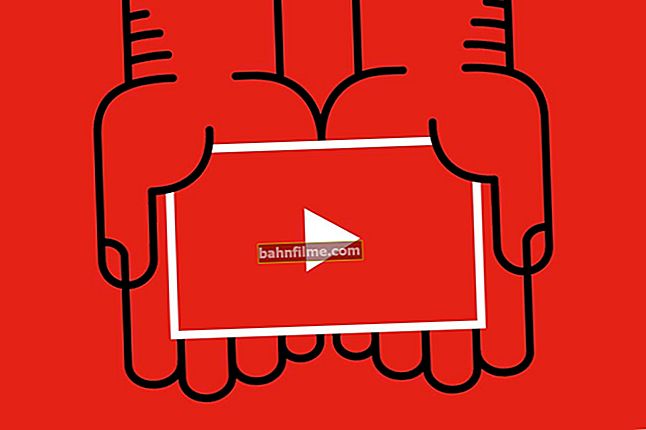Chúc mọi người thời gian vui vẻ!
Chúc mọi người thời gian vui vẻ!
Mặc dù thực tế là bây giờ có nhiều lựa chọn thay thế tốt cho Skype, nó vẫn khá phổ biến (đặc biệt là trên PC).
Bản thân tôi hiếm khi sử dụng nó (1-2 lần một tháng) và đây có lẽ là lý do tại sao cách đây không lâu, tôi vô tình gặp phải một vấn đề: trong khi cố gắng nói chuyện qua mạng, Skype nói với tôi rằng các thiết bị (máy ảnh và micrô) bị không tìm thấy! Ví dụ về một lỗi được hiển thị trong ảnh chụp màn hình bên dưới.
Từ đây, nói chung, chủ đề cho bài viết này đã được sinh ra. Nhân tiện, nếu Skype của bạn không thể thiết lập kết nối với mạng, thì tôi khuyên bạn nên tự làm quen với hướng dẫn này: //ocomp.info/skype-ne-udalos-ustanovit-soedinenie.html

Không tìm thấy thiết bị ... (Skype, Cài đặt, âm thanh và video) / Ví dụ về sự cố
*
Nếu Skype không thể nhìn thấy máy ảnh hoặc micrô
Và vì vậy, trước hết, tôi khuyên bạn nên kiểm tra trạng thái của Skype (các chức năng khác nhau của nó: nhắn tin, gọi đến điện thoại di động, gửi đa phương tiện, v.v.). Bạn có thể thực hiện việc này trên trang web chính thức: //support.skype.com/ru/status/
Xin lưu ý rằng đối diện với mỗi mục (lý tưởng là) phải có một trạng thái cho biết rằng mọi thứ đang hoạt động tốt (như trong ảnh chụp màn hình bên dưới). Nếu có vấn đề gì xảy ra, bạn chỉ cần đợi các chuyên viên khôi phục lại phần mềm là có thể hoạt động được ...

Các chức năng của Skype có hoạt động bình thường không?
❶
Kiểm tra cài đặt quyền riêng tư của bạn
Lời khuyên này phù hợp với người dùng Windows 10. Thực tế là hệ điều hành này rất nhiệt tình trong việc bảo mật dữ liệu cá nhân - trong cài đặt quyền riêng tư, quyền truy cập vào máy ảnh và micrô cho Skype và các chương trình khác có thể bị đóng!
Để kiểm tra xem có đúng như vậy hay không, trước tiên bạn phải mở cài đặt Windows (thông qua START hoặc sử dụng kết hợp Win + i).

Cài đặt Windows 10
Tiếp theo, hãy chuyển đến phần "Bảo mật" .

Bảo mật
Trong tiểu mục "Máy ảnh" đảm bảo rằng bạn đã tự bật thiết bị và Skype được phép sử dụng thiết bị đó (ví dụ trong ảnh chụp màn hình bên dưới).

Quyền riêng tư - Máy ảnh - Skype
Điều tương tự cũng áp dụng cho tiểu mục "Micrô" ....

Micrô - Skype
Sau đó, hãy thử lại để nhập cài đặt Skype trong phần "Âm thanh và video" (trong trường hợp của tôi, cả máy ảnh, micrô và loa đều bắt đầu hoạt động - bạn có thể bắt đầu điều chỉnh độ nhạy của chúng). Một ví dụ được hiển thị trong ảnh chụp màn hình bên dưới.

Thiết lập máy ảnh và micrô
❷
Thử khởi động lại Skype
Đối với một số thất bại và lỗi, bạn có thể cần khởi động lại Skype (với khởi động lại cấu hình). Điều này được thực hiện khá đơn giản: ở phần trên của cửa sổ chương trình (ở bên trái, phía trên danh sách liên hệ), nhấp vào "ba chấm" và chọn từ menu "Đi ra ngoài" .
Lưu ý: trước khi thoát khỏi chương trình, hãy nhớ tên người dùng và mật khẩu của bạn (chúng sẽ cần được nhập lại vào lần sau khi bạn khởi động Skype).

Skype - đăng xuất
Khi được hỏi có nhớ cài đặt tài khoản trên PC này không, hãy trả lời "Không phải" .

Không, không nhớ
Sau đó khởi động lại Skype và nhập dữ liệu ủy quyền của bạn (tên người dùng và mật khẩu).

Đăng nhập vào Skype
❸
Trình điều khiển chưa được cài đặt
Có thể camera (micrô) không hoạt động do thiếu trình điều khiển. Điều này không quá hiếm, đặc biệt nếu máy ảnh của bạn không phải là loại đơn giản nhất (trình điều khiển tiêu chuẩn nào phù hợp).
Để xem liệu có trình điều khiển cho tất cả các thiết bị hay không và nếu có bất kỳ sự cố nào - hãy mở quản lý thiết bị ... Để làm điều này, hãy vào bảng điều khiển, chuyển chế độ xem sang các biểu tượng lớn và bạn sẽ thấy một liên kết để khởi chạy nó.

Bảng điều khiển - Trình quản lý thiết bị
Sau đó, mở các tab "Máy ảnh" và "Thiết bị âm thanh, trò chơi và video" - Tìm kiếm các thiết bị có dấu chấm than (cho biết không có trình điều khiển).
Ghi chú!
Để cập nhật trình điều khiển, bạn có thể thử sử dụng chức năng của chính trình quản lý thiết bị (chỉ cần nhấp chuột phải vào thiết bị) hoặc đặc biệt. tiện ích - //ocomp.info/update-drivers.html

Kiểm tra tài xế

Ví dụ - không có trình điều khiển cho thiết bị này
❹
Ứng dụng khác có thể sử dụng máy ảnh (micrô)
Nếu thiết bị của bạn, ví dụ, một máy ảnh (ít thường xuyên hơn là micrô) đã được một số chương trình sử dụng, thì Skype sẽ không thể truy cập chúng. Nhân tiện, không phải lúc nào bạn cũng có thể tìm thấy chương trình sử dụng máy ảnh của bạn dễ dàng như vậy (quá trình này cũng có thể ở chế độ nền ...).
Trong trường hợp này, tôi khuyên bạn chỉ cần khởi động lại máy tính của mình trước rồi khởi động Skype trước (để nó là người đầu tiên có quyền truy cập vào thiết bị).
Nếu điều này không giúp được gì, bạn cần phải đi tới trình quản lý thiết bị và mở thuộc tính của máy ảnh (tôi sẽ hiển thị nó làm ví dụ).

Thuộc tính máy ảnh
Hơn nữa trong tab "Sự thông minh" mở thuộc tính "Tên đối tượng thiết bị vật lý" và sao chép giá trị của nó.

Tên đối tượng thiết bị vật lý
Sau khi bạn cần một đặc biệt. tiện ích từ Microsoft - Process Explorer (liên kết đến trang web chính thức). Nó cho phép bạn xem tất cả các tiến trình đang chạy, tải, thuộc tính của chúng, buộc phải đóng chúng và hơn thế nữa. Nhân tiện, bạn cần chạy nó với tư cách là quản trị viên !

Chạy như quản trị viên
Hơn nữa theo thứ tự:
- đầu tiên nhấn nút tìm kiếm - "ống nhòm" (hoặc Ctrl + F);
- dán vào đó tên của thiết bị vật lý của máy ảnh (mà chúng tôi đã sao chép một vài bước trở lại) và nhấp vào nút "Tìm kiếm";
- kết quả tìm kiếm sẽ hiển thị phần mềm sử dụng thiết bị này (có thể dễ dàng tìm thấy tên trong danh sách các quy trình);
- nó vẫn chỉ để nhấp chuột phải vào quy trình và chọn "Giết chết" (tức là đóng nó lại);
- sau khi ứng dụng sử dụng máy ảnh (micrô) bị đóng, hãy thử khởi động lại Skype và kiểm tra hiệu suất của nó.

Tìm các quy trình sử dụng máy ảnh
Ghi chú!
Nếu webcam cũ của bạn không sử dụng được, thì tại các cửa hàng trực tuyến của Trung Quốc, bạn có thể đặt một cái mới mà hầu như không có gì - //ocomp.info/kitayskie-internet-magazinyi.html
❺
Đóng các ứng dụng sử dụng nhiều tài nguyên
Khuyến nghị này áp dụng nhiều hơn cho những trường hợp, ngoài khả năng tàng hình của thiết bị, bạn gặp sự cố với kết nối mạng. Nói chung, để xem tất cả các ứng dụng đang chạy (và ước tính tải mạng và CPU của chúng), bạn chỉ cần sử dụng quản lý công việc ... Để khởi chạy nó, hãy sử dụng phím tắt Ctrl + Shift + Esc .

Tải mạng // Windows 10
Bạn nên đóng tất cả các ứng dụng tạo quá tải (thường là video, âm thanh, torrent, v.v.).
Nhân tiện, nếu bạn đang làm việc trên máy tính xách tay, hãy kiểm tra cài đặt nguồn điện hiện tại (lưu ý: trong một số máy tính xách tay, khi nguồn điện yếu, một số thiết bị có thể tắt). Theo quy định, để thay đổi chế độ cung cấp năng lượng, chỉ cần nhấp vào biểu tượng pin trên khay (bên cạnh đồng hồ) là đủ, xem ví dụ bên dưới.

Năng suất tối đa
Bạn cũng có thể thay đổi chế độ nguồn trong Bảng điều khiển Windows trong "Hệ thống và Bảo mật / Nguồn điện" ... Xem ảnh chụp màn hình bên dưới.

Hiệu suất cao
❻
Tắt phần mềm chống vi-rút và tường lửa trong suốt thời gian chẩn đoán
Các chương trình diệt vi rút hiện đại không chỉ bảo vệ chống lại vi rút mà còn chịu trách nhiệm về an ninh mạng, ngân hàng trực tuyến, bảo mật dữ liệu cá nhân và riêng tư, v.v. Thông thường, chúng có thể hạn chế quyền truy cập vào camera đối với một số ứng dụng (nói chung là Skype hiếm khi rơi vào tầm nhìn hiện trường của họ, và ...).
Trong khi tìm kiếm nguyên nhân gây ra sự cố với máy ảnh hoặc micrô trong Skype, tôi khuyên bạn nên tắt phần mềm chống vi-rút (để thực hiện việc này một cách đơn giản và nhanh chóng với hầu hết các sản phẩm).

Tắt phần mềm chống vi-rút Avast trong 1 giờ
Đối với Windows Defender tích hợp sẵn, để vô hiệu hóa nó, trước tiên bạn phải vào bảng điều khiển trong phần "Hệ thống và Bảo mật / Tường lửa" và trong menu bên trái, hãy nhấp vào liên kết Bật và tắt Bộ bảo vệ Windows (xem ảnh chụp màn hình bên dưới).

Bật và Tắt Bộ bảo vệ Windows / Có thể nhấp
PS
Nhân tiện, hiện đã có phiên bản di động của Skype trên mạng (chúng không cần cài đặt). Ngoài ra, bạn có thể thử sử dụng chúng.
*
Tiện ích bổ sung được chào đón ...
Chúc may mắn!
✌