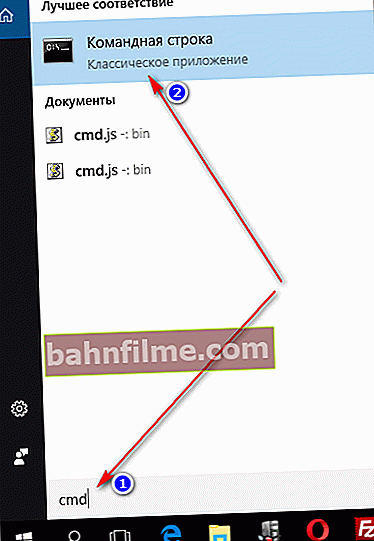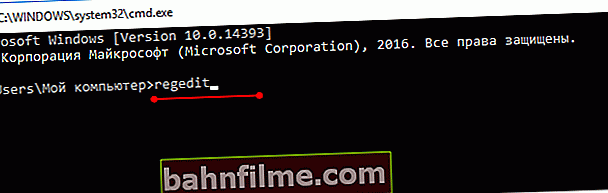Ngày tốt.
Ngày tốt.
Khá thường xuyên trong các bài viết của tôi, tôi đề cập đến thực tế là cái này và cái kia cần được thay đổi trong sổ đăng ký, một tham số phải được chỉnh sửa, một tham số khác phải được làm rõ, v.v.
Trong khi đó, nhiều người dùng không biết làm thế nào để mở nó (và không phải lúc nào cũng dễ dàng thực hiện việc này, đặc biệt là trong trường hợp bị nhiễm virus).
Để tham khảo...
Ở tất cả, đăng ký hệ thống trong Windows -nó là một cơ sở dữ liệu lớn với các tham số khác nhau chịu trách nhiệm cho hoạt động của hệ thống.
Để chỉnh sửa nó, có một trình soạn thảo đặc biệt trong hệ thống, khi bạn khởi động nó, thoạt nhìn, bạn sẽ thấy một trình khám phá thông thường: còn bên trái là các thư mục, bằng cách chọn bạn có thể thấy những gì trong đó ...

Trình chỉnh sửa sổ đăng ký (Windows 10). Thí dụ
Do đó, sau khi tìm thấy thư mục cần thiết và chỉnh sửa các thông số nhất định trong đó, bạn có thể thay đổi các cài đặt hệ thống không thuộc phạm vi công cộng và đơn giản là không thể truy cập theo cách khác!
Quan trọng!
Không thay đổi hoặc xóa khỏi cài đặt đăng ký mà bạn không quen thuộc và không biết chúng có trách nhiệm gì. Rất dễ dàng, bằng cách thay đổi một cái gì đó sai, giết chết hệ thống ...
*
Mở trình chỉnh sửa sổ đăng ký
Phương pháp 1: Thực hiện qua cửa sổ
Đây có lẽ là một trong những cách dễ nhất và linh hoạt nhất để mở Registry Editor (hoạt động trong Windows XP / 7/8/10). Tôi sẽ mô tả tất cả các bước trong các bước:
- lần đầu tiên nhấn tổ hợp các nút THẮNG + R (cộng với không cần nhấn);
- một cửa sổ nhỏ sẽ xuất hiện ở góc bên trái "Chạy" trong đó sẽ có một dòng "Mở" (ví dụ trong ảnh chụp màn hình bên dưới);

Cửa sổ thực thi
- bây giờ xếp hàng "Mở" viết một lệnhregedit và nhấn phím Enter;

Mở trình chỉnh sửa sổ đăng ký thông qua cửa sổ Run // Windows 10
- nếu một cửa sổ xuất hiện hỏi về quyền thực hiện thay đổi - hãy nhấp vào "Có";

Cho phép ứng dụng này thực hiện thay đổi
- Thực ra là vậy đó! Trình chỉnh sửa sổ đăng ký lẽ ra đã mở. Các thay đổi có thể được thực hiện ...
*
Phương pháp 2: thông qua dòng lệnh
- Đầu tiên, mở dòng lệnh 👉 - cách dễ nhất để tìm một phím tắt để khởi chạy nó trong menu BẮT ĐẦU (trong Windows 10, rất tiện lợi khi sử dụng TÌM KIẾM cho việc này, hãy xem ví dụ trong ảnh chụp màn hình bên dưới);
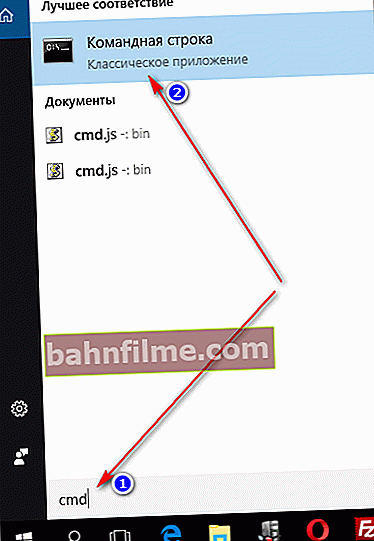
Chạy Command Prompt trong Windows 10
- tại dòng lệnh bạn cần nhập regedit (cùng lệnh ☝) và nhấn phím Enter. Trình chỉnh sửa sổ đăng ký sẽ mở ra.
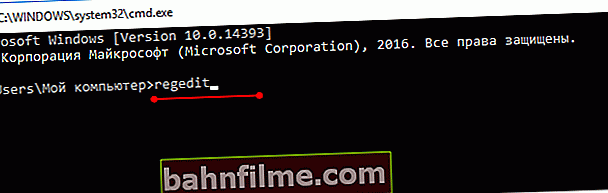
Dòng lệnh - lệnh regedit
*
Phương pháp 3: thông qua thư mục hệ thống
Tùy thuộc vào phiên bản Windows của bạn và cài đặt của nó, tệp regedit có thể nằm trong các thư mục khác nhau:
- C: \ Windows \ SysWOW64 (mặc định phổ biến nhất trong Windows 10);
- C: \ Windows \ System32
- C: \ Windows
Sau đó, mọi thứ thật đơn giản: mở trình thám hiểm (hoặc một chỉ huy khác), đi đến thư mục hệ thống, tìm tệp regedit và mở nó như một chương trình thông thường. Một ví dụ được hiển thị trong ảnh chụp màn hình bên dưới 👇.

Chúng tôi tìm thấy regedit thông qua trình thám hiểm
*
Phương pháp 4: thông qua tìm kiếm Windows
Trong Windows 10, bạn có thể nhấp vào biểu tượng kính lúp bên cạnh menu BẮT ĐẦU và nhập vào thanh tìm kiếm regedit - trong số các kết quả được tìm thấy, bạn sẽ thấy một phím tắt để khởi chạy trình chỉnh sửa (xem ví dụ bên dưới).

Tìm kiếm regedit qua menu START
Ngoài ra, bạn có thể chạy Nhạc trưởng (Phím Win + E), sau đó mở ổ đĩa hệ thống bằng Windows (thường là C: \) và trong thanh tìm kiếm cũng nhập regedit - sau một lúc, bạn sẽ thấy một liên kết để khởi chạy trình chỉnh sửa sổ đăng ký (ví dụ bên dưới).

Tìm kiếm regedit trên ổ đĩa hệ thống trong explorer
*
Phương pháp 5: sử dụng đặc biệt. tiện ích
Có hàng trăm tiện ích để làm việc với sổ đăng ký! Trong bài viết này, tôi mang đến cho bạn sự chú ý của một trong những điều tốt nhất (theo ý kiến khiêm tốn của tôi).
Reg Organizer
Trang web chính thức: //www.chemtable.com/ru/organizer.htm

Một tiện ích rất hữu ích để sắp xếp mọi thứ trong sổ đăng ký hệ thống. Cho phép bạn xóa rác và dữ liệu sai sót khỏi nó, chống phân mảnh và nén, chụp ảnh nhanh (để so sánh các thay đổi trong sổ đăng ký TRƯỚC và SAU khi cài đặt chương trình), v.v.
Nó cũng cho phép bạn chỉnh sửa sổ đăng ký mà không cần mở trình chỉnh sửa tích hợp sẵn của Windows. Tiện ích được dịch hoàn toàn sang tiếng Nga, hỗ trợ Windows 7/8/10 (32/64 bit).
Sau khi cài đặt và khởi chạy Reg Organizer, hãy mở menu "Dụng cụ" và nhấp vào liên kết "Trình chỉnh sửa sổ đăng ký" (xem ảnh chụp màn hình bên dưới).

Công cụ - Registry Editor / Reg Organizer
Trên thực tế, sau đó bạn có thể làm việc với các tham số đăng ký như trong trình chỉnh sửa cổ điển. Cũng nói thêm ở đây rằng Reg Organizer có các công cụ bổ sung: tìm kiếm thuận tiện hơn, khả năng chụp ảnh, có các mục yêu thích, v.v.

Registry Editor trong Reg Organizer
*
Phải làm gì nếu sổ đăng ký bị khóa và không mở
Đầu tiên, đừng hoảng sợ 👌.
Thứ hai, cố gắng mở sổ đăng ký thông qua tiện ích Reg Organizer (mà tôi đã khuyên ở cách thứ 5, đôi dòng ở trên).
Thứ ba, tải xuống tiện ích chống vi-rút AVZ vào máy tính của bạn (nó sẽ giúp khôi phục hệ thống về trạng thái hoạt động bình thường).
👉 Giúp đỡ!
Bạn có thể tìm hiểu về AVZ (tải xuống ở đâu, ưu điểm và nó là gì) trong một trong các bài viết của tôi.
Tiếp theo, khởi động AVZ và mở menu "Dịch vụ / Tài nguyên Hệ thống" - trong menu này sẽ có một liên kết để khởi chạy trình chỉnh sửa sổ đăng ký. Hãy thử mở nó (ví dụ được hiển thị trong ảnh chụp màn hình bên dưới).

Tiện ích dịch vụ AVZ - cố gắng mở trình chỉnh sửa
Nếu nó không mở được, hãy vào menu "Tập tin" và nhấp vào liên kết "Khôi phục hệ thống" (xem ảnh chụp màn hình bên dưới).

Tệp - Khôi phục Hệ thống / AVZ
Tiếp theo, bạn cần đánh dấu vào tất cả các thông số mà bạn muốn khôi phục (trong số đó có một thông số chúng ta cần, cụ thể là "Mở khóa lò phản ứng đăng ký", hãy xem ảnh chụp màn hình bên dưới - được đánh dấu bằng màu vàng).
Nhân tiện, AVZ sẽ giúp đỡ trong nhiều trường hợp, vì vậy tôi khuyên bạn không nên giới hạn bản thân ở một điểm ...

Mở khóa Registry Editor
Trên thực tế, sau quy trình khôi phục và khởi động lại máy tính, tôi khuyên bạn nên kiểm tra vi-rút trong cùng một tiện ích AVZ (hơn nữa, ngay cả khi bạn có chương trình chống vi-rút trong hệ thống của mình).
Để quét chống vi-rút trong AVZ, bạn phải chỉ định đĩa, chỉ định phương pháp xử lý vi-rút được phát hiện và nhấn nút BẮT ĐẦU. Một ví dụ được hiển thị trong ảnh chụp màn hình bên dưới.

Quét hệ thống chống vi rút trong AVZ
Trên thực tế, sau quy trình khôi phục như vậy, trình chỉnh sửa sổ đăng ký bắt đầu mở ở chế độ bình thường.
PS
Ngoài ra, như một tùy chọn, bạn có thể thử khởi động hệ thống ở chế độ an toàn và mở trình chỉnh sửa từ bên dưới nó.
Nếu điều đó không hiệu quả, bạn có thể muốn xem xét cài đặt lại Windows.
*
Tôi có tất cả mọi thứ cho bây giờ. Các bổ sung về chủ đề được hoan nghênh ...
Chúc mọi người may mắn!
👣
Lần xuất bản đầu tiên: 06.11.2017
Sửa: 15/01/2020