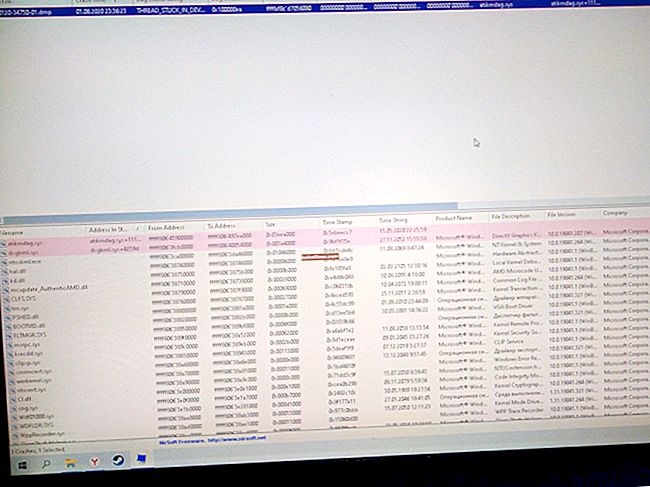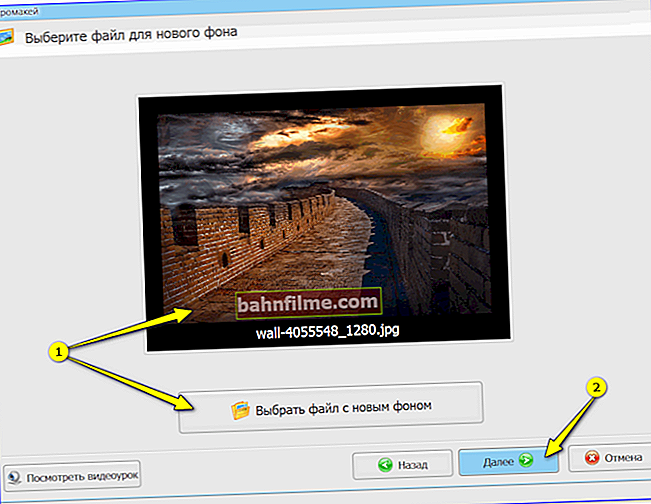Câu hỏi của người dùng ...
Xin chào. Tôi sử dụng máy tính xách tay được hơn 3 năm, gần đây pin bắt đầu hao nhanh - nếu trước đây cầm được 3-4 tiếng thì nay tối đa là 1 tiếng.
Bản thân tôi cũng có ý định thay pin, nhưng có một khoảnh khắc đáng báo động: đột nhiên, sau khi thay pin, không có gì thay đổi, và lý do là khác nhau.
Cho tôi hỏi, có thể đánh giá mức độ hư hỏng của pin theo chương trình (không có trung tâm bảo hành và thạc sĩ) không?
Ngày tốt!
Nói chung, trung bình, một pin máy tính xách tay (trong quá trình sử dụng bình thường) kéo dài khoảng 4-5 năm. Thực tế là bạn đã phục vụ được 3 năm là tốt rồi. Nhân tiện, nỗi sợ hãi của bạn về việc thay pin không phải là vô ích: rất có thể không phải chính pin là nguyên nhân, mà là một vài ứng dụng đã bắt đầu "ngốn" toàn bộ thời gian sạc (tôi sẽ nói một vài lời về điều này trong bài báo).
Có thể đánh giá mức độ suy giảm theo chương trình, nhưng tôi sẽ lưu ý ngay rằng những dữ liệu này gần đúng ! Bạn có thể ước tính chính xác hơn, có lẽ, chỉ trên các sản phẩm đặc biệt. Trang thiết bị.
Và như vậy, về mọi thứ theo thứ tự ...
*
Giúp đỡ!

Nhân tiện, nếu pin của bạn hoàn toàn không sạc, hãy xem bài viết sau: //ocomp.info/zaryadka-ne-vyipolnyaetsya-pochemu.html
*
Các cách kiểm tra pin
Bạn có thể đánh giá nó bằng cách sử dụng các tiện ích đặc biệt để chẩn đoán PC và dòng lệnh.
Tùy chọn 1 - AIDA 64
Có một tiện ích không thể thay thế để xác định các đặc tính của máy tính - AIDA64 (tôi đã đề cập trong bài viết này: //ocomp.info/harakteristiki-kompyutera.html, nói chung, tôi khuyên bạn nên sử dụng nó!).
Khi bạn chạy tiện ích, hãy mở phần Máy tính / Nguồn điện ... Tiếp theo, hãy để ý một vài dòng quan trọng (xem ảnh chụp màn hình bên dưới):
- Dung lượng hộ chiếu - 41440 mWh (chỉ số này không thay đổi theo thời gian, đây là công suất mà nhà sản xuất thiết bị của bạn đã đặt ra);
- Công suất sạc đầy - 41440 mWh;
- Công suất hiện tại - 41440 mWh (nhưng con số này có thể thay đổi. Thông thường, với việc sử dụng máy tính xách tay tích cực - công suất hiện tại giảm);
- Mức độ hư hỏng - ước tính theo tỷ lệ phần trăm. Nếu mức độ hao mòn hơn 30-50%, bạn có thể nghĩ đến việc thay pin.

AIDA64 Cực đoan / Nguồn điện, pin hư hỏng
Tùy chọn 2 - dòng lệnh
Dòng lệnh phải được chạy với tư cách quản trị viên (điều này rất quan trọng!). Điều này có thể được thực hiện theo nhiều cách khác nhau, một trong những cách đơn giản nhất:
- gọi trình quản lý tác vụ - các phím Ctrl + Shift + Esc ;
- đẩy Tệp / Chạy tác vụ mới ;
- Giới thiệu CMD , đánh dấu vào trước mục "Tạo nhiệm vụ với quyền quản trị viên" , nhấn Đi vào .

Chạy Command Prompt với tư cách quản trị viên
Tiếp theo, nhập dòng lệnh: powercfg energy. Sau đó nhấn Enter và đợi khoảng 60 giây. (xem ảnh chụp màn hình bên dưới).

Năng lượng Powercfg
Hơn nữa, nếu mọi thứ diễn ra tốt đẹp, bạn sẽ thấy một thông báo trong thư mục C: \ WINDOWS \ System32 một báo cáo đã được tạo (xem mũi tên-2 trong ảnh chụp màn hình ở trên).
Ghi chú!
Bạn có thể đánh dấu ngay địa chỉ C: \ WINDOWS \ system32 \ energy-report.html và sao chép nó vào trình duyệt (khuyến nghị sử dụng IE hoặc Microsoft Edge) hoặc tốt hơn là mở tệp này bằng Word.
Để chọn bằng chuột trong dòng lệnh: nhấp chuột phải vào thanh tiêu đề của cửa sổ và đi tới tính chất ... Ở đó, đánh dấu vào phía trước của mục "Chỉnh sửa-Chọn bằng chuột" .

Chọn chuột trên dòng lệnh
Cách mở báo cáo từ Powercfg Energy:
- Chúng tôi khởi chạy trình thám hiểm (chỉ cần mở bất kỳ thư mục nào) và chèn vào thanh địa chỉ C: \ WINDOWS \ System32,nhấn nút Enter;
- sau đó chúng tôi sắp xếp các tệp theo thứ tự ngày (xem màn hình bên dưới - ngày sửa đổi) - tệp của chúng tôi sẽ ở trên cùng;
- nhấp chuột phải vào tệp energy-report.html ;
- trong menu ngữ cảnh, mở tab "Mở bằng" và chọn Word.

Cách mở thông tin về báo cáo năng lượng
Tài liệu này sẽ chứa nhiều thông tin về máy tính xách tay của bạn, nhưng chúng tôi quan tâm đến phần pin. Sẽ có một dấu hiệu - Thông tin về pin (Tôi đưa ra của tôi bên dưới).
| Pin: Chi tiết pin | |
| Mã pin | 25577 Samsung SDDELL XRDW248 |
| nhà chế tạo | Samsung SD |
| Số sê-ri | 25577 |
| Thành phần hóa học | SƯ TỬ |
| Tuổi thọ dài | 1 |
| Kín | 0 |
| Công suất ước tính | 41440 |
| Lần sạc đầy cuối cùng | 41440 |
Lưu ý hai dòng ở đây: Công suất ước tính và Lần sạc đầy cuối cùng ... Biết được chúng, bạn có thể ước tính mức độ hư hỏng của pin. Ví dụ, trong trường hợp của tôi: (41440-41440) / 41440 = 0%.
Nếu trong dòng "Lần sạc đầy gần đây nhất" tôi có một số khác, chẳng hạn 35000, thì công thức sẽ có dạng: (41440-35000) / 41440 = 15% (tức là mức độ mòn sẽ là khoảng 15%).
Tùy chọn 3 - phần mềm đặc biệt từ nhà sản xuất thiết bị
Một số nhà sản xuất máy tính xách tay cung cấp cho thiết bị của họ các trình quản lý cài đặt đặc biệt, trong đó có những trình quản lý cài đặt kiểm soát nguồn điện, sạc pin và theo dõi tình trạng của nó.
Ví dụ: ảnh chụp màn hình bên dưới cho thấy phần mềm như vậy từ LENOVO. Hãy chú ý đến hai đại lượng: công suất trên bảng tên và công suất khi sạc đầy. Bằng cách so sánh các giá trị này, bạn có thể nhanh chóng hiểu được tình trạng của pin.

Pin gần như mới ... Và mức độ hao mòn đã khoảng 5%!
Cách tìm ra ứng dụng nào đang tiêu thụ nhiều năng lượng nhất
1) Trong máy tính xách tay, các trình điều khiển đặc biệt thường đi kèm với trình điều khiển. tiện ích từ nhà sản xuất giúp đánh giá mức độ hao mòn của pin, cũng như theo dõi các ứng dụng sử dụng phần lớn thời gian sạc (một trong các ảnh chụp màn hình đã được đưa ra ở trên).
2) Nếu bạn không có tiện ích như vậy, bạn có thể sử dụng các ứng dụng của bên thứ ba, ví dụ: BATExpert ... Bằng cách chạy chương trình, bạn sẽ nhận được thông tin về pin của máy tính xách tay của mình: mức độ hư hỏng, thời gian hoạt động chính xác từ lần sạc hiện tại, loại và nhiệt độ của nó, nhà sản xuất, thông tin về chu kỳ sạc, v.v.
3) Trong Windows 10, thậm chí còn dễ dàng hơn để tìm ra ứng dụng nào đang sử dụng hết pin của bạn! Trước tiên, bạn cần mở menu BẮT ĐẦU và nhấp vào Thông số .

Cài đặt / Windows 10
Sau đó mở phần "Hệ thống" , và tiểu mục của nó - "Ắc quy" ... Sau đó theo liên kết "Mức sử dụng pin của các ứng dụng cụ thể" (xem ảnh chụp màn hình bên dưới).

Hệ thống / Mức phí sử dụng
Trên thực tế, sau đó Windows sẽ hiển thị cho bạn bức tranh đầy đủ (ví dụ, Firefox ăn thịt tôi nhiều nhất, nhưng điều này không có gì đáng ngạc nhiên ✌).
Hãy chú ý đến những ứng dụng trong danh sách mà bạn hầu như không sử dụng, bạn cần chúng:
- hoặc không khởi động (và nếu chúng đang khởi động Windows, thì hãy xóa chúng khỏi đó, AIDA64 tương tự sẽ giúp bạn);
- hoặc chỉ cần xóa.

Tính phí sử dụng theo các ứng dụng cụ thể
Như vậy, đánh giá mức độ hư hỏng của pin laptop, cũng như những ứng dụng “ngốn” pin sạc, bạn có thể đưa ra kết luận là nên thay mới.
Nhân tiện, tôi cũng khuyên bạn nên chú ý đến các thông số độ sáng của màn hình (đặc biệt là trong phòng tối - độ sáng và độ tương phản cao không chỉ ngốn pin mà còn khiến mắt bạn phải làm việc quá sức - //ocomp.info/ustayut-glaza-pri -rabote-za-pc .html).
*
Đối với tôi đó là tất cả, thời lượng pin dài!
✌