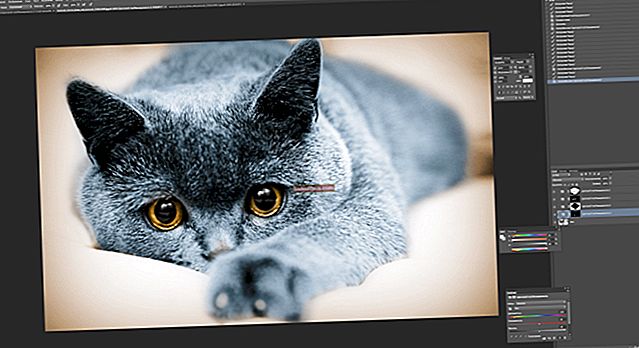Câu hỏi của người dùng
Xin chào.
Vui lòng cho tôi biết làm cách nào để tôi có thể chuyển đổi tài liệu của mình từ hình ảnh PDF sang JPG. Nếu có thể, tôi muốn thực hiện công việc này trong một số chương trình (chỉ là không có Internet trên máy tính làm việc (nếu chỉ được phân phối từ điện thoại)).
Cảm ơn trước, Alexandra.
Xin chào.
Nói chung, nếu bạn có tài liệu PDF không quá lớn và phức tạp, thì nhiệm vụ sẽ được giải quyết đủ nhanh. Dưới đây trong bài viết, tôi sẽ đưa ra một số tùy chọn làm việc mà bản thân tôi thường sử dụng ...
*
👉 Có lẽ hữu ích!

PDF sang WORD (DOCX): 10 cách chuyển đổi - xem hướng dẫn
*
Chuyển đổi PDF sang JPG
❶
Tùy chọn 1: tự động chuyển đổi tất cả các trang của tài liệu
Theo tôi, phương pháp đầu tiên là một trong những phương pháp tiện lợi nhất và nhanh nhất. Bất kể bạn có bao nhiêu trang trong tài liệu, mỗi trang trong số chúng sẽ được tự động chuyển đổi thành ảnh JPG (tên của các ảnh kết quả cũng sẽ được cung cấp tự động).
Bạn có thể thực hiện việc này bằng cách sử dụng tiện ích STDU Viewer miễn phí (trước đây tôi đã đề xuất nó trên blog của mình). Nói chung, chương trình này cho phép bạn mở và xử lý một bộ lớn tài liệu văn phòng: PDF, DjVu, XPS, TIFF, TXT, BMP, GIF, JPG, JPEG, PNG, v.v. Một trợ lý văn phòng không thể thay thế!
Dưới đây tôi sẽ xem xét trong đó trực tiếp chuyển đổi PDF sang JPG.
1) Sau khi cài đặt và chạy chương trình, hãy nhấp vào menu "Mở tập tin" (hoặc tổ hợp các nút Ctrl + O, xem màn hình bên dưới). Tiếp theo, chọn tệp PDF của bạn.

STDU Viewer - mở tệp
2) Khi tệp sẽ mở - quay lại menu "Tập tin" và chọn chức năng "Xuất -> dưới dạng hình ảnh" .

Xuất dưới dạng hình ảnh
3) Sau đó, bạn cần thiết lập các thông số sau:
- loại tệp: JPEG (một số định dạng có sẵn để lựa chọn: JPEG, GIF, BMP, v.v.);
- độ phân giải: 600 DPI (điều này ảnh hưởng trực tiếp đến chất lượng của hình ảnh thu được, vì vậy tốt hơn nên đặt mức tối đa);
- các trang đã xuất: tất cả;
- thư mục: nơi ảnh nhận được sẽ được lưu.

Xuất cài đặt
4) Thời gian xuất phụ thuộc vào kích thước của tài liệu đã xử lý và hiệu suất của PC của bạn. Thông thường, tất cả điều này xảy ra đủ nhanh (1-5 phút cho một cuốn sách trung bình ...).

Quá trình đã bắt đầu ...
❷
Tùy chọn 2: xử lý các tài liệu phức tạp (tờ đơn)
Nếu bạn đang xử lý các tài liệu PDF lớn và có cấu trúc phức tạp, các khả năng của tiện ích trước đó có thể không đủ ...
Trong trường hợp này, tôi khuyên bạn nên dùng thử bộ ứng dụng văn phòng miễn phí 👉 Libre Office. Nó đi kèm với chương trình Draw - nó cho phép bạn không chỉ chuyển đổi một số trang PDF sang JPG mà còn có thể chỉnh sửa nó (có thể rất hữu ích).
Tôi sẽ chỉ ra giải pháp cho vấn đề của chúng ta bằng một ví dụ đơn giản ...
1) Sau khi khởi chạy Libre Office - trong menu bên trái, hãy mở công cụ "Vẽ Vẽ" (tuy nhiên, bạn có thể nhấp ngay vào menu "tệp / mở tệp" và chỉ định tài liệu PDF - Libre Office sẽ tự động xác định nơi để mở nó ...).

Vẽ Vẽ
2) Tiếp theo nhấn tổ hợp Ctrl + O (mở tệp) và chỉ định tài liệu cần thiết.

Mở tệp
3) Sau đó tìm trang bạn muốn (mà bạn muốn chuyển đổi sang JPG) và nhấp vào menu "Tệp / Xuất" .

Xuất trang mong muốn
4) Tiếp theo, chỉ định định dạng mà bạn cần ảnh (thay vì JPEG, bạn có thể chọn GIF, BMP, PNG, v.v.) và nhấp vào "Lưu".

Lưu trang ở định dạng JPG
❸
Tùy chọn 3: phổ quát (bất kỳ tài liệu nào cũng có thể được chuyển đổi)
Nếu tệp PDF của bạn không bị hỏng và nó được mở để đọc trong ít nhất một trong số một số chương trình - hãy xem xét rằng việc chuyển đổi nó sang JPG là có thể (mặc dù nếu 2 chương trình trước đó không giúp được gì - thì công việc có thể trở nên rắc rối ...).
Chúng ta đang nói ở đây về một kỹ thuật đơn giản như tạo ảnh chụp màn hình - tức là trước tiên, bạn tùy chỉnh cách hiển thị của trang bạn muốn, sau đó nhấp vào nút In màn hình và lưu mọi thứ (được hiển thị trên màn hình) vào một bức ảnh ...

Tạo ảnh chụp màn hình của cửa sổ mong muốn
Tôi nghĩ rằng phương pháp này không cần nhận xét bổ sung (tôi để lại một vài liên kết về cách làm việc với ảnh chụp màn hình bên dưới).
👉 Trợ giúp!

1) Cách chụp ảnh màn hình: cửa sổ Windows, màn hình trò chơi, khung hình từ video (bao gồm cả các mũi tên và giải thích).
2) Màn hình in không hoạt động, tôi không thể chụp ảnh màn hình - xem hướng dẫn
❹
Tùy chọn 4: làm việc với quét
Nếu bạn nhận các tệp PDF bằng cách quét tài liệu, và sau đó thường chuyển đổi chúng sang định dạng ảnh (JPG), thì bằng cách sử dụng chương trình 👉 ABBY Fine Reader, bạn có thể tăng tốc đáng kể công việc này.
Nó không chỉ cho phép quét trực tiếp tài liệu mà còn có thể mở bất kỳ tệp, ảnh, bản quét nào đã tạo trước đó và chuyển đổi chúng sang một định dạng mới.
Ngoài ra, với sự trợ giúp của nó, bạn có thể lấy văn bản từ bản quét và dịch nó sang Word để xử lý thêm (một tác vụ tương tự cũng khá thường xuyên gặp phải).
Điểm trừ: phiên bản đầy đủ của ABBY Fine Reader khá đắt. Không phải mọi PC đều có khả năng sử dụng nó ...

Chào mừng bạn đến với ABBY Fine Reader
👉 Trợ giúp!
Cách quét tài liệu vào máy tính từ máy in (MFP). Và sau đó, từ bản quét (hình ảnh), lấy văn bản.
❺
Tùy chọn 5: Sử dụng máy in ảo
Phương pháp này là một trong những phương pháp linh hoạt nhất, nhanh chóng, với một số lượng lớn các chức năng và cài đặt (cho phép bạn nhận ảnh JPG có kích thước mong muốn, có cắt xén, với hình học thay đổi, v.v.). Nhưng trước khi hiển thị một ví dụ về cách nó hoạt động, một vài từ dưới đây ...
Bản chất: một đặc biệt được cài đặt trong hệ thống. trình điều khiển (đây là một máy in ảo). Nó sẽ cho phép, khi in từ bất kỳ chương trình nào, gửi tệp không phải đến máy in thực mà gửi đến nó - và thay vì in, nó sẽ chỉ chuyển đổi từng trang tính sang định dạng bạn cần (ví dụ: sang cùng một JPEG). Thuận tiện? Thuận tiện!
Nhược điểm chính: trong một số trường hợp (hiếm khi) trình điều khiển máy in ảo này có thể xung đột với trình điều khiển máy in thực. Vì vậy, tôi đã không đặt phương pháp này ngay từ đầu (tất nhiên, nếu bạn không có máy in, thì bạn không có gì phải sợ ...).
*
Chương trình bắt buộc: //www.print-driver.ru/

Nó là một công cụ chuyển đổi tài liệu đa năng hoạt động bằng cách cài đặt trình điều khiển máy in ảo trên hệ thống của bạn. Hỗ trợ xuất ở 8 định dạng: PDF, JPEG, TIFF, PNG, GIF, PCX, DCX hoặc BMP.
*
Tôi sẽ chỉ cho bạn cách làm việc với chương trình này bằng một ví dụ đơn giản.
1) Và do đó, chúng tôi có một tài liệu PDF đang mở trong một số chương trình. Điều đầu tiên chúng ta cần làm là gửi nó đến niêm phong (tổ hợp phím Ctrl + P).

In tài liệu (Ctrl + P)
2) Trong biểu đồ "Máy in" chỉ ra "Công cụ chuyển đổi tài liệu đa năng" (Tùy chọn này sẽ xuất hiện sau khi cài đặt máy in ảo).
Tiếp theo, tôi khuyên bạn nên đi tới "Tính chất" máy in này.

Chọn một máy in ảo
3) Trong các thuộc tính, bạn có thể đặt một số lượng khá lớn các tham số (xem ví dụ bên dưới): Tôi chỉ chỉ định định dạng xuất - JPEG.

Lựa chọn định dạng tệp
4) Sau đó, bạn chỉ cần nhấp vào OK, chọn thư mục (nơi các tệp JPEG sẽ được lưu) và đợi cho hoạt động kết thúc.

Hãy in ...
*
PS
Tôi cũng không thể không lưu ý rằng mạng hiện nay có các dịch vụ trực tuyến khá mạnh mẽ và thú vị để chuyển đổi và xử lý các định dạng chính của tài liệu, hình ảnh, video (bao gồm JPG, PDF, v.v.). Ví dụ, I Love PDF và PDF to Image không tệ chút nào.
Đúng, nếu bạn làm việc với các tài liệu chứa thông tin bí mật (thường xuyên xảy ra), bạn không nên sử dụng chúng (bạn không bao giờ biết ...).
Nhưng bản thân phương pháp này khá hiệu quả và có thể giúp bạn trong những thời điểm khó khăn (ví dụ: khi không có PC / máy tính xách tay với các chương trình cần thiết trong tay).
*
Đó là tất cả cho bây giờ.
Tiện ích bổ sung được chào đón ...
Tất cả những gì tốt nhất!
👋