
Câu hỏi của người dùng
Xin chào.
Trợ giúp với Windows 10: Tôi chỉ không thể xóa một chương trình khỏi khởi động. Khi khởi động Windows, lần nào bạn cũng phải đóng nó lại, nó rất nhàm chán (nó cũng mở toàn màn hình).
Ngày tốt!
Theo quy luật, nhiều chương trình tự thêm vào để khởi động tự động mà không cần người dùng yêu cầu. Và việc tìm kiếm dấu kiểm ấp ủ trong các thông số của chính chương trình là điều vô cùng khó khăn ... 👀
Trong bài viết này, tôi sẽ xem xét các bước thiết lập khởi động trong Windows 10 "mới" (tôi nghĩ nó sẽ rất hữu ích cho những ai mới cài đặt HĐH này).
Vì thế...
Cách xóa chương trình khỏi khởi động
Tùy chọn số 1
Cách dễ nhất và nhanh nhất là sử dụng quản lý công việc ... Để mở nó - bấm tổ hợp phím Ctrl + Shift + Esc , hoặc chỉ cần nhấp chuột phải vào BẮT ĐẦU - và mở liên kết cùng tên (xem ảnh chụp màn hình bên dưới).

RMB khi START - trình quản lý tác vụ
Trong trình quản lý tác vụ, bạn cần mở phần "Khởi động" ... Trong danh sách các chương trình đã trình bày - chọn chương trình bạn muốn xóa khỏi khởi động. Sau đó, chỉ cần nhấp chuột phải vào nó và nhấn "vô hiệu hóa" .
Lưu ý: một chương trình bị vô hiệu hóa (theo cách này), ở lần khởi động Windows tiếp theo, sẽ không được tải ...
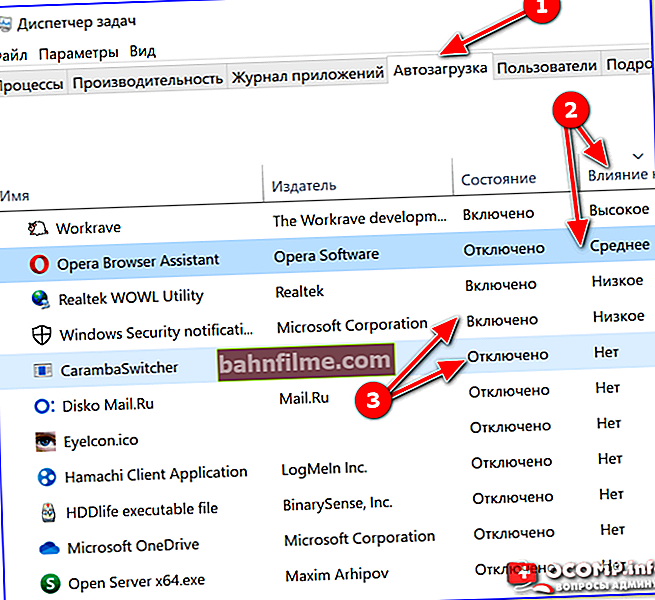
Tab Khởi động - Trình quản lý Tác vụ / Windows 10
Tùy chọn số 2
Theo ý kiến của tôi, việc xóa và nói chung, theo dõi quá trình khởi động dễ dàng và thuận tiện hơn nhiều với sự trợ giúp của các chuyên gia. tiện ích - Iobit Uninstaller .
Ưu điểm chính của nó là gì: ngay sau khi một chương trình tự thêm vào khởi động Windows (ví dụ: khi cài đặt phần mềm), bạn sẽ ngay lập tức biết về nó: một cửa sổ cảnh báo sẽ bật lên ở góc phải màn hình.
Ngoài ra, nó có thể thực hiện nhiều hành động theo cách "bắt buộc" (nếu cùng một Windows Explorer từ chối thực hiện).
IObit Uninstaller
Trang web: //ru.iobit.com/advanceduninstaller.php

Chương trình cho phép bạn loại bỏ "sạch" và không có dư lượng của bất kỳ phần mềm nào trong hệ điều hành Windows của bạn (ngay cả phần mềm không bị xóa).
Nó cũng giám sát hoàn hảo việc khởi động và thông báo cho bạn kịp thời về tất cả các chương trình được thêm vào đó. Nói chung là một thứ không thể thay thế được. Thông tin chi tiết về nó - xem tại đây ->
Để xóa một chương trình khỏi khởi động trong IObit Uninstaller: mở phần "Win Manager / Autostart" , sau đó chỉ cần nhấp vào trạng thái của chương trình - nó sẽ thay đổi: đã bật / tắt ... Xem ảnh chụp màn hình bên dưới. 👇

IObit Uninstaller - Tự động khởi động
Nhân tiện!
Thay vì IObit Uninstaller, bạn có thể chọn thứ gì đó mạnh mẽ hơn (cho phép bạn quản lý việc khởi động các dịch vụ, mô-đun, trình điều khiển và các thành phần hệ thống khác). Không phải ai cũng cần, nhưng vẫn ...
👉 Các tiện ích để cấu hình khởi động: Autoruns, Process Lasso, AnVir Task Manager, Autorun Organizer, v.v. Bạn có thể tìm thấy chúng tại đây ->

Chương trình Autoruns
Tùy chọn số 3: dành cho các chương trình không có trong danh sách khởi động 👀
Nếu hai phương pháp trên không giúp bạn tìm thấy chương trình khởi động cùng Windows, rất có thể trình lập lịch tác vụ khởi chạy nó (có một thứ như vậy trong Windows ☝).
Để mở trình lập lịch tác vụ - hãy nhấp vào Thắng + Rvà trong cửa sổ hiện ra "Chạy" nhập lệnhkiểm soát các nhiệm vụ.
Trong đó, bạn cần xem kỹ danh sách các nhiệm vụ: tìm cái bạn cần (cho biết chương trình mong muốn), nhấp chuột phải vào nó và tắt nó trong menu xuất hiện (hoặc xóa hoàn toàn, xem màn hình bên dưới 👇 ).

Tắt một công việc
*
Cách thêm chương trình vào khởi động
Trong Windows 10, có một số cách để thêm chương trình vào Startup. Theo tôi, thuận tiện nhất (và hiệu quả!) Là các phương pháp sau:
- thông qua thư mục khởi động cục bộ / chia sẻ;
- thông qua bộ lập lịch tác vụ.
Các phương pháp khác (ví dụ: cùng tạo tham số chuỗi trong sổ đăng ký) không hoạt động cho mọi người dùng.
Và vì vậy, chúng ta hãy xem xét hai tùy chọn này theo thứ tự ...
Tùy chọn # 1: thông qua thư mục khởi động cục bộ / chia sẻ
Lần nhấn đầu tiên Thắng + R , nhập lệnh:
- hoặc là shell: khởi động (nếu tự động chạy chỉ cần cho người dùng hiện tại. Lưu ý: thư mục chạy tự động cục bộ);
- hoặc làshell: khởi động chung (nếu tự động chạy là cần thiết cho tất cả người dùng Windows. Lưu ý: tự động chạy được chia sẻ).
Nhấn Enter.

Thư mục khởi động Windows 10
Thư mục bạn đã chọn sẽ mở. Bây giờ chỉ cần kéo (hoặc sao chép), giữ chuột phải, biểu tượng từ màn hình nền đến thư mục này (xem ảnh chụp màn hình bên dưới).

Chuyển biểu tượng chương trình
Trên thực tế, nếu biểu tượng đã được sao chép vào thư mục khởi động, vào lần tiếp theo bạn khởi động Windows, chương trình này sẽ được khởi chạy. Cách dễ nhất và nhanh nhất.
Tùy chọn số 2: thông qua trình lập lịch tác vụ
Bây giờ hãy tưởng tượng một nhiệm vụ không hề nhỏ: bạn cần phải khởi động chương trình tự động không phải ngay lập tức, sau khi Windows khởi động, nhưng giả sử một hoặc hai phút sau khi bật nó lên. Bạn thích nó như thế nào? ☝
Vâng, hoặc giả sử rằng thư mục khởi động không giúp bạn khởi chạy phần mềm bạn cần (điều này khó xảy ra, nhưng có thể xảy ra).
Để giải quyết những vấn đề như vậy - có sẵn trong Windows bảng kế hoạch , nơi bạn có thể chỉ định rất nhiều điều kiện mà chương trình sẽ được khởi chạy và theo đó chương trình sẽ bị đóng ...
Cách mở Trình lập lịch tác vụ:
- Nhấp chuột Thắng + R ;
- Nhập lệnhkiểm soát các nhiệm vụ;
- Nhấn nút Enter.

Bộ lập lịch tác vụ // Windows 10
Cách tạo tác vụ: khởi động chương trình khi khởi động Windows
Trong bảng lập kế hoạch nhiệm vụ, ở bên phải, có một phần "Hành động" - trong đó bạn cần nhấn nút "Tạo nhiệm vụ ..." (như trong ảnh chụp màn hình bên dưới 👇).

Tạo một nhiệm vụ
Tiếp theo, trước tiên bạn cần mở tab "Gây nên" , nhấn nút "Tạo nên" và giao một nhiệm vụ (ví dụ: "Lúc đăng nhập"). Đừng quên đặt nhiệm vụ cho bất kỳ người dùng nào để hoàn thành (xem ảnh chụp màn hình bên dưới 👇).

Gây nên
Sau đó, mở tab "Hành động" : Nhấn nút "Tạo nên" , trong hàng "Hành động" chọn mặt hàng "Khởi động chương trình" và chỉ định chương trình cụ thể nào sẽ chạy khi khởi động Windows (xem mũi tên-4 trong ảnh chụp màn hình bên dưới 👇).

Hành động
Và một điều cuối cùng: bạn có thể mở các tab Điều kiện và thông số và chỉ ra các tùy chọn băt đâu dưng chương trình của bạn.

Điều kiện
Sau khi tất cả các cài đặt, hãy lưu tác vụ và khởi động lại máy tính. Chương trình được thêm vào sẽ được khởi chạy tự động (hơn nữa, các điều kiện mà bạn chỉ định sẽ hoạt động, tức là bạn có thể tùy chỉnh nó cho chính mình).
*
Thực ra, đó là tất cả đối với tôi.
Tôi nghĩ rằng những phương pháp này là quá đủ để hoạt động với khởi động Windows 10 ...
Tiện ích bổ sung được chào đón, chúc may mắn!
👋
Xuất bản lần đầu: 28/12/2016
Sửa: 01/03/2020
