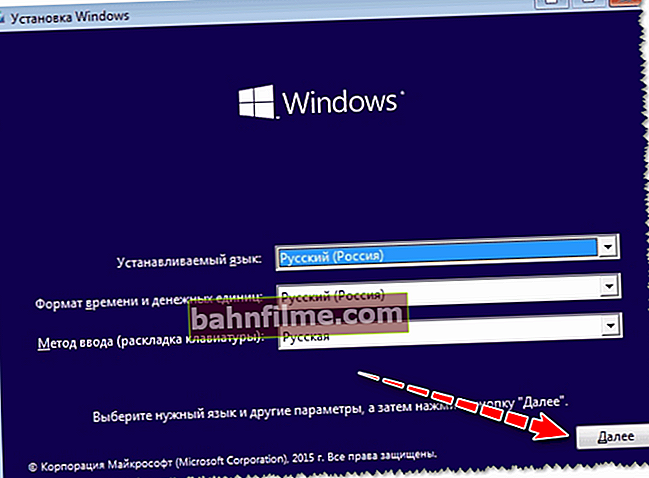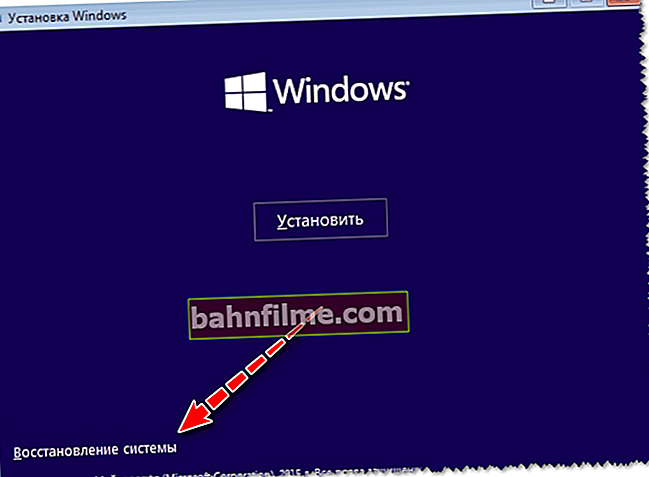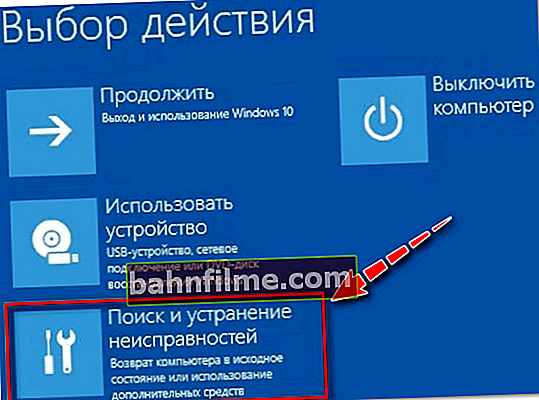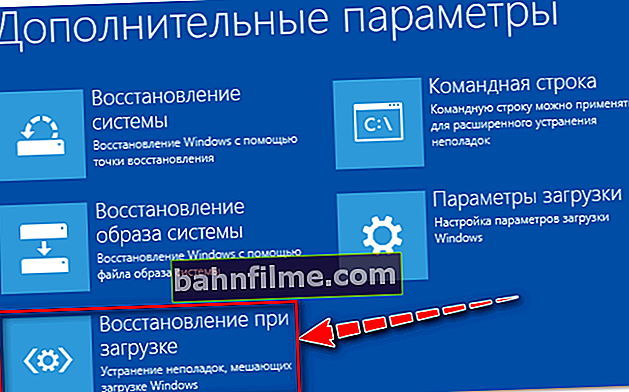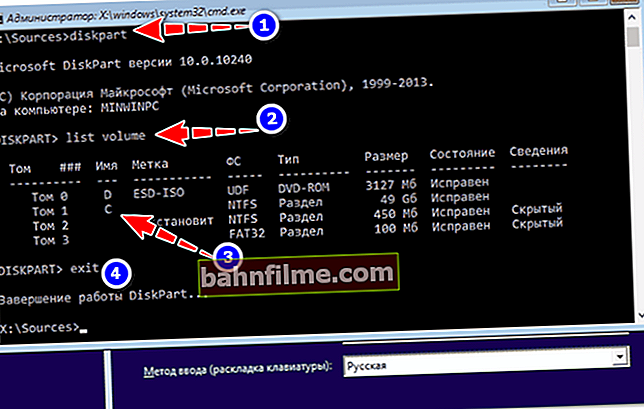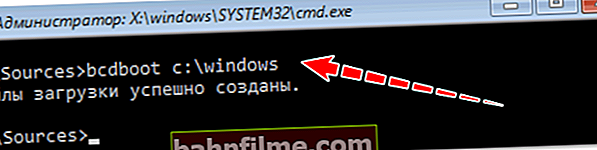Thời gian tốt!
Thời gian tốt!
Mặc dù thực tế là Windows 10 đã trở thành một hệ thống rất đáng tin cậy (ít nhất là so với Windows XP ...), tuy nhiên, nó không tránh khỏi các vấn đề khác nhau. Một trong những điều phổ biến và đau đớn nhất là từ chối khởi động ...
Thông thường, Windows 10 không khởi động sau khi bạn đã cài đặt hệ điều hành thứ hai trên một phân vùng đĩa khác, có thể đã nâng cấp hệ thống, kết nối ổ cứng khác (hoặc SSD). Trong một số trường hợp hiếm hoi, sự cố xảy ra do hoạt động không chính xác của phần mềm chống vi-rút.
Trong bài viết này, tôi sẽ chỉ cho bạn một số cách để bạn có thể khôi phục bộ nạp khởi động và làm cho Windows 10 hoạt động trở lại. Tôi nghĩ rằng thông tin sẽ có liên quan cho hầu hết người dùng mới làm quen ...
*
👉 Bổ sung!

Có lẽ bài viết về cách khôi phục Windows 10 (một loại hướng dẫn nhỏ) sẽ hữu ích cho bạn.
*
Sửa chữa khởi động Windows 10
Trong bài viết này, tôi giả định rằng hệ điều hành Windows của bạn sẽ không khởi động được, gây ra nhiều lỗi khác nhau, chẳng hạn như "Không tìm thấy thiết bị khởi động được ...", "Không tìm thấy hệ điều hành", "khởi động lại và chọn thích hợp .. . "" và v.v.
Nhân tiện, đối với công việc của chúng tôi, chúng tôi sẽ cần khởi động (hoặc, như nó được gọi là, cài đặt) Ổ đĩa flash USB với Windows 10.
*
👉 Hướng dẫn!

Cách tạo ổ đĩa flash USB Windows 10 có thể khởi động cho UEFI và BIOS - hướng dẫn từng bước cho người mới bắt đầu
*
Nói chung, chúng tôi khuyên bạn nên tạo nó trước (và không để mất nó!), Bởi vì nó sẽ hữu ích hơn một hoặc hai lần cho các vấn đề khác nhau. Nếu không có ổ đĩa flash, hãy tạo nó trên PC / máy tính xách tay khác.
👉 Quan trọng!
Nếu bạn gặp sự cố khi tải Windows, điều đầu tiên cần làm là kiểm tra xem Ổ đĩa mềm không còn đĩa (đĩa mềm), hãy ngắt kết nối tất cả các ổ đĩa và thiết bị khỏi cổng USB (và thực sự là khỏi PC / máy tính xách tay) (để lại mức tối thiểu: chuột, bàn phím).
Đồng thời kiểm tra cài đặt BIOS / UEFI của bạn (thử đặt lại về mức tối ưu). Đặc biệt, cần chú ý khi cài đặt (và bất kỳ thao tác nào) với ổ đĩa. Thông thường, khi toàn bộ điểm chính là BIOS chỉ định sai đĩa để khởi động hệ điều hành.
Giúp đỡ:
- Cách đặt lại cài đặt BIOS
- Cách cấu hình BIOS để khởi động từ ổ đĩa flash USB hoặc đĩa
*
Phục hồi tự động
Cách cập nhật nhất và dễ dàng nhất để đưa Windows trở lại bình thường. Điều quan trọng nhất là người dùng được yêu cầu chỉ nhấn một vài mục trong menu được gọi bằng ổ đĩa flash cài đặt.
Tôi sẽ xem xét tất cả các hành động theo từng bước (để mọi người có thể tự định hướng):
- Chèn ổ flash USB có khả năng khởi động với Windows 10 vào cổng USB;
- Khởi động lại / bật máy tính (laptop);
- Chúng tôi gọi menu BOOT để chọn phương tiện mà máy tính / máy tính xách tay sẽ khởi động. Tùy chọn thay thế: bạn có thể cấu hình BIOS để khởi động từ ổ đĩa flash USB (nếu bạn không thể gọi menu BOOT);
- Màn hình đầu tiên khi khởi động từ phương tiện cài đặt Windows 10 là lựa chọn ngôn ngữ. Chúng tôi nhấn nút "tiếp theo";
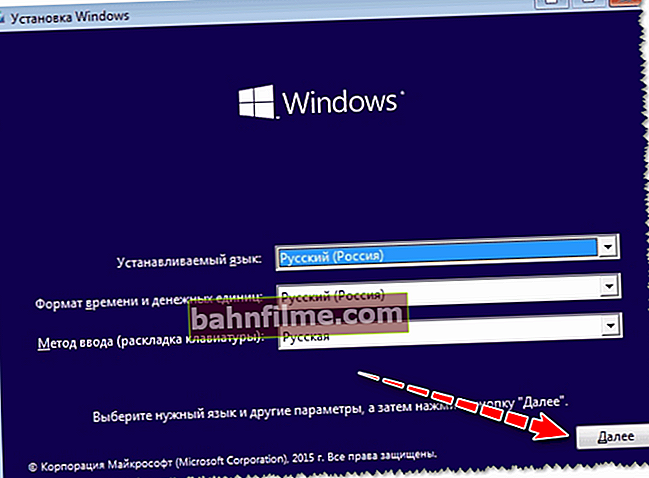
Lựa chọn ngôn ngữ - màn hình đầu tiên khi khởi động từ ổ USB flash
- Sau đó, thay vì nút "Tải về" nhấp vào liên kết ở góc màn hình "Khôi phục hệ thống" ... Lưu ý rằng liên kết này không phải lúc nào cũng ở đó, chẳng hạn, nó có thể không ở đó nếu bạn sử dụng các "bộ sưu tập" Windows khác nhau từ các thợ thủ công. Nói chung, tôi đã bày tỏ các khuyến nghị của mình về việc tạo phương tiện có thể khởi động ở đây;
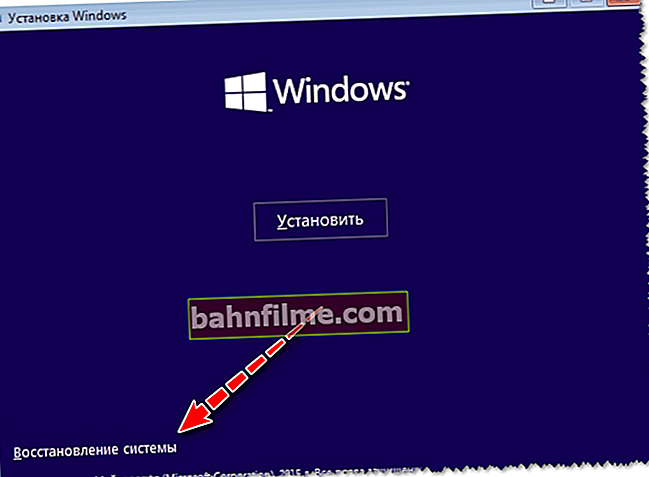
Khôi phục hệ thống (khi cài đặt hệ điều hành)
- Sau đó, một màn hình "xanh" sẽ xuất hiện với một số tùy chọn cho các hành động tiếp theo. Bạn cần chọn "Xử lý sự cố" .
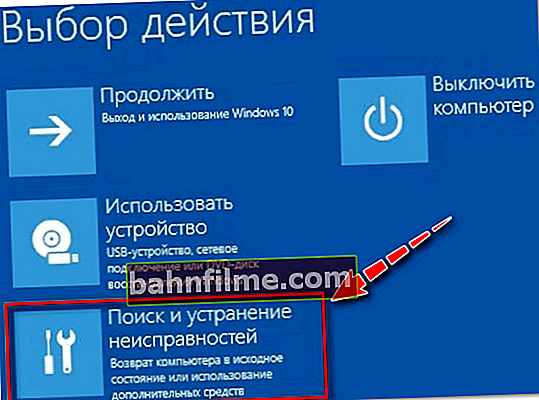
lựa chọn hành động - khắc phục sự cố
- Tiếp theo, chỉ định chức năng Bắt đầu sửa chữa - điều này sẽ giúp loại bỏ các nguyên nhân và sự cố ngăn Windows khởi động.
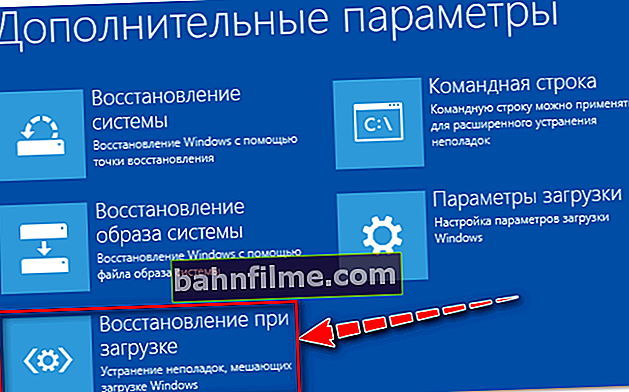
Khắc phục sự cố ngăn Windows tải
- Trên thực tế, sau một khoảng thời gian ngắn, bạn sẽ nhận được thông báo rằng hệ thống đã được khôi phục (hoặc nó chưa được khôi phục, và những lỗi tương tự như vậy đã xảy ra).
- Nhân tiện, tôi muốn lưu ý rằng trong một số trường hợp, ngay cả khi thông báo cho biết "có gì đó không hoạt động ở đó" - hãy thử khởi động lại máy tính của bạn và khởi động Windows bằng mọi cách.Thông thường, ngay cả sau khi thủ tục phục hồi "không thành công", mọi thứ vẫn bắt đầu hoạt động bình thường ...
*
Nếu mô tả phương pháp trên không hữu ích, hãy thử phương pháp thủ công (sử dụng dòng lệnh 👇). Nó hơi khó hiểu hơn một chút, nhưng cũng không có gì phức tạp cả - bất kỳ người dùng nào cũng có thể chạy nó ...
*
Khôi phục thủ công (sử dụng dòng lệnh)
- Các điểm đầu tiên (1, 2, 3) được thực hiện theo cách tương tự như trong tự động phục hồi (các liên kết được đưa ra ở trên);
- Sau khi bạn nhìn thấy màn hình đầu tiên với sự lựa chọn ngôn ngữ (khởi động từ ổ đĩa flash cài đặt), hãy nhấn tổ hợp nút Shift + F10 (nên bắt đầu dòng lệnh !);
- Tiếp theo, chúng ta cần tìm hiểu xem ổ đĩa Windows 10 của bạn có ký tự gì (khởi động từ ổ USB flash khác xa với thực tế rằng nó sẽ là ổ "C: \"). Để thực hiện việc này, hãy nhập lần lượt ba lệnh: diskpart , danh sách khối lượng , lối ra . Trong trường hợp của tôi, ký tự ổ đĩa hóa ra là "C: \" (trong trường hợp của bạn, ký tự ổ đĩa có thể khác).
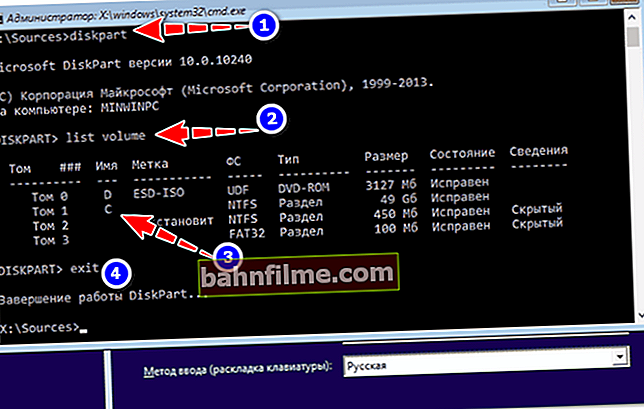
Command Prompt - Duyệt qua ổ đĩa, tìm ký tự ổ đĩa bằng Windows
- Sau đó nhập lệnh bcdboot c: \ windows (lưu ý rằng thay vì c: \ có thể cần phải được chỉ định d: \ và lệnh sẽ giống như sau: bcdboot d: \ windows ).
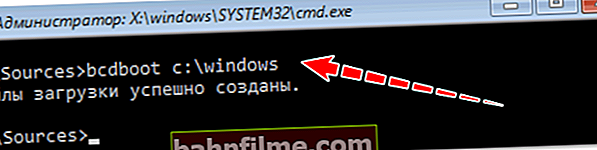
Tải lên tệp đã tạo thành công
- Nếu khôi phục thành công, bạn sẽ thấy thông báo "Các tệp khởi động đã được tạo thành công" (tương tự như ảnh chụp màn hình ở trên). Nhân tiện, nếu bạn có nhiều hệ điều hành Windows trên các phân vùng đĩa khác nhau, thì lệnh từ đoạn trước, bạn có thể nhập nhiều lần, thay đổi ký tự ổ đĩa.
*
PS
1) Nếu cách trên không hữu ích, thì bạn có thể cài đặt lại Hệ điều hành Windows (nếu một số tệp hệ thống bị hỏng hoặc hệ thống bị nhiễm vi-rút, đây là giải pháp thay thế duy nhất).
2) Nhân tiện, một lựa chọn tốt (cho những người không muốn mất hệ thống cũ với tất cả dữ liệu):
- tạo thêm một phân vùng trên đĩa cứng để cài đặt phụ HĐH Windows mới (sử dụng 👉 LiveCD hoặc 👉 tiện ích đặc biệt để làm việc với HDD - việc này có thể được thực hiện nhanh chóng và không mất dữ liệu);
- sau đó cài đặt Windows trên phân vùng đĩa này;
- sau đó bạn có thể chuyển qua Windows cũ và chọn tất cả các tệp cần thiết có trên phân vùng đó;
- sau đó phân vùng đĩa cũ có thể được định dạng và gắn vào bất kỳ phân vùng nào khác (cũng sử dụng các tiện ích đặc biệt, liên kết được đưa ra ở trên).
*
3) Ngoài ra, bạn có thể thử khôi phục Windows bằng các công cụ đặc biệt được cung cấp trên 👉 LiveCD (DVD / USB). Phương tiện cứu hộ như vậy sẽ cho phép bạn kiểm tra hệ thống để tìm vi-rút, đánh giá tình trạng của đĩa cứng, loại bỏ một số lỗi, v.v.
Đúng, nó phải được chuẩn bị trước, hoặc sử dụng PC / máy tính xách tay khác. Một trong những bài viết trước của tôi sẽ cho bạn biết cách tạo một phương tiện như vậy:

👉 Cách tạo ổ cứng hoặc đĩa LiveCD / DVD / USB có thể khởi động với hệ điều hành Windows và các tiện ích dịch vụ không yêu cầu cài đặt trên ổ cứng
*
Các bổ sung về chủ đề được hoan nghênh ...
Tất cả những gì tốt nhất!
👋
Xuất bản lần đầu: 17/03/2018
Sửa: 10/10/2020