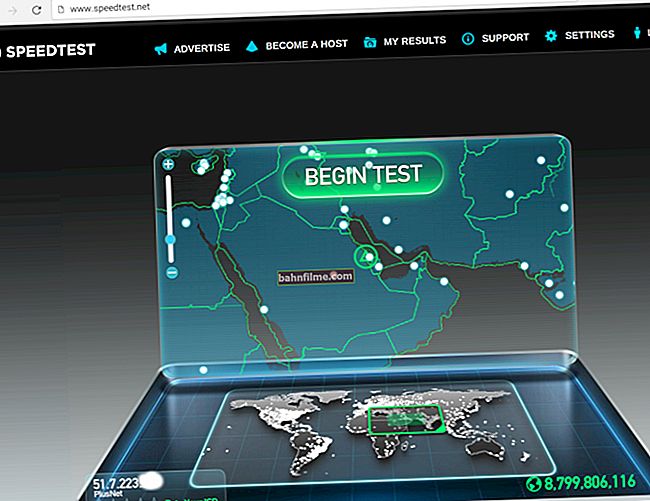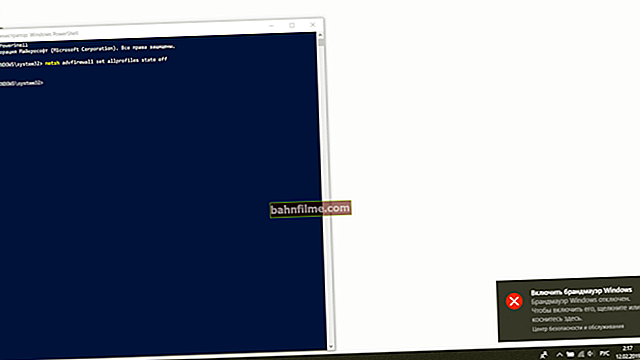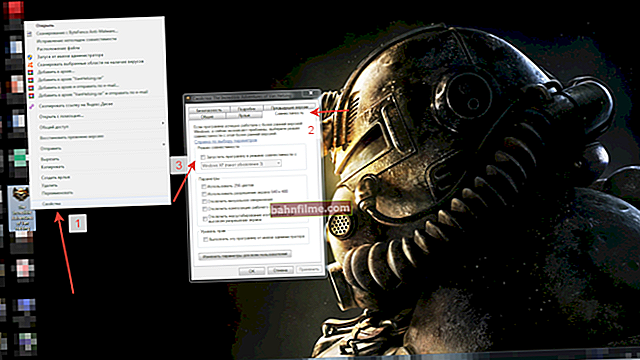Câu hỏi của người dùng
Xin chào.
Gần đây tôi đã thay đổi máy tính của mình và bây giờ, khi xem video, tôi bắt đầu nhận thấy các thanh màu đen ở các cạnh của màn hình (trước đây chúng cũng vậy nhưng hiếm khi xảy ra). Có thể loại bỏ chúng bằng cách nào đó không?
Thời gian tốt!
Những vệt này xảy ra thường xuyên nhất do phim / video bạn đang xem không khớp với định dạng độ phân giải màn hình của bạn. Điều này có thể được loại bỏ khá dễ dàng, và dưới đây tôi sẽ trình bày một số giải pháp. 😉
Tuy nhiên, các thanh màu đen không chỉ có thể xuất hiện khi phát lại video mà còn xuất hiện trên màn hình nền, trong trò chơi và chương trình. Và lý do có thể là do trình điều khiển video chưa được định cấu hình hoặc lỗi thời, cũng như một số thông số màn hình nhất định. Và tôi nghĩ rằng bài báo sẽ không hoàn chỉnh nếu tôi không xem xét những lý do này.
Bây giờ gần đến điểm ... 👀
*
Thanh màu đen: lý do và giải pháp
❶
Vệt khi xem một số video
Các biến thể phổ biến nhất của vấn đề. Đó là tất cả về tỷ lệ khung hình của màn hình và video bạn đang xem. Nhìn chung, các định dạng màn hình sau đây hiện đang phổ biến nhất:
- 4: 3 - được tìm thấy trong các màn hình được thiết kế cho công việc (độ phân giải: 1024 × 768, 1400 × 1050, 1600 × 1200 ...). Màn hình trông giống một hình vuông hơn;
- 16: 9 - màn hình rộng, tuyệt vời cho nhu cầu gia đình hàng ngày (độ phân giải: 1600 × 900, 1920 × 1080, 2560 × 1440 ...). Hình dạng - hình chữ nhật (Xem ảnh chụp màn hình bên dưới).

Ví dụ trên hai màn hình: tỷ lệ khung hình 4: 3 và 16: 9
Nếu video có độ phân giải phù hợp với tỷ lệ 16: 9 và bạn xem trên màn hình 4: 3, thì các sọc đen sẽ dễ nhận thấy từ trên xuống dưới (nếu video được quay với tỷ lệ 4: 3, và bạn sẽ xem nó trên màn hình 16: 9, sau đó các sọc sẽ ở bên trái và bên phải). Đó là "mùi tây" với các định dạng này ...
Nhân tiện, để làm rõ điều này là gì - hãy xem ảnh chụp màn hình bên dưới (thêm nữa chúng tôi sẽ xem xét 2 cách bạn có thể loại bỏ các sọc này).

Đó là - bây giờ là (không còn sọc đen ở trên và dưới nữa) / Hình ảnh từ bộ phim "Oz: The Great and Terrible"
*
Giải pháp 1: cắt ảnh
Nếu bạn muốn thay đổi tỷ lệ khung hình của tệp video của mình một lần và mãi mãi (để từ giờ trở đi trong bất kỳ trình phát nào bạn đã phát không có sọc), bạn cần thực hiện thao tác sự cắt xén .
Điều này có thể được thực hiện bằng cách sử dụng các trình chỉnh sửa và chuyển đổi video đặc biệt. Trong bài viết của tôi, tôi sẽ tập trung vào 👉 "Chỉnh sửa video" .
*
Chỉnh sửa video
Trang web chính thức: //video-editor.su/

Một trình chỉnh sửa video mạnh mẽ, giàu tính năng và linh hoạt. Thích hợp cho hầu hết các tác vụ xử lý video phổ biến.
Ưu điểm chính:
- chương trình chỉnh sửa / chuyển đổi nhanh chóng và hiệu quả hầu hết mọi video sang định dạng bạn cần (và, thực sự nhanh: tôi mất khoảng 10-40 phút cho 1 phim (tùy thuộc vào định dạng nén *));
- giao diện đơn giản và dễ dàng (ngay cả đối với người dùng mới làm quen);
- hoàn toàn bằng tiếng Nga.
*
Tôi sẽ xem xét tất cả các bước để cắt các thanh đen không cần thiết trong các bước (Tôi đã bỏ qua cài đặt chương trình, vì nó là tiêu chuẩn).
1) Chạy chương trình và mở tệp video mong muốn (sử dụng nút "Thêm vào" , xem ảnh chụp màn hình bên dưới👇).

Thêm tệp vào chỉnh sửa video 9,25
2) Tiếp theo, bạn cần nhấp vào nút cắt  và chọn tùy chọn "Xóa các thanh màu đen" ... Chương trình sẽ tự động loại bỏ chúng. Thuận tiện! 👌
và chọn tùy chọn "Xóa các thanh màu đen" ... Chương trình sẽ tự động loại bỏ chúng. Thuận tiện! 👌

Xóa các thanh màu đen - Chỉnh sửa video 9,25

RMB trên tệp theo dõi video (phương pháp thứ hai)
3) Nhân tiện, hãy chú ý đến khung nhìn của trình chỉnh sửa - bạn sẽ thấy rằng các thanh ở trên cùng / dưới cùng (phải / trái) không còn được hiển thị nữa! (giờ họ đã biến mất).

Không có sọc!
4) Nhân tiện, nếu bạn cần cắt thủ công các cạnh bổ sung hoặc loại bỏ thứ gì đó không cần thiết khỏi khung, thì điều này cũng có thể được thực hiện thông qua "cắt xén" ! 👇

Cắt xén
5) Trong cửa sổ mở ra, bạn có thể chọn khu vực bạn cần bằng chuột rời khỏi, và cũng đặt tỷ lệ (16: 9, 4: 3, v.v.)!

Đặt khung để cắt thủ công
6) Và điều cuối cùng là nhấn nút "Tiết kiệm" và chọn định dạng để nén (nói chung, nên sử dụng AVI / MP4).

Lưu video (Chỉnh sửa video 9,25)
*
Giải pháp 2: Sử dụng cài đặt trình phát
Không cần thiết phải xử lý và chuyển đổi tất cả các tệp video. Nếu bạn chỉ định xem phim / video trên máy tính của mình, bạn có thể sử dụng tính năng đặc biệt. cài đặt trình phát (tức là nó sẽ xóa các thanh màu đen một cách nhanh chóng, hiển thị cho bạn hình ảnh mà không có chúng).
Tuy nhiên, tôi muốn chỉ ra rằng không phải tất cả các trình phát video đều có các chức năng như vậy. Trong ví dụ của tôi, tôi sẽ chỉ ra cách điều này được thực hiện dễ dàng trong Light Alloy (liên kết đến trình phát).
Và vì vậy, giả sử bạn bắt đầu xem một bộ phim và nhận thấy "màu đen" ở trên và dưới (như trong ví dụ của tôi).

Ví dụ về việc xóa các vạch đen khi xem phim / Ảnh tĩnh trong phim "Oz the Great and Powerful"
Để "tinh chỉnh" hình ảnh - hãy vào menu "Tùy chọn Video / Video" (chỉ cần nhấn phím tắt Shift + V )

Hợp kim nhẹ - tùy chọn video / Có thể nhấp
Và sau trong tiểu mục "Hình học" thay đổi chế độ xem, ví dụ như thành "Theo chiều cao" ... Bạn sẽ nhận thấy ngay “bức tranh” của bộ phim bạn đang xem sẽ thay đổi như thế nào.
Xin lưu ý rằng có rất nhiều chế độ xem ở đây - bạn thậm chí có thể điều chỉnh tỷ lệ theo cách thủ công với độ chính xác 1% ...

Điều chỉnh khung chiều cao và chiều rộng
*
Sọc luôn có thể được quan sát thấy, trong bất kỳ chương trình và trò chơi nào
Biến thể này của vấn đề bất tiện hơn nhiều và không phải lúc nào cũng dễ dàng giải quyết nó. Mặc dù tôi không thể không lưu ý rằng thông thường trong trường hợp này, các dải tần không quá rộng và một số người dùng thậm chí đã quen với chúng ...
Cài đặt màn hình không được điều chỉnh
Hãy chú ý đến bức ảnh bên dưới (tôi đã kết hợp một số tùy chọn để chiếu hình ảnh lên màn hình trên đó).
Các dải như vậy phát sinh do thực tế là hình ảnh trên màn hình đơn giản là không được điều chỉnh (lưu ý: trong hầu hết mọi màn hình đều có cơ hội mở rộng / thu hẹp và dịch chuyển hình ảnh sang trái / phải).

Thanh màu đen giữa mép hình ảnh và màn hình
Theo quy định, trong cài đặt màn hình, bạn cần mở phần "Thiết lập hình ảnh" và thay đổi vị trí theo chiều dọc và chiều ngang. Nói chung, rất khó để đưa ra bất kỳ giá trị và khuyến nghị cụ thể nào ở đây - nhiều giá trị phụ thuộc vào kiểu màn hình của bạn và hiệu chuẩn nhà máy của nó ...

Cài đặt màn hình (AOC)
*
Cài đặt của thẻ video và độ phân giải màn hình không tối ưu
Ngoài ra, hầu hết sự cố xảy ra do cài đặt thu phóng trong bảng điều khiển trình điều khiển cho card màn hình.
Để mở bảng điều khiển này, chỉ cần nhấp chuột phải vào bất kỳ không gian trống nào trên màn hình hoặc sử dụng khay hệ thống (bên cạnh đồng hồ, xem ví dụ trong ảnh chụp màn hình bên dưới).

2 cách để mở cài đặt cạc đồ họa AMD Radeon / có thể nhấp
Nếu bạn không có biểu tượng tương tự (liên kết đến bảng điều khiển trình điều khiển video), rất có thể bạn chưa cài đặt (cập nhật) trình điều khiển. Trong khoảng. bạn có thể tìm hiểu cách thực hiện việc này ở chế độ tự động từ bài viết cuối cùng của tôi (liên kết bên dưới).
👉 Trợ giúp!
Cập nhật trình điều khiển tự động - //ocomp.info/update-drivers.html
*
Trong cài đặt trình điều khiển, hãy tìm phần chịu trách nhiệm mở rộng quy mô (ví dụ: trong AMD Catalyst, tùy chọn này nằm trong phần "Bảng kỹ thuật số của tôi / Cài đặt thu phóng" ). Tiếp theo, sử dụng thanh trượt chịu trách nhiệm cho việc mở gói.

Cài đặt tỷ lệ (AMD)
Nhân tiện, trong các trình điều khiển mới hơn từ AMD Crimson ReLive, tùy chọn này nằm trong phần "Video" .

AMD Vega - Cài đặt tỷ lệ (Màn hình)
Đối với card màn hình của nVidia, họ gọi phần này là "Hiển thị / Điều chỉnh kích thước và vị trí của màn hình" ... Một ví dụ được hiển thị trong ảnh chụp màn hình bên dưới.

nVidia - điều chỉnh tỷ lệ
Nếu nói về chất lượng hình ảnh thì không thể không lưu ý đến các thông số như sự phân giải và mở rộng quy mô trên Windows. Để mở cửa sổ cài đặt cho các thông số này - hãy nhấn tổ hợp Thắng + R , nhập lệnh vào dòng "Mở" bàn.cpl và nhấp vào OK (hợp lệ cho Windows 7/8/10).

table.cpl - mở thuộc tính hiển thị
Tiếp theo, hãy kiểm tra xem bạn đã đặt độ phân giải màn hình gốc chưa (độ phân giải được Windows khuyến nghị). Nếu bạn có kích thước màn hình nhỏ hỗ trợ độ phân giải cao (trường hợp này thường xảy ra trên máy tính xách tay), thì hãy thay đổi kích thước các phần tử trên màn hình bằng cách sử dụng tham số mở rộng quy mô .

Cài đặt hiển thị - tỷ lệ và độ phân giải
*
Các thông số không chính xác được đặt trong cài đặt trò chơi / chương trình
Nếu chúng ta đang nói về trò chơi, thì sọc có thể xuất hiện trong chúng do cài đặt đồ họa của chúng. Trong hầu hết mọi trò chơi, độ phân giải, màu sắc, tần số, đồng bộ hóa theo chiều dọc, vv được đặt các cài đặt rất "nhạy cảm" (tôi khuyên bạn nên bắt đầu với sự thay đổi của chúng).

Cài đặt trò chơi - Độ phân giải và Vsync
Ở đây, tất nhiên, rất khó để nói điều gì đó phổ biến và xác định (rất nhiều phụ thuộc vào màn hình của bạn và trò chơi cụ thể mà sự cố xảy ra). Nhưng nếu sọc chỉ xuất hiện trong một trò chơi này, thì gần như chắc chắn vấn đề nằm chính xác ở cài đặt của nó ...
Nhân tiện, Intel đã cung cấp các sản phẩm đặc biệt cho card màn hình của họ. cơ sở cho nhiều trò chơi phổ biến. Trong cơ sở dữ liệu này, bạn có thể tìm thấy các thông số được đề xuất cho một trò chơi cụ thể để việc khởi chạy trò chơi đó trên thẻ video cụ thể của bạn không gây ra sự cố. Không tệ!
*
Có lẽ có những cái đó. trục trặc của màn hình, card màn hình
Và điều cuối cùng tôi muốn thu hút sự chú ý của người đọc. Thực tế là sự xuất hiện của bất kỳ đồ tạo tác trên màn hình (sọc, gợn sóng, chấm, v.v.) có thể cho thấy sự xuất hiện của các vấn đề với phần cứng (đặc biệt là vì mọi người hiểu những điều khác nhau bởi sọc ...).

Ảnh chụp màn hình có sọc dọc (ngang) và gợn sóng (làm ví dụ để hiểu điều gì đang bị đe dọa)
Thông thường, nếu sự biến dạng hình ảnh trên màn hình xuất hiện do vấn đề với phần cứng, thì chúng bắt đầu xuất hiện ở mọi nơi: trong trò chơi, trong BIOS, khi làm việc trong Windows, v.v. Trong một số trường hợp, những hiện tượng đó có thể xảy ra do nhiệt độ cao (quá nóng) card màn hình (tệ hơn nếu chip đồ họa đã bị bong tróc).
Trong mọi trường hợp, vì nó có thể xảy ra, nếu cả màn hình và thẻ video đều không phản ứng theo bất kỳ cách nào đối với cài đặt của bạn và các thay đổi về thông số, thì các biến dạng trên màn hình là vĩnh viễn (bất kể chương trình và trò chơi đang được khởi chạy), thì tôi khuyên bạn nên nghĩ đến việc chẩn đoán phần cứng trong dịch vụ. Việc sửa chữa thường có thể rẻ hơn nếu được thực hiện đúng thời hạn ...
👉 Trợ giúp!

Gợn sóng và sọc trên màn hình máy tính / máy tính xách tay (hiện vật) - //ocomp.info/ryab-i-polosyi-na-ekrane.html
*
Đó là tất cả cho bây giờ. Tiện ích bổ sung sẽ được chào đón ...
Công việc vui vẻ!
👋
Xuất bản lần đầu: 07.05.2019
Sửa: 11/10/2020