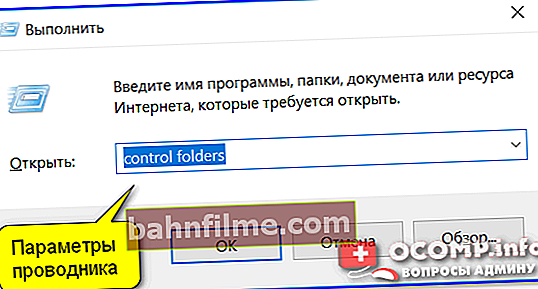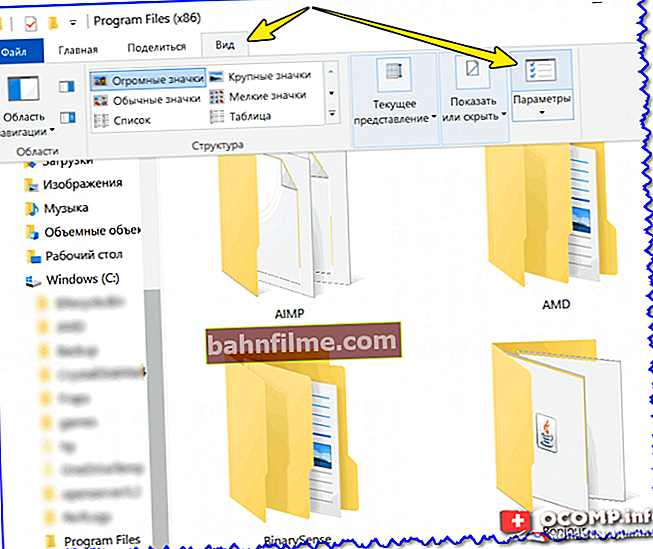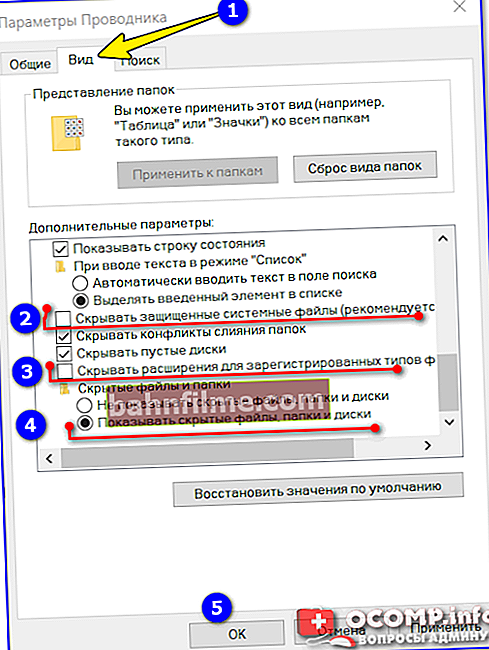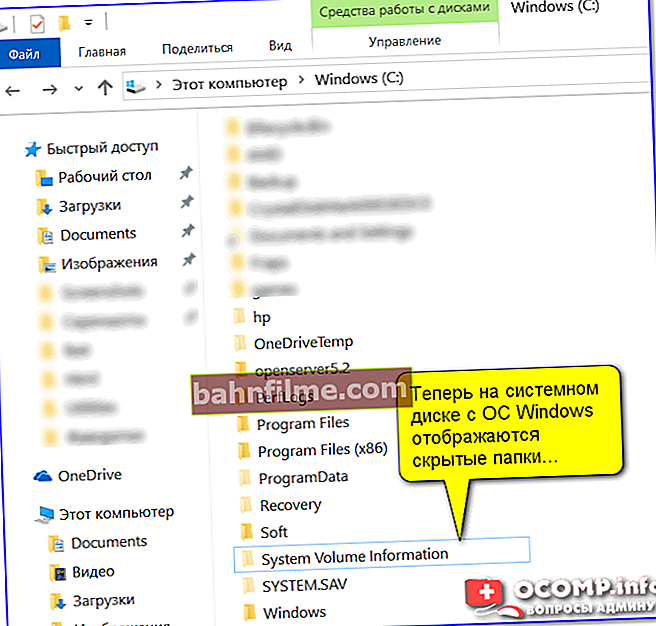Xin chào!
Xin chào!
Theo mặc định, trong tất cả các phiên bản Windows, Explorer không hiển thị tất cả các tệp và thư mục (đối với nhiều người, đây là phần mở đầu)! Trong một số trường hợp, các tệp "vô hình" như vậy có thể chiếm rất nhiều dung lượng đĩa trống (gây ra sự phẫn nộ nghiêm trọng của người dùng).
Trên thực tế, trong ghi chú nhỏ này, tôi sẽ chỉ ra một số cách đơn giản để bạn có thể tìm và xem tất cả các tệp nằm trong các thư mục hệ thống Windows.
Nhân tiện, nếu không gian lưu trữ của bạn "biến mất" (và bạn không biết ở đâu) , Tôi khuyên bạn nên phân tích nó với sự trợ giúp của những người đặc biệt. tiện ích Máy quét (Tôi đưa ra một liên kết đến các hướng dẫn bên dưới).
Giới thiệu!

Ổ cứng của tôi bị tắc do gì (hoặc nơi không gian trống trên ổ cứng biến mất) [Phân tích ổ đĩa] - //ocomp.info/chem-zabit-moy-zhestkiy-disk.html
*
Các cách để xem các tệp và thư mục ẩn
❶
Phương pháp 1: Sử dụng cài đặt File Explorer
Như đã đề cập ở trên, theo mặc định, Windows Explorer không hiển thị các tệp (thư mục), các thuộc tính của chúng được đặt thành ẩn hoặc hệ thống. Điều này được thực hiện vì lý do bảo mật - để người dùng không vô tình xóa tệp mà hệ thống cần.
Cách cho phép hiển thị các tệp ẩn trong explorer:
- nhấn tổ hợp các nút Win + R (cửa sổ "Run" sẽ xuất hiện);
- nhập các thư mục điều khiển lệnh và nhấp vào OK (cài đặt trình khám phá sẽ mở ra);
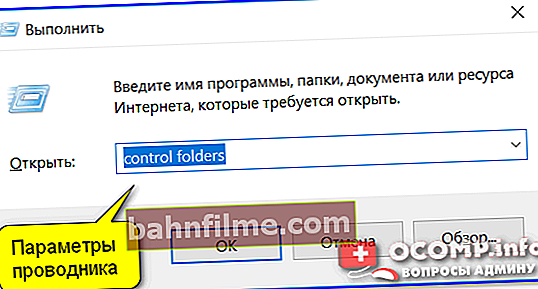
Tùy chọn Explorer - Win + R / Làm ví dụ
Tùy chọn thay thế: chuyển đến bất kỳ thư mục nào trên ổ cứng của bạn, sau đó mở tab "Lượt xem" và nhấp vào tab "Thông số" ... Có liên quan cho Windows 10.
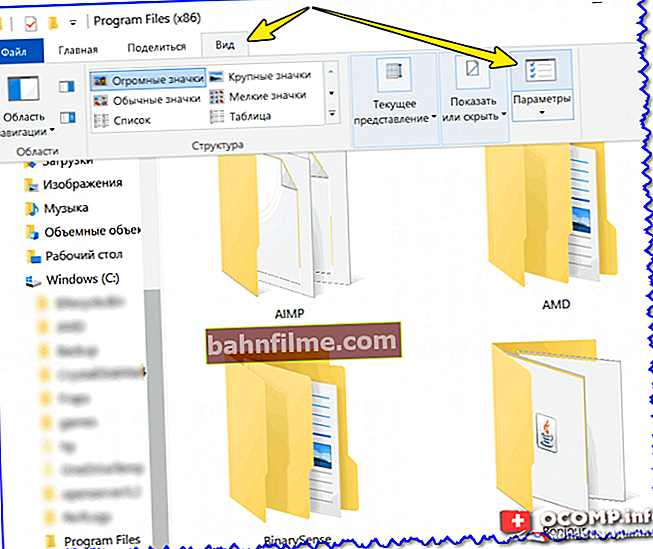
Xem - Tùy chọn (File Explorer, Windows 10)
- sau đó đi đến phần "Lượt xem" và bỏ chọn các mục "Ẩn các tệp hệ thống được bảo vệ ...", "Ẩn tiện ích mở rộng cho các loại đã đăng ký ...",và cũng di chuyển thanh trượt sang chế độ "Hiển thị các tệp và thư mục ẩn" (ví dụ trên ảnh chụp màn hình bên dưới).
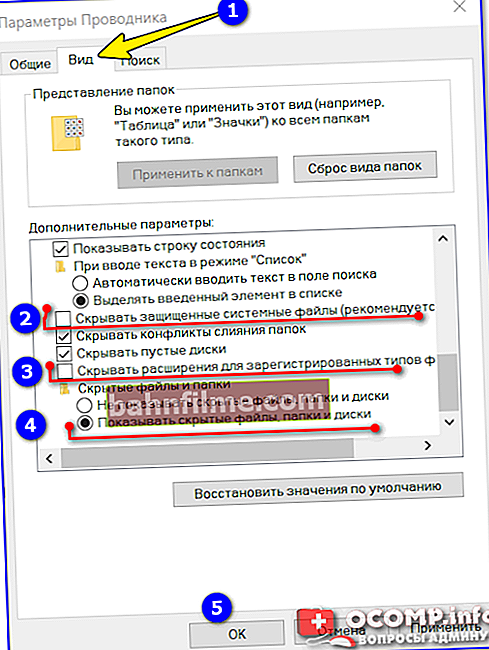
Tham số Explorer - bây giờ mọi thứ sẽ hiển thị!
- làm ví dụ, tôi trích dẫn ổ đĩa đang mở "C: \": xin lưu ý rằng một số thư mục trông "nhạt" hơn những thư mục khác - đây là những thư mục ẩn.
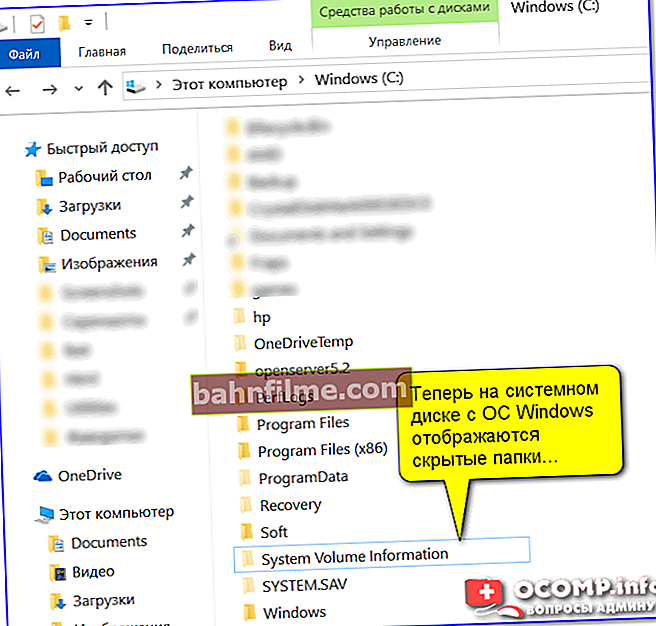
Các thư mục ẩn hiện được hiển thị trên ổ đĩa hệ thống Windows
❷
Phương pháp 2: sử dụng đặc biệt. phần mềm
Sẽ thuận tiện hơn nhiều khi quản lý một số lượng lớn tệp bằng trình quản lý tệp (hoặc chúng còn được gọi là chỉ huy). Một số người nổi tiếng nhất là Total Commander và Far Manager.
Tổng chỉ huy
Trang web chính thức: //www.ghisler.com/
Trong chương trình này, chỉ cần nhấp vào một nút trên thanh công cụ là đủ - "Vật phẩm ẩn" (xem ví dụ bên dưới).

Vật phẩm ẩn / Tổng chỉ huy
Nếu bạn có phiên bản chương trình cũ hơn, hãy mở cài đặt và trong phần "Nội dung bảng" đặt hai hộp kiểm: "Hiển thị cac file bị ẩn" và "Hiển thị tệp hệ thống" ... Một ví dụ đã được biểu diễn ở dưới.

Hiển thị các tệp hệ thống và ẩn
Xin lưu ý rằng các thư mục ẩn trong Total Commander được đánh dấu bằng dấu chấm than.

tất cả các tệp được hiển thị
Quản lý xa
Trang web chính thức: //www.farmanager.com/download.php?l=ru
Chiếc chỉ huy này trông hơi cổ điển (với cửa sổ màu xanh 👀), nhưng về chức năng thì nó không hề thua kém với nhiều thứ mới lạ được "tô vẽ". Lưu ý rằng sau khi khởi chạy chương trình, Far Manager sẽ tự động và ngay lập tức hiển thị hoàn toàn tất cả các tệp và thư mục (cả ẩn và bình thường).
Lưu ý: nếu bạn chưa từng làm việc với Far trước đây, thì để tham khảo, tôi sẽ nói rằng để chọn đĩa, hãy sử dụng tổ hợp Alt + F1.

Cửa sổ Far Manager
❸
Phương pháp 3: Một tệp (thư mục) ẩn có thể được thực hiện bình thường
Tại sao một tệp được phân loại là ẩn còn tệp kia thì không? Đó là tất cả về thuộc tính (siêu dữ liệu mô tả tệp. Nó có thể được cài đặt hoặc không). Những, cái đó. các tệp ẩn có một số thuộc tính mà những tệp khác không có. Do đó, bằng cách thay đổi các thuộc tính của tệp, nó có thể được làm cho bình thường từ một tệp bị ẩn.
Tôi sẽ xem xét dưới đây một số cách có thể được thực hiện như thế nào.
Tùy chọn dễ nhất là mở thuộc tính tệp ngay trong trình thám hiểm (nhấp chuột phải vào nó).

Thuộc tính tệp
Hơn nữa trong tab "Chung" bỏ chọn thuộc tính "Ẩn" và bấm OK. Nói chung, trình thám hiểm thông thường không thích hợp lắm để làm việc với các thuộc tính (tôi vẫn khuyên bạn nên sử dụng Far Manager).

Xóa thuộc tính ẩn
Cách thứ hai: khởi chạy Far Manager và mở đĩa / thư mục cần thiết (sử dụng tổ hợp phím Alt + F1 để chọn đĩa).

ALT + F1 - mở menu với lựa chọn đĩa (FAR)
Tiếp theo, đặt con trỏ vào tệp đã chọn (nếu bạn cần chọn tất cả các tệp trong thư mục - nhấn tổ hợp Shift + End và Shift + Home) và nhấn tổ hợp Ctrl + A. Một cửa sổ thuộc tính sẽ xuất hiện, trong đó bạn có thể đặt / hoặc bỏ chọn thuộc tính (xem màn hình bên dưới - chú ý đến dấu thập bên cạnh "Ẩn").
Nếu bạn muốn xóa tất cả các thuộc tính, hãy nhấn các nút R, A, H, S, C, E theo thứ tự (bạn sẽ thấy rằng các dấu chéo đối diện với tất cả các mục sẽ bị xóa). Tiếp theo bấm vào "Bộ" (cài đặt / thiết lập).

Cách xóa thuộc tính "Hidden" trong Far Manager / Clickable
Sau khi thực hiện xong thao tác - các tệp / thư mục sẽ hiển thị trong bất kỳ chương trình nào (trong cùng một trình thám hiểm).
*
Nói chung, vậy thôi ...
Công việc vui vẻ!
✌