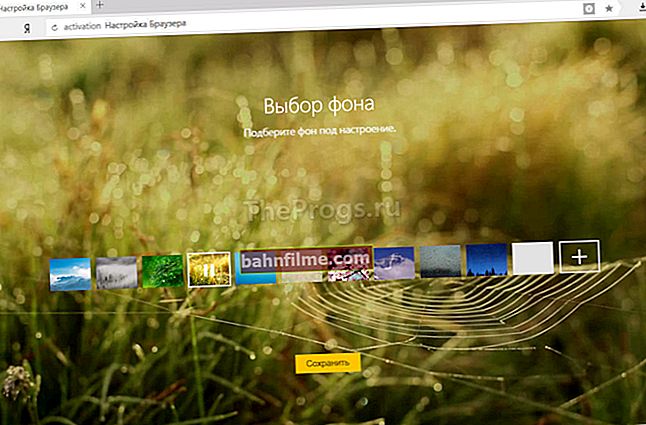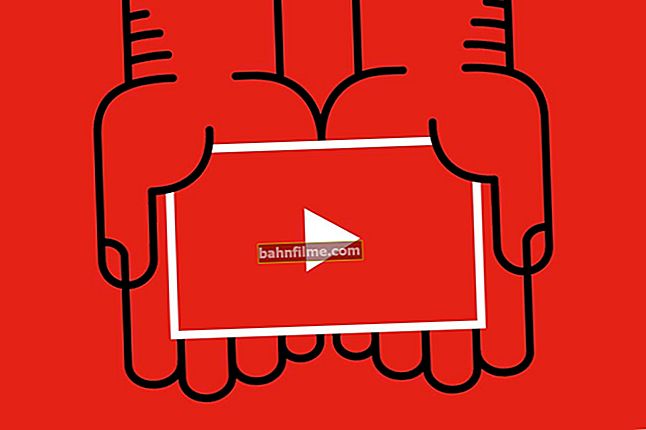Câu hỏi của người dùng
Xin chào.
Giúp tôi tìm ra tốc độ thực của mạng Wi-Fi. Chỉ có điều tôi không quan tâm đến tốc độ của Internet, mà là tốc độ từ bộ định tuyến đến máy tính xách tay qua Wi-Fi (có thể nói là tốc độ cục bộ).
Có nghi vấn rằng nhà cung cấp khi kết nối đã "trượt" bộ định tuyến của mình cho tôi làm giảm tốc độ cục bộ (tôi mới thay đổi biểu giá Internet vài lần - và tốc độ luôn như vậy).
Xin chào.
Có, nó cũng xảy ra khi một bộ định tuyến Wi-Fi "cắt giảm" tốc độ và ngay cả khi bạn chọn biểu giá Internet tốc độ cao hơn, thì khi làm việc với Wi-Fi, bạn có thể không nhận thấy sự khác biệt nào ...
Trên thực tế, trong bài viết này, tôi sẽ chỉ cho bạn từng bước cách bạn có thể dễ dàng và nhanh chóng tìm ra tốc độ thực (bằng con số) của mạng Wi-Fi. Tôi nghĩ rằng thông tin có thể hữu ích cho nhiều người dùng mới làm quen ...
Đối với những người đọc không hoàn toàn hiểu điều này là về. Xem ảnh chụp màn hình bên dưới: giả sử bạn có cước phí Internet là 100 Mbps và bộ định tuyến được kết nối bằng cáp với nhà cung cấp Internet. Nhưng bạn làm việc trên máy tính xách tay kết nối qua Wi-Fi với bộ định tuyến.

Về nút cổ chai
Vì thế nếu thực tế tốc độ giữa bộ định tuyến và máy tính xách tay qua Wi-Fi không quá 50 Mbps - khi đó bạn chỉ đang trả quá nhiều tiền, tức là máy tính xách tay chỉ đơn giản là không thể có được tốc độ truy cập Internet lên đến 100 Mbps vì "nút cổ chai" này (mức tối đa mà nó sẽ nhận được là 50 Mbps).
Nhận xét!

Cách tìm tốc độ của Internet (không nên nhầm lẫn với tốc độ cục bộ của Wi-Fi), hãy xem lưu ý này: //ocomp.info/kak-uznat-skorost-interneta.html
*
Kiểm tra tốc độ Wi-Fi
Kiểm tra tốc độ thông qua trạng thái kết nối (tốc độ lý thuyết)
Windows là một hệ thống khá "thông minh", và khi kết nối với bất kỳ mạng nào (kể cả Wi-Fi), nó sẽ tự động "dò" tốc độ của nó (tuy nhiên, không thể dựa hoàn toàn vào những giá trị này, nhưng tuy nhiên ...) ... Chúng ta có thể nói rằng đây là một "tốc độ lý thuyết", và trong thực tế giá trị này không phải lúc nào cũng được duy trì.
Để xem trạng thái kết nối, trước tiên bạn phải mở danh sách tất cả kết nối mạng ... Đối với điều này:
- nhấn phím tắt Thắng + R;
- nhập lệnhncpa.cpl đến dòng "Mở" và nhấp vào OK.

Cách mở kết nối mạng ncpa.cpl
Tiếp theo, nhấp chuột phải vào mạng không dây và trong menu xuất hiện, hãy chọn "Tình trạng mạng" ... Xem ví dụ bên dưới.

Trạng thái mạng Wi-Fi
Một cửa sổ sẽ mở ra cho biết tốc độ của bạn tính bằng Mbps (không bị nhầm lẫn với MB / s (hoặc MB / s)) ... Nói chung, nếu chúng ta loại bỏ một số lý thuyết, thì đủ để chia con số này (trong ví dụ của tôi là 300 Mbit / s) cho 8 để có được tốc độ tính bằng MB / s (tức là tốc độ được hiển thị bởi các chương trình như uTorrent) .
Nhận xét! Sự khác biệt giữa Mbps và Mbps - //ocomp.info/skolko-megabit-v-megabayte.html

Tốc độ lý thuyết 300 Mbps
Quan trọng! Tốc độ 300 Mbps được hiển thị trong ảnh chụp màn hình ở trên là tốc độ giữa bộ định tuyến Wi-Fi và máy tính xách tay, tức là cục bộ (đây không phải là tốc độ internet!). Chỉ là nhiều người nhầm lẫn khoảnh khắc tưởng chừng như đơn giản này ...
Tuy nhiên, tôi muốn lưu ý rằng khi bạn đang xử lý mạng Wi-Fi, tốc độ Windows được công bố là 300 Mbit / s (giả sử) sẽ không theo kịp (tốc độ thực thường ít hơn 2-3 lần)! Nhưng tuy nhiên, cũng đáng để nhận ra cô ấy, tk. trong một số trường hợp, sau khi tìm hiểu ngay cả con số này, lý do Internet chậm sẽ trở nên rõ ràng ...
Bắt đầu từ đâu ... Thiết lập máy tính được kết nối bằng cáp với bộ định tuyến
Cách khách quan nhất để tìm ra tốc độ thực của mạng Wi-Fi là kết nối máy tính / máy tính xách tay khác với bộ định tuyến qua cáp mạng (Ethernet) và cố gắng tải lên (hoặc tải xuống từ nó) tệp từ máy tính xách tay hoạt động qua Wi-Fi với bộ định tuyến. Một chút khó hiểu, nhưng sơ đồ dưới đây, tôi nghĩ, sẽ chấm dấu "và".

Sao chép (tải xuống) tệp từ máy tính xách tay sang PC - tìm hiểu tốc độ
Nhận xét!
Bạn có thể kết nối máy tính xách tay thứ hai qua Wi-Fi thay vì cáp mạng và cũng có thể truyền tệp từ thiết bị này sang thiết bị khác. Chỉ trong trường hợp này, tốc độ thu được sẽ không khách quan lắm: vì với mỗi thiết bị được kết nối mới qua Wi-Fi - tốc độ mạng tổng thể sẽ giảm xuống.
Sau khi kết nối máy tính bằng cáp mạng với bộ định tuyến - một biểu tượng đặc trưng sẽ sáng lên trong khay của bạn -  .
.

Mạng đã xuất hiện, mọi thứ đều ổn
Tiếp theo, mở trình khám phá (kết hợp các nút Win + E) và chuyển đến tab "Mạng". Rất có thể, bạn sẽ gặp lỗi (như trong ví dụ bên dưới) rằng bạn không thể xem tài nguyên mạng, bởi vì Đã vô hiệu hóa tính năng khám phá mạng (đây là cách Windows được định cấu hình theo mặc định). Bất kỳ ai không gặp lỗi đều có thể bỏ qua một vài bước tiếp theo.

Khám phá mạng bị vô hiệu hóa
Bật chế độ xem các thư mục được chia sẻ
Để bật tính năng khám phá mạng, bạn cần mở Bảng điều khiển Windows tại:
- Bảng điều khiển \ Mạng và Internet \ Mạng và Trung tâm chia sẻ

Trung tâm chia sẻ mạng (Windows 10)
Tiếp theo, mở rộng hồ sơ "Khách hoặc Công khai" và di chuyển các thanh trượt đến:
- cho phép khám phá mạng;
- cho phép chia sẻ máy in và thư mục.

Hồ sơ khách
Sau đó, mở hồ sơ "Tất cả các mạng" và di chuyển các thanh trượt sang chế độ:
- cho phép chia sẻ để người dùng mạng có thể đọc và ghi tệp vào thư mục chia sẻ;
- tắt chia sẻ được bảo vệ bằng mật khẩu.

Cấu hình Tất cả Mạng (Cài đặt Chia sẻ Nâng cao)
Sau khi các thay đổi được thực hiện, nếu bạn mở "Mạng" trong trình khám phá, một cửa sổ nhỏ sẽ xuất hiện với đề xuất cho phép khám phá mạng - đồng ý (ví dụ được trình bày bên dưới).

Bật tính năng phát hiện
Chúng tôi chia sẻ (thực hiện quyền truy cập công khai) vào một trong các thư mục
Bây giờ bạn cần tạo một thư mục chia sẻ (share) để bất kỳ người dùng mạng cục bộ nào (người được kết nối với bộ định tuyến Wi-Fi của bạn) đều có thể tải lên (hoặc tải xuống từ) (các) tệp vào đó (hoặc tải xuống từ đó).
Để thực hiện việc này, hãy tạo một thư mục trên đĩa và mở nó tính chất ... Hơn nữa trong tab "Truy cập" nhấn nút "Quyền truy cập chung" ... Xem ảnh chụp màn hình bên dưới.

Tạo một thư mục, chuyển đến thuộc tính của nó và nhấp vào quyền truy cập được chia sẻ
Tiếp theo, bạn cần chọn và thêm một nhóm "Mọi điều" (tức là tất cả người dùng) và cấp cho họ quyền "đọc và viết" ... Xem ví dụ bên dưới.

Thêm quyền cho TẤT CẢ - đọc và ghi
Xin lưu ý rằng trong thuộc tính của thư mục, bạn sẽ thấy đường dẫn mạng của nó. Bây giờ nó phải có thể ghi và có thể đọc được.

Đường dẫn mạng
Thiết lập máy tính xách tay được kết nối qua Wi-Fi với bộ định tuyến. Kiểm tra và nhận tốc độ thực
Bây giờ chúng ta chuyển sang máy tính xách tay, được kết nối qua Wi-Fi. Nó cũng cần cho phép khám phá mạng (tương tự như cách chúng tôi đã làm ở trên) .
Sau đó khởi động "Explorer" (kết hợp Win + E) và mở tab "Mạng lưới" ... Tên của PC / máy tính xách tay thứ hai (được kết nối qua cáp mạng với bộ định tuyến) sẽ xuất hiện trong đó. Chúng tôi mở nó (xem màn hình bên dưới).

Cập nhật tab mạng
Quan trọng!
Nếu bạn không thấy PC / máy tính xách tay thứ hai, hãy kiểm tra xem chúng có cùng nhóm làm việc không (để thực hiện việc này, hãy nhấn tổ hợp phím Thắng + Tạm dừng trên cả hai thiết bị - thuộc tính máy tính sẽ mở, như trong ảnh chụp màn hình bên dưới). Nếu nhóm làm việc khác nhau, hãy thay đổi nó trên một trong các PC để nó giống nhau trên cả hai thiết bị!
Tất nhiên, tên máy tính phải có cho mọi thiết bị độc nhất !

Tên máy tính và nhóm làm việc (có thể nhấp)
Hơn nữa trong số các tài nguyên có sẵn phải là thư mục đã được chia sẻ. Chúng tôi mở nó (trong ví dụ của tôi, đây là "thư mục mới") .

Mở thư mục chia sẻ
Bây giờ, hãy tìm trên máy tính xách tay của bạn một số tệp "lớn" (ít nhất 500-1000 MB) và sao chép nó vào thư mục này.

Thư mục cục bộ
Trong khi sao chép, một vài giây sau khi bắt đầu, tốc độ sẽ "chững lại". Trên thực tế, chúng tôi nhận được tốc độ truyền dữ liệu thực qua mạng Wi-Fi (trên thực tế, trên dữ liệu thực).
Tại sao một tệp lớn? Thực tế là nếu bạn chụp nhiều tệp nhỏ, thì tốc độ sẽ "nhảy", tk.PC sẽ phải dành thời gian đáng kể cho việc lập chỉ mục (làm việc với các tệp. Hệ thống). Nói chung, bạn sẽ không nhận được kết quả như vậy.
Trong ví dụ của tôi, tốc độ xấp xỉ 9,4-9,6 MB / s.

Tốc độ trung bình khoảng 9,5 MB / s
Để có kết quả khách quan hơn, hãy đợi cho đến khi quá trình sao chép hoàn tất, sau đó thử tải xuống tệp từ thư mục này. Nhận tốc độ trung bình thực.
Ngoài ra, bằng cách này, bạn sẽ đánh giá cao tính ổn định của mạng Wi-Fi: chỉ cần một số bộ định tuyến rẻ tiền có thể phá vỡ "kết nối" trong quá trình hoạt động (nghĩa là, nếu quá trình tải xuống của bạn bị gián đoạn và bộ định tuyến khởi động lại - rất có thể nó không thể chịu được tải. Trong trường hợp này, hãy cố gắng giới hạn tốc độ tối đa của Wi-Fi trong cài đặt bộ định tuyến).
PS
Nếu bạn có tốc độ đọc từ đĩa cứng thấp và đồng thời bạn đang kết nối với mạng Wi-Fi tốc độ cao, có thể xảy ra trường hợp tốc độ truyền của bạn qua mạng sẽ bị giới hạn bởi tốc độ đọc / ghi thông tin trên ổ cứng.
Giúp đỡ! Cách tìm tốc độ đọc / ghi của đĩa cứng - //ocomp.info/kak-proverit-skorost-diska-ssd-hdd.html

Kết quả kiểm tra HDD: thấy dòng “Seq Q32T1” (tức tốc độ đọc từ HDD ~ 100 Mb / s).
PS 2
Nhân tiện, để không phải "thủ công" sao chép các tập tin vào một thư mục chia sẻ để kiểm tra tốc độ của mạng nội bộ, bạn có thể sử dụng đặc biệt. tiện ích Kiểm tra tốc độ mạng LAN (ví dụ). Cho phép bạn nhanh chóng ước tính tốc độ thực của mạng LAN.
*
Đó, trên thực tế, là tất cả. Các bổ sung về chủ đề được hoan nghênh ...
Tất cả mạng nhanh và ping thấp!