 Chúc mọi người một ngày tốt lành!
Chúc mọi người một ngày tốt lành!
Không còn nghi ngờ gì nữa, màn hình TV lớn và sáng giúp việc thưởng thức bộ phim (hoạt hình), trình chiếu ảnh và chơi game yêu thích của bạn trở nên thú vị hơn nhiều so với màn hình máy tính xách tay nhỏ. Bạn có đồng ý không?
Nói chung, ngày nay một máy tính xách tay hiện đại có thể được kết nối nhanh chóng và dễ dàng với TV chỉ bằng một cáp HDMI: mọi thứ về mọi thứ sẽ chỉ mất 1-2 phút (không hơn). Nhân tiện, HDMI cũng tốt vì nó truyền đồng thời cả tín hiệu âm thanh và hình ảnh.
Trong bài viết này, tôi sẽ hiển thị cả quá trình kết nối và cài đặt âm thanh và hình ảnh (đôi khi một số "sắc thái" có thể phát sinh với điều này ...).
Và như vậy, gần với chủ đề hơn ...
*
Kết nối máy tính xách tay với TV (TV)
Từng bước hành động
1) Đánh giá
Điều đầu tiên cần làm là xem có cổng HDMI trên TV và máy tính xách tay của bạn hay không (nếu bạn có các thiết bị hiện đại, thì bạn gần như chắc chắn có cổng HDMI!)

HDMI trông như thế nào
2) lựa chọn 1
Nếu cả máy tính xách tay và TV đều có cổng HDMI, thì bạn chỉ cần mua một cáp HDMI thông thường (như trong ảnh bên dưới). Một loại cáp tương tự được bán ở hầu hết các cửa hàng máy tính.
Nếu bạn muốn tiết kiệm tiền, thì bạn có thể đặt mua bất kỳ bộ điều hợp và cáp nào tại các cửa hàng trực tuyến của Trung Quốc (nếu bạn gặp phải tình trạng giảm giá và sử dụng tiền hoàn lại, bạn sẽ nhận được một cáp với giá "một xu") - //ocomp.info/kitayskie- internet -AWinyi.html

Cáp HDmi
Lựa chọn 2
Ngoài ra, nó thường xảy ra rằng không có cổng HDMI trên máy tính xách tay hoặc TV. Trong trường hợp này, bạn sẽ phải sử dụng bộ điều hợp. Hiện nay trên bán có nhiều lựa chọn: Cổng hiển thị sang HDMI, HDMI sang DVI, HDMI sang VGA (và ngược lại). Bạn có thể mua nó ở các cửa hàng trực tuyến của Trung Quốc hoặc ở các cửa hàng máy tính.

Bộ chuyển đổi HDMI sang DVI

Bộ chuyển đổi HDMI sang VGA
Thêm vào!

Các cổng kết nối màn hình (VGA, DVI, HDMI, Display Port). Cần cáp và bộ chuyển đổi nào để kết nối màn hình với máy tính xách tay hoặc PC - //ocomp.info/razemyi-monitorov-dvi-display-port.html
3) Kết nối cáp HDMI
Trước khi kết nối các cổng HDMI bằng cáp, tôi khuyên bạn nên tắt cả máy tính xách tay và TV (sẽ không thừa nếu ngắt kết nối cáp TV với TV, nếu có). Đây là một biện pháp phòng ngừa an toàn. (liên kết đến một bài viết về những gì HDMI có thể "ghi" và vì những gì, được đưa ra bên dưới) .
Trực tiếp bản thân kết nối không đại diện cho bất cứ điều gì phức tạp. Một máy tính xách tay thường có một cổng - vì vậy về cơ bản là không thực tế khi kết nối cáp với một trong hai cổng ...

Cổng HDMI trên máy tính xách tay
Đối với TV, nhiều kiểu máy có một số HDMI (thường là -2 ÷ 4). Ở đây, điều quan trọng là phải nhớ bạn đã kết nối cáp với số cổng nào, hãy xem màn hình bên dưới (bởi vì trong quá trình cấu hình thêm, bạn cần biết cổng nào để "nhận" hình ảnh) .

Cổng HDMI trên TV
Quan trọng!

Hãy nhớ rằng trước khi kết nối các thiết bị qua HDMI, bạn cần tắt chúng đi. Nếu điều này không được thực hiện, cổng HDMI có thể bị cháy. Thêm chi tiết về điều này: //ocomp.info/hot-hdmi-gorit.html
4) Chúng tôi lấy hình ảnh từ máy tính xách tay trên màn hình TV
Sau đó, bật máy tính xách tay và TV. Sau đó, bạn cần vào menu cài đặt TV, trong phần "Đầu vào" (hoặc bằng tiếng Nga "Đầu vào"). Theo quy định, có một nút cùng tên trên điều khiển từ xa của TV để mở phần cài đặt này.

Điều khiển từ xa TV điển hình (Đầu vào)
Tiếp theo, bạn cần chọn số cổng HDMI mà chúng tôi đã kết nối máy tính xách tay (xem bước trước).

Thiết lập TV
5) Đã xong!
Nếu mọi thứ được thực hiện chính xác (và không có vấn đề gì với thiết bị), thì bạn sẽ có một hình ảnh trên màn hình TV, nó sẽ giống hệt như trên màn hình máy tính xách tay (theo mặc định, ít nhất là như vậy!) .

Máy tính xách tay được kết nối với TV - hình ảnh được truyền ra màn hình
Dưới đây tôi sẽ xem xét cách bạn có thể thực hiện nó để bạn có thể bắt đầu xem phim trên màn hình TV và làm việc khác trên màn hình máy tính xách tay. Ngoài ra, tôi sẽ chỉ ra những lý do mà âm thanh không được cung cấp cho TV.
Điều chỉnh hình ảnh (chiếu)
Nói chung, có 4 lựa chọn về cách máy tính xách tay có thể hoạt động với TV (lưu ý: làm việc với một hình ảnh) :
- chỉ hiển thị hình ảnh trên màn hình máy tính và tắt màn hình TV (tùy chọn này hiếm khi được sử dụng và chỉ tạm thời khi chuẩn bị xem, nếu không thì điểm kết nối là gì?);
- lặp đi lặp lại: hình ảnh trên màn hình máy tính và TV giống nhau. Tùy chọn phổ biến nhất, ngoài ra, nó được sử dụng theo mặc định khi các thiết bị được kết nối lần đầu tiên;
- Có thể mở rộng: Thuận tiện khi kết nối màn hình thứ hai để mở rộng không gian làm việc của bạn. Tức là, bạn sẽ có một màn hình lớn được chia thành 2 màn hình. Đây là tùy chọn nên được chọn nếu bạn muốn xem phim trên TV và làm việc ngay sau máy tính xách tay;
- chỉ màn hình thứ hai: tùy chọn phổ biến. Nếu bạn bắt đầu xem phim trên màn hình lớn, thì theo quy luật, bạn không cần hình ảnh trên màn hình máy tính xách tay và bạn có thể tắt nó đi.
Các chế độ tương tự được thiết lập đặc biệt. Cửa sổ Windows - nó thường tự động xuất hiện khi bạn kết nối màn hình thứ hai hoặc thứ ba với thiết bị (xem ví dụ bên dưới).
Ngoài ra, cửa sổ này (như trong ảnh chụp màn hình bên dưới) có thể được gọi bằng tổ hợp các nút Thắng + P (cộng thêm không cần bấm).

Tùy chọn chiếu
Ngoài ra, hãy chú ý đến các phím chức năng của máy tính xách tay của bạn. Phần lớn các mô hình có điểm đặc biệt. các tổ hợp để điều chỉnh hình chiếu của hình ảnh (ví dụ: trên máy tính xách tay ASUS, đây là tổ hợp Fn + F8).

FN + F8 - Xem các chế độ chiếu (trên máy tính xách tay ASUS)
Ngoài ra còn có một tùy chọn khác để thiết lập màn hình: nhấp chuột phải vào bất kỳ đâu trên không gian trống của màn hình, trong menu xuất hiện, chọn "Tùy chọn màn hình" .

Cài đặt hiển thị (Windows 10) | Tùy chọn cấu hình thay thế
Hơn nữa trong phần "Hiển thị", bạn có thể:
- chọn tỷ lệ (nếu trên máy tính xách tay theo mặc định, bạn có 150% - thì trên TV, bạn thường cần đặt 100% để làm cho hình ảnh rõ ràng hơn);
- chỉ định sự cho phép;
- đặt cách hình ảnh được chiếu khi nhiều màn hình được kết nối.

Cài đặt hiển thị trong Windows 10 (xem phần mở rộng và thiết lập nhiều màn hình)
Tại sao có thể không có âm thanh
Đã chọn sai thiết bị âm thanh để phát lại
Lý do phổ biến nhất khiến máy tính xách tay không "truyền" âm thanh đến TV là thiết bị âm thanh sai (ví dụ: vì máy tính xách tay có thể truyền âm thanh đến loa của nó).
Để đặt thiết bị phát lại âm thanh theo cách thủ công, hãy nhấp chuột phải vào biểu tượng âm thanh trong khay và chọn "Âm thanh" từ menu xuất hiện.
Ghi chú! Bạn cũng có thể mở cửa sổ cài đặt âm thanh nếu bạn đi tới Bảng điều khiển Windows và chuyển đến tab Phần cứng và Âm thanh / Âm thanh.
Giúp đỡ! Nếu bạn không có biểu tượng âm thanh trong khay, hãy: //ocomp.info/propal-znachok-gromkosti.html

Âm thanh
Tiếp theo, trong tab "Phát lại", lưu ý rằng bạn nên có thiết bị phát lại âm thanh mới (ví dụ: Âm thanh kỹ thuật số (HDMI) như trong ví dụ của tôi dưới đây. Nó cũng thường chỉ hiển thị tên của TV).
Bạn phải chọn thiết bị mới này và sau đó nhấp vào nút "Mặc định". Như vậy, máy tính xách tay sẽ bắt đầu "truyền" âm thanh đến TV.

Chuyển âm thanh từ loa sang HDMI
Không có trình điều khiển âm thanh
Có thể bạn chưa cài đặt một số trình điều khiển (ví dụ: trên bo mạch chủ hoặc card âm thanh). Với một số "biến thể" nhất định, có thể bạn sẽ có âm thanh trên chính máy tính xách tay, nhưng đầu ra HDMI sẽ bị "tắt tiếng".
Để xem có bất kỳ thiết bị nào không được cài đặt trình điều khiển hay không - hãy mở quản lý thiết bị (sử dụng tổ hợp Win + R và lệnh devmgmt.msc ), và xem liệu có thiết bị nào có dấu chấm than màu vàng bên cạnh chúng hay không.

Có trình điều khiển âm thanh không (trình điều khiển được cài đặt)
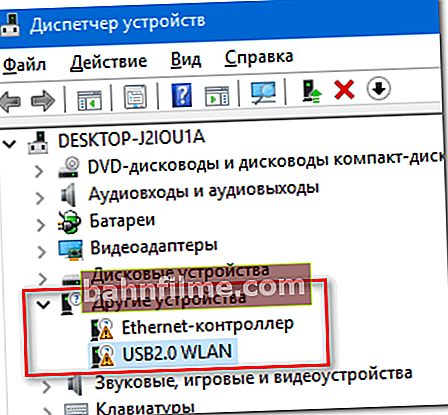
Không có trình điều khiển cho card mạng // làm ví dụ
Để tự động kiểm tra và cập nhật trình điều khiển của tất cả phần cứng trong PC, thật tiện lợi khi sử dụng các tính năng đặc biệt. tiện ích - //ocomp.info/update-drivers.html#Driver_Booster.

Chúng tôi cập nhật trình điều khiển cho tất cả phần cứng cùng một lúc / Có thể nhấp
Kiểm tra xem có âm thanh trên máy tính xách tay không
Và cuối cùng, hãy kiểm tra xem bạn có phát ra bất kỳ âm thanh nào trên máy tính xách tay hay không.Có rất nhiều lý do cho việc thiếu âm thanh và tôi có một bài viết riêng dành cho vấn đề này trên blog của tôi - //ocomp.info/pochemu-net-zvuka-na-kompyutere.html
Tại sao có thể không có hình ảnh trên TV
Lý do số 1
Nguyên nhân phổ biến nhất của sự cố này là do một cổng được chọn trong cài đặt TV và cáp được kết nối từ máy tính xách tay với máy tính xách tay khác. Kiểm tra lại điểm này.
Ngoài ra, tôi khuyên bạn nên trong cài đặt trong phần "Đầu vào" để "nhấp vào" tất cả các cổng có thể có (hiếm khi, nhưng do ghi nhãn không chính xác của các cổng trên TV, có những sự cố thú vị khi cổng được gắn nhãn là "HDMI 2" - trong cài đặt nó là "HDMI 1") ...

Đã chọn đúng cổng HDMI chưa?
Lý do thứ 2
Kiểm tra cài đặt chiếu trong Windows (hãy nhớ, để mở cửa sổ cài đặt, hãy nhấn Win + P) ... Kiểm tra xem máy tính xách tay có "cung cấp" hình ảnh cho màn hình thứ hai hay không (nếu không, tùy chọn đột ngột được chọn trong đó chỉ màn hình PC có liên quan, như trong ảnh chụp màn hình bên dưới).

Dự án
Lý do thứ 3
Kiểm tra cài đặt trình điều khiển video (và tính khả dụng, phiên bản). Nếu sau khi cài đặt Windows, bạn không cài đặt hoặc cập nhật trình điều khiển video thì có lẽ lý do chính là điều này (nếu trình điều khiển không được cập nhật, không phải tất cả các cổng của máy tính xách tay đều có thể hoạt động (và không phải tất cả các tính năng đều có thể khả dụng)).
Giúp đỡ! Cách cập nhật trình điều khiển cho card màn hình (Intel, AMD, nVidia) - //ocomp.info/kak-obnovit-drayver-na-videokartu.html
Ngoài ra, hãy xem phần cài đặt hiển thị trong trình điều khiển video. Thông thường, có một tab giống như "Nhiều Màn hình" (giống như của tôi trong ví dụ bên dưới). Kiểm tra cài đặt cho tab này.

Điều khiển đồ họa Intel - Nhiều màn hình (có thể nhấp)
Lý do số 4
Thử kết nối màn hình khác (màn hình, TV) với máy tính xách tay của bạn. Việc kiểm tra kỹ hoạt động của các thiết bị bằng cáp HDMI khác cũng không cần thiết. Thông thường, khi cáp trông còn nguyên vẹn, nhưng bên trong nó đã bị hỏng và đơn giản là nó không truyền tín hiệu.

Cáp bị lỗi (gấp khúc nghiêm trọng ở chân phích cắm gây ra hư hỏng)
Lý do số 5
Nếu trước đó bạn kết nối thiết bị với cổng HDMI một cách "nóng" (tức là không tắt được laptop và TV) thì rất có thể bạn đã "cháy" cổng. Thật không may, điều này đôi khi xảy ra (ví dụ, do thiếu tiếp đất). Tôi có một bài đăng trên blog về chủ đề này: //ocomp.info/hot-hdmi-gorit.html
*
Đó là tất cả. Nếu bạn có điều gì đó để thêm - vui lòng thông báo trước!
Chúc may mắn!










