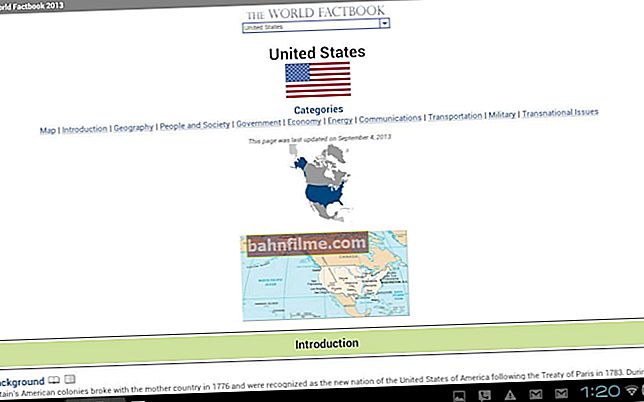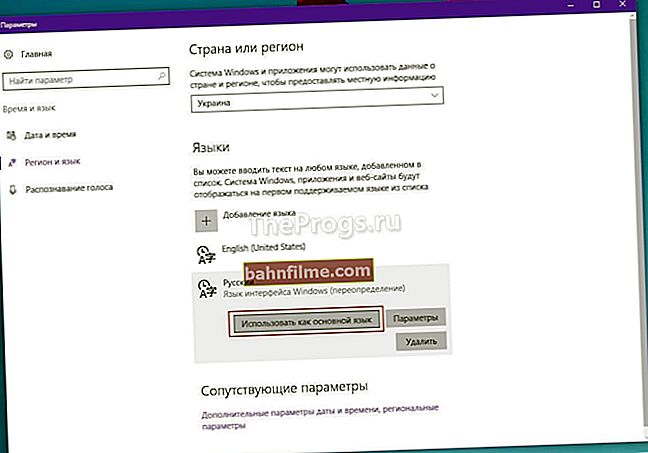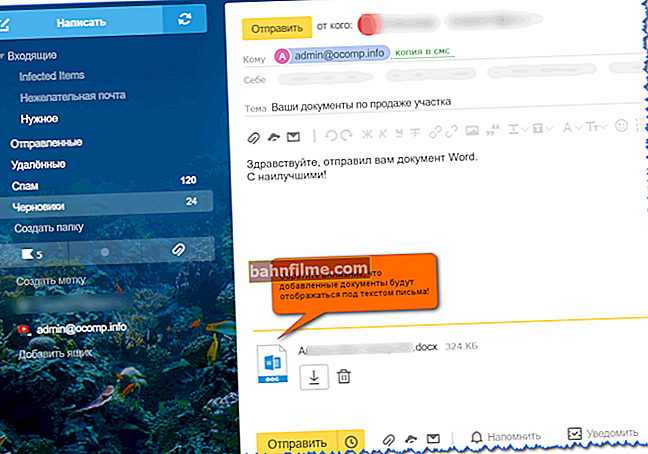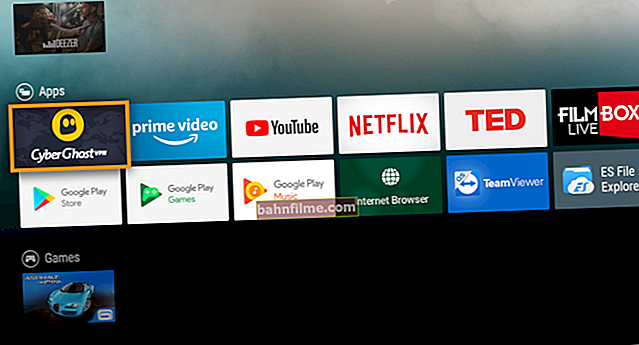Chúc mọi người một ngày tốt lành!
Chúc mọi người một ngày tốt lành!
Thỉnh thoảng, tôi thỉnh thoảng nhận được câu hỏi về việc kiểm tra ổ đĩa flash USB khởi động được: nó hoạt động chưa, có sử dụng được không? ..
Nói chung, tôi cần lưu ý ngay rằng cách tốt nhất để kiểm tra là đảm bảo điều này trong thực tế: điều chỉnh BIOS / UEFI cho phù hợp (thêm về điều này) để khởi động từ ổ USB flash, cài đặt phiên bản Windows đã ghi, và làm việc một chút trong đó.
Thực tế là trong một số trường hợp, lỗi có thể xảy ra cả trong quá trình cài đặt hệ thống và sau đó. Đồng ý, bạn khó có thể sử dụng HĐH nếu thỉnh thoảng nó bị màn hình xanh ...
Nói chung là, dưới đây là một số mẹo về cách bạn có thể kiểm tra xem ổ đĩa flash USB đã ghi có khởi động được hay không và liệu máy tính có thể bắt đầu cài đặt Windows từ nó hay không ...
👉 Trợ giúp!
Cách tạo ổ đĩa flash USB có thể khởi động cho Windows 10 trong UEFI hoặc BIOS - //ocomp.info/sozdat-zagruz-fleshku-v-rufus.html
*
Kiểm tra ổ USB có khả năng khởi động
Phương pháp 1
Có lẽ cách đáng tin cậy nhất (như tôi đã nói ở trên) là kết nối ổ đĩa flash USB với cổng USB, khởi động lại máy tính (laptop) và mở Boot Menu (menu khởi động). Nếu ổ đĩa flash USB có thể khởi động được, bạn sẽ thấy nó trong danh sách menu, và bạn sẽ có cơ hội chọn nó và bắt đầu tải xuống.

Menu Boot - chọn ổ đĩa flash để khởi động
Đơn giản, nhanh chóng, đáng tin cậy ?! 👌
Phương pháp 2
Một trong những chương trình phổ biến nhất để chuẩn bị và tạo ổ đĩa flash cài đặt (có thể khởi động) WinSetupFromUSB cũng cho phép bạn kiểm tra và kiểm tra hiệu suất của chúng (Windows có khởi động từ chúng không?).
Để làm điều này:
- kết nối ổ đĩa flash USB với cổng USB;
- chạy WinSetupFromUSB và chọn ổ đĩa được kết nối từ danh sách;
- đánh dấu vào hộp bạn cần "Kiểm tra trong QEMU" ;
- Nhấn nút "ĐI" .

WinSetupFromUSB - Kiểm tra ổ đĩa flash USB
Sau đó, chương trình sẽ tự động tạo lại các điều kiện hoạt động "thực" của ổ đĩa flash và cố gắng khởi động hệ điều hành từ đó. Nếu mọi thứ đều theo thứ tự với ổ đĩa, bạn sẽ thấy logo Windows xuất hiện (như tôi có trong ảnh chụp màn hình bên dưới).

Đã tải xuống - ổ đĩa flash hoạt động (WinSetupFromUSB)
Phương pháp 3
MobaliveCD là một phần mềm miễn phí để kiểm tra hình ảnh ISO khởi động và ổ đĩa flash. Cho phép thực sự chỉ trong 2-3 cú nhấp chuột để xem ổ đĩa flash cài đặt sẽ hoạt động như thế nào: menu khởi động có xuất hiện hay không, hệ điều hành có khởi động hay không, v.v.
Lưu ý rằng MobaliveCD không cần phải được cài đặt, nhưng bạn cần phải chạy nó với tư cách quản trị viên (đối với điều này, chỉ cần nhấp vào tệp đã tải xuống bằng nút chuột phải ... Xem màn hình bên dưới).

Chạy với tư cách quản trị viên
Menu chính của chương trình cực kỳ đơn giản:
- nếu bạn cần kiểm tra ảnh ISO từ Windows - hãy nhấp vào nút "Chạy LiveCD" ;
- nếu ổ đĩa flash USB - một nút "Chạy LiveUSB" (ví dụ bên dưới).

MobaLiveCD - kiểm tra ổ đĩa flash
Hơn nữa, theo quy tắc, bạn cần chỉ định ký tự có ổ đĩa flash (hoặc vị trí của tệp ISO mong muốn). Lưu ý rằng chương trình có thể yêu cầu bạn chỉ ra nơi lưu hình ảnh của nó (được sử dụng để kiểm tra) - chỉ định bất kỳ đĩa nào của bạn (sau này tệp tạm thời này có thể bị xóa).

Lựa chọn ký tự ổ USB
Trên thực tế, nếu mọi thứ đều theo thứ tự với ổ đĩa flash có thể khởi động của bạn, logo Windows sẽ xuất hiện (quá trình cài đặt đã bắt đầu ...).

Đang tải
Phương pháp 4
Có những điều đặc biệt. các chương trình hầu như tạo lại máy tính trong Windows của bạn (được gọi là máy ảo). Trong một máy ảo như vậy, bạn có thể cài đặt, chẳng hạn như phiên bản Windows 2000 cũ của bạn và làm việc trong đó mà không cần rời khỏi Windows 10. Nhìn vào ảnh chụp màn hình bên dưới, tôi nghĩ nó sẽ trở nên rõ ràng hơn ... 👇

Trong Windows 10, một cửa sổ máy ảo Windows XP đang mở (ví dụ, những gì đang được đề cập)
Tất nhiên, máy ảo sẽ giúp ích rất nhiều. hoàn toàn kiểm tra ổ USB có thể khởi động: tức là bạn sẽ có thể xem không chỉ quá trình cài đặt từ nó, mà còn cả hoạt động của hệ điều hành sau này (sẽ / sẽ không có lỗi)! Theo tôi, đây là một trong những lựa chọn đáng tin cậy nhất!
Nhìn chung chủ đề cấu hình máy ảo khá nhiều nên bạn nào quan tâm thì xem bài viết, link mình đưa ra bên dưới.
👉 Giúp đỡ!

Cách khởi động Windows cũ trên hệ điều hành mới: thiết lập máy ảo VirtualBox - //ocomp.info/kak-zap-staruyu-windows-virtualbox.html
Câu hỏi: Làm thế nào để xem liệu ổ đĩa flash USB có khả năng khởi động được ghi để hoạt động từ UEFI hoặc BIOS?
Đầu tiên, hãy chú ý đến các thông số của chương trình mà bạn tạo ổ đĩa flash USB có khả năng khởi động. Ví dụ, trong Rufus, khi tạo ổ đĩa flash, bạn chỉ định hệ thống đích theo cách thủ công: BIOS hoặc UEFI ...

RUFUS - tạo ổ đĩa flash USB
Thứ hai, hãy thử vào menu khởi động (khi bạn bật máy tính xách tay) và xem hệ thống của bạn có thấy ổ USB flash hay không (nếu bạn có UEFI, "UEFI:" sẽ sáng trước ổ flash của bạn, hãy xem màn hình bên dưới ). Đây là một cách nhanh chóng và đáng tin cậy để tìm ra loại ổ đĩa flash ...

Ví dụ về menu khởi động / máy tính xách tay ASUS
Thứ ba, hãy thử mở Disk Management (đây là một tiện ích tích hợp sẵn trong Windows). Thông thường, hệ thống tệp FAT32 được sử dụng trong ổ đĩa flash UEFI.

Hệ thống tập tin
Bạn cũng có thể mở thuộc tính của ổ đĩa (lưu ý rằng bạn cần nhấp chuột phải vào menu "đĩa").

Thuộc tính đĩa
Trong tab "Tom" Có thể có 2 loại phần:
- Master Boot Record (MBR) là một ổ đĩa flash trong BIOS;
- Bảng có GUID của các phân vùng là ổ đĩa flash USB cho UEFI.

MBR (trái) - GUID (phải)
*
Đó là tất cả cho ngày hôm nay ...
Sự bổ sung trong các bình luận được hoan nghênh.
👋