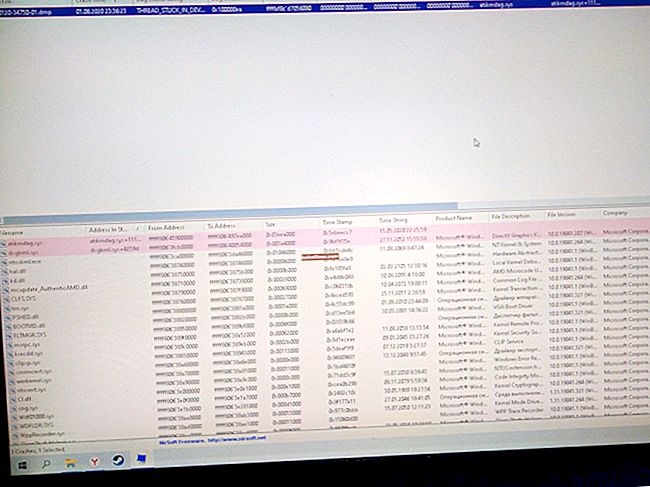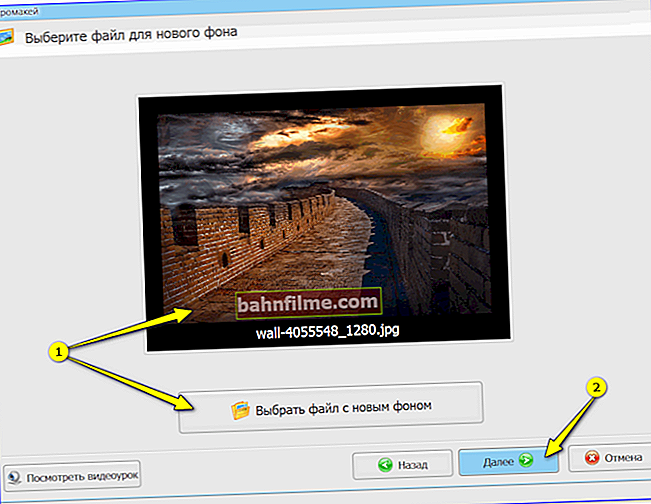Xin chào!
Xin chào!
Ghi chú hôm nay dựa trên hàng tá câu hỏi phải được trả lời bằng cách này hay cách khác 😊 - và theo quan điểm của tôi, không phải ai cũng có thể mở bảng điều khiển card đồ họa / video ...
Nhưng điều này có thể cần thiết trong nhiều trường hợp: ví dụ: khi cố gắng tăng tốc thẻ video hoặc tắt nó đi nếu cần. các thông số nhất định, thay đổi độ phân giải, v.v.
Ghi chú sẽ phổ biến và phù hợp với bạn bất kể kiểu thẻ của bạn (AMD, nVidia, Intel). Điều duy nhất: những điều sau đây phù hợp với các phiên bản Windows hiện đại (XP - không áp dụng cho chúng ...).
Và như vậy, gần với chủ đề hơn ...
*
Không thể tìm thấy bảng điều khiển đồ họa: phải làm gì
👉 BƯỚC 1: kiểm tra trình điều khiển video
Để bắt đầu (để không mất thời gian vô ích) Tôi khuyên bạn nên làm rõ xem trình điều khiển video đã được cài đặt hay chưa.
Quan trọng!
Nhiều người dùng sau khi cài đặt lại Windows 10 không cập nhật trình điều khiển video (họ sử dụng trình điều khiển do HĐH cung cấp). Trong khi đó, thông thường, nó không có bảng điều khiển - tức là nó chỉ đơn giản là không tồn tại và việc tìm kiếm các biểu tượng và liên kết đến nó là vô ích ...
Nhân tiện, đối với Intel HD, có một cái đặc biệt trong Microsoft Store. trung tâm điều khiển đồ họa!
*
Để thực hiện việc này, hãy mở 👉 Device Manager và xem tab "Bộ điều hợp video" ... Lưu ý biểu tượng bên cạnh tên bộ điều hợp video của bạn: có dấu chấm than trên đó không? (nếu có, điều này cho biết không có trình điều khiển video)

Trình điều khiển cho card màn hình được cài đặt (bên trái), không có trình điều khiển (bên phải)
Nói chung, tốt hơn là cập nhật nó từ trang web chính thức của nhà sản xuất (liên kết đến các trang cần thiết 👇):
- //www.amd.com/
- //www.intel.ru/
- //www.nvidia.ru/
- Nếu bạn có máy tính xách tay, hãy tải xuống trình điều khiển video từ trang web của nhà sản xuất thiết bị: ASUS, HP, Dell, v.v. (nhà sản xuất thường sửa đổi nó và thêm các bảng bổ sung).
*
ngoài ra, để tự động cập nhật kịp thời trình điều khiển và các thành phần cần thiết cho hoạt động của các ứng dụng (trò chơi) 3D - Tôi khuyên bạn nên sử dụng tiện ích 👉 Driver Booster. Nó được thiết kế cho người dùng mới làm quen: toàn bộ quá trình càng đơn giản càng tốt. Xem bên dưới để biết ví dụ về công việc của cô ấy. 👇

Driver Booster - Đã tìm thấy 9 trình điều khiển lỗi thời (ví dụ về chương trình)
*
👉 BƯỚC 2: Cách mở cài đặt cạc đồ họa
Phương pháp 1
Trên màn hình nền, nhấp chuột phải (RMB) vào bất kỳ dung lượng trống nào - sẽ mở menu thám hiểm. Trong hầu hết các trường hợp, nó phải chứa một liên kết đến bảng điều khiển đồ họa (trong trường hợp của tôi là "Radeon" 👇, trong trường hợp của bạn, nó có thể nằm trên "Intel" hoặc "nVidia").

RMB trên máy tính để bàn
*
Phương pháp 2
Nhìn kỹ ở góc dưới cùng bên phải: bên cạnh đồng hồ nên có rất nhiều biểu tượng. Thông thường, trong số đó là trình điều khiển video (nhân tiện, nó có thể bị ẩn đi - hãy chú ý đến mũi tên 👇 ...).

Phần mềm Radeon - Biểu tượng khay
*
Phương pháp 3
Đầu tiên, bạn cần mở 👉 Windows Control Panel và chuyển màn hình sang "Các biểu tượng lớn" ... Trong số hàng loạt các liên kết đến các thông số khác nhau, cũng nên có một liên kết đến trình điều khiển video (trừ khi, ngoại trừ các trình điều khiển mới nhất của Intel, họ đã ngừng thêm các biểu tượng vào bảng điều khiển ...).

Bảng điều khiển - Biểu tượng lớn
*
Phương pháp 4
Đi tới menu BẮT ĐẦU và xem xét cẩn thận tất cả các tab: thông thường, sau khi cài đặt phiên bản đầy đủ của trình điều khiển video, một liên kết đến bảng điều khiển của nó sẽ xuất hiện trong menu. 👇

Menu START / Windows 10
Nhân tiện, trong Windows 10, nó được triển khai rất tốt Tìm kiếm: nếu bạn nhấp vào biểu tượng kính lúp (gần START) và nhập từ viết tắt "AMD" (hoặc "Intel", "nVidia"), một liên kết đến bảng điều khiển đồ họa sẽ tự động được tìm thấy.

Phần mềm AMD Radeon - tìm kiếm
*
Phương pháp 5
Ngoài ra còn có một cách triệt để hơn (thủ công), khi chúng ta sẽ không tìm bất kỳ biểu tượng nào mà sẽ thử khởi chạy chính ứng dụng đó để cấu hình trực tiếp trình điều khiển video.
Để bắt đầu bạn cần mở "Máy tính của tôi" và chuyển đến ổ đĩa hệ thống "C: \" (theo mặc định, tất cả phần mềm liên quan đến card màn hình đều được cài đặt trên đó).
Tiếp theo, bạn cần mở thư mục "File chương trình" và chuyển đến thư mục tương ứng với tên của bộ điều hợp video của bạn (một vài địa chỉ như ví dụ bên dưới).
C: \ Program Files \ AMD \ CNext \ CNext
C: \ Program Files \ NVIDIA Corporation \ Control Panel Client \

Thư mục tệp bảng điều khiển AMD
Nếu bạn có thẻ video AMD, nó sẽ đủ để chạy tệp "RadeonSoftware.exe", đối với nVidia - tệp "nvcplui.exe" ... 👌
*
Nếu bạn tìm thấy liên kết đến menu quản lý card màn hình khác - hãy cho tôi biết trong phần nhận xét (cảm ơn trước).
Tất cả những gì tốt nhất!
👋