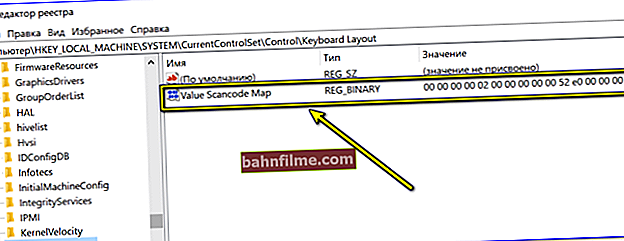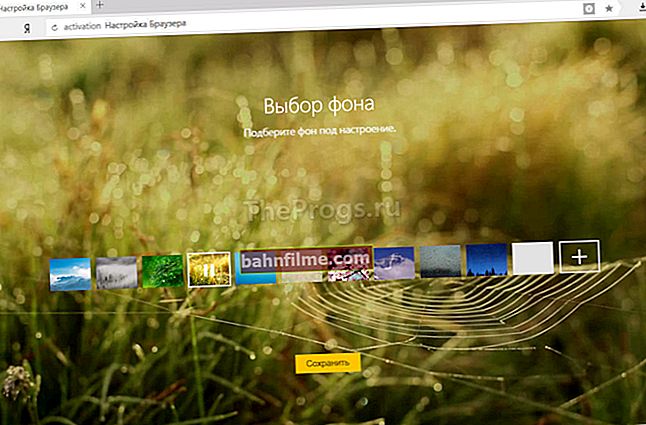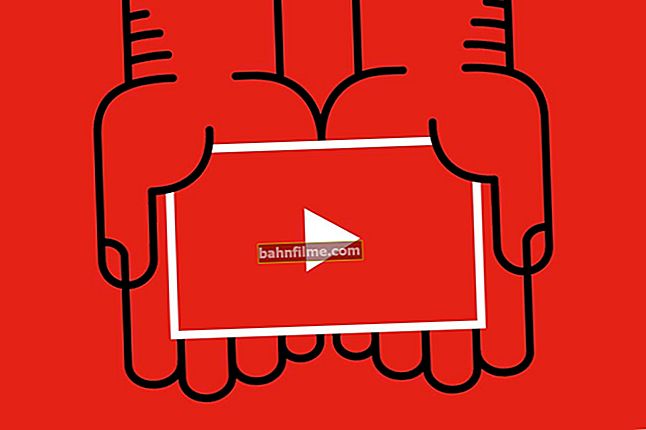Ngày tốt!
Ngày tốt!
Trong công việc văn phòng, một số người dùng vô tình bật tính năng đặc biệt. chế độ in - khi nhập, ký tự tiếp theo sẽ bị xóa (tức là mỗi ký tự mới thay thế ký tự cũ). Tất nhiên, khi soạn thảo văn bản thông thường, điều này rất bất tiện và rất khó chịu! 👀
Thực ra, sau một trường hợp khác, khi tôi băn khoăn về vấn đề "này", tôi đã quyết định một bài viết tương tự với "sự đối xử" để đặt ra các vấn đề không chỉ trong mạng cục bộ, mà còn ở đây, trong ghi chú "văn phòng" của bạn. Tôi nghĩ rằng nó sẽ rất hữu ích cho tất cả những người dùng chưa có kinh nghiệm!
Vì thế...
*
👉 BƯỚC 1: bật chế độ in "bình thường"
Điều làrằng Windows có hai chế độ nhập:
- "insert" là chế độ phổ biến nhất mà mọi người quen dùng (khi nhập, văn bản xuất hiện ngay sau con trỏ và mọi thứ ở bên phải sẽ tự động được dịch chuyển);
- "thay thế" - đặc biệt. một chế độ trong đó một ký tự mới được thêm vào xuất hiện thay vì ký tự cũ ở phía trước con trỏ (điều này chỉ thuận tiện khi sử dụng trong một số trường hợp nhất định).
👉 Quan trọng!
1) Để chuyển đổi giữa chế độ "chèn" và "thay thế" trong Windows, hãy sử dụng phím Chèn (hoặc "in" trên máy tính xách tay). Xin lưu ý rằng trên các máy tính xách tay giống nhau, nó phải được nhấn cùng với phím Fn!
2) Để trả lại các ký tự và từ đã xóa về dạng ban đầu - bạn cần nhấn tổ hợp Ctrl + Z (bạn có thể vài lần ...).
Tất nhiên, người dùng thường sử dụng chế độ này nhất khi họ nhấn phím "0" trên bàn phím số (tắt "num lock").

Chèn phím (hoặc trong máy tính xách tay)
Trên thực tế, ngay khi bạn gặp phải chế độ in sai - chỉ cần sử dụng phím này và thay đổi nó ...! 👌
Tuy nhiên, đối với những người muốn tắt hoàn toàn chế độ này, tôi đề xuất một số phương pháp dưới đây.
👉 BƯỚC 2: Cách ngăn MS Word chuyển trình soạn thảo sang chế độ "thay thế"
Nếu bạn tương đối thường xuyên "vấp" vào chế độ không thuận tiện cho lắm của trình soạn thảo (và xóa các từ cần thiết ☝), thì một trong những giải pháp, bạn có thể đề xuất tắt hoàn toàn "thay thế" này (nghĩa là khi bạn nhấn phím Chèn - sẽ không có gì xảy ra trong Word!).
Đang được thực hiện nó đủ đơn giản: trước tiên bạn cần mở menu "Tệp / tùy chọn" , và sau đó trong tab "Ngoài ra" bỏ chọn mục "Sử dụng phím INS để chuyển đổi giữa các chế độ chèn và thay thế" (xem ảnh chụp màn hình bên dưới 👇).

Sử dụng phím INS để chuyển đổi chế độ chèn và thay thế
👉 BƯỚC 3: Một giải pháp triệt để khác là vô hiệu hóa phím Chèn
Tùy chọn này phù hợp hơn với người dùng có bàn phím cổ điển (trên máy tính xách tay "thủ thuật" này ít phổ biến hơn).
Bản chất của phương pháp này là thông báo cho HĐH Windows rằng không có gì xảy ra khi nhấn nút Chèn (nghĩa là "đặt lại" nó). Điều này có thể được thực hiện thông qua trình chỉnh sửa sổ đăng ký, chỉ có ba bước:
- trước tiên hãy mở nhánh: HKEY_LOCAL_MACHINE \ System \ CurrentControlSet \ Control \ Keyboard Layout;
- tạo trong nhánh này một tham số (Nhị phân) với tên "Bản đồ mã quét giá trị" (không có dấu ngoặc kép);
- tốt, hãy đặt dòng sau thành giá trị tham số (xem màn hình bên dưới 👇, để biết thêm chi tiết tại đây).
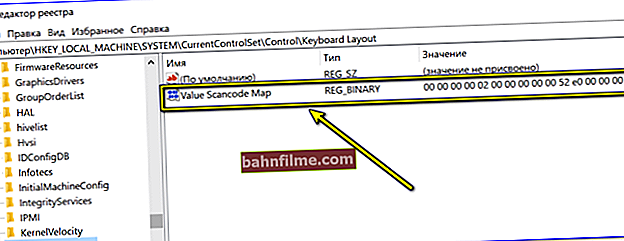
INS bị vô hiệu hóa
👉 Nhân tiện!
Để vô hiệu hóa phím Chèn dễ dàng hơn, bạn có thể sử dụng phím đặc biệt. tiện ích MapKeyboard ... Nó rất đơn giản để sử dụng nó: bạn chỉ cần chạy và cài đặt một cái gì đó "vô hại" thay vì Insert (Shift chẳng hạn, xem màn hình bên dưới 👇).

MapKeyboard: Có tổng cộng ba bước để thay thế một phím.
👉 Giúp đỡ!
Cách gán lại một phím này cho một phím khác (đối với những người không thể nhấn một nút trên bàn phím)
*
Các bổ sung về chủ đề được hoan nghênh!
Công việc vui vẻ!
👋