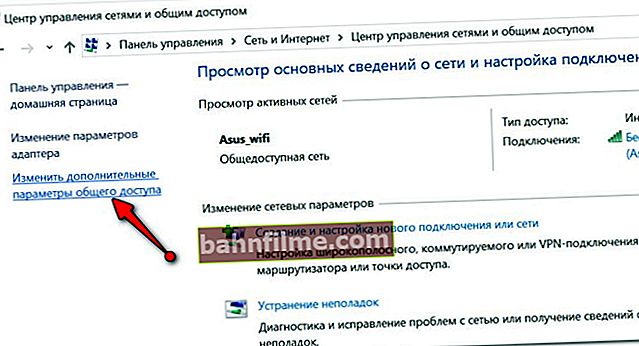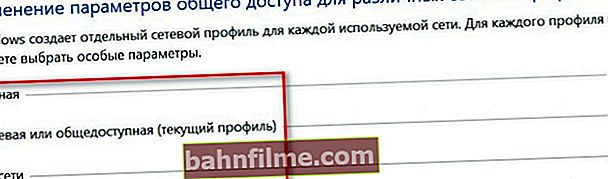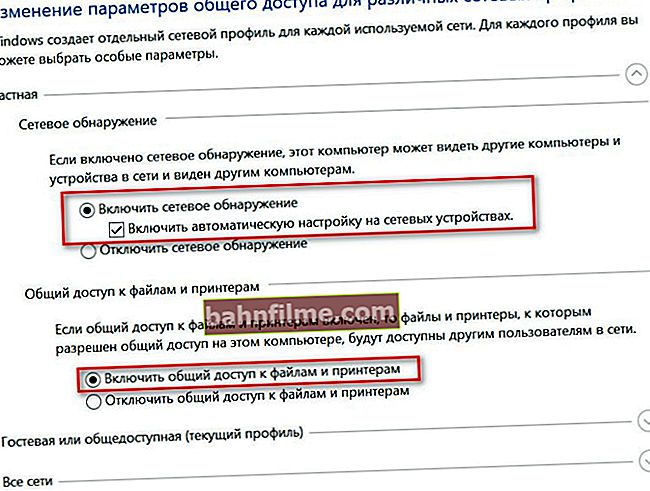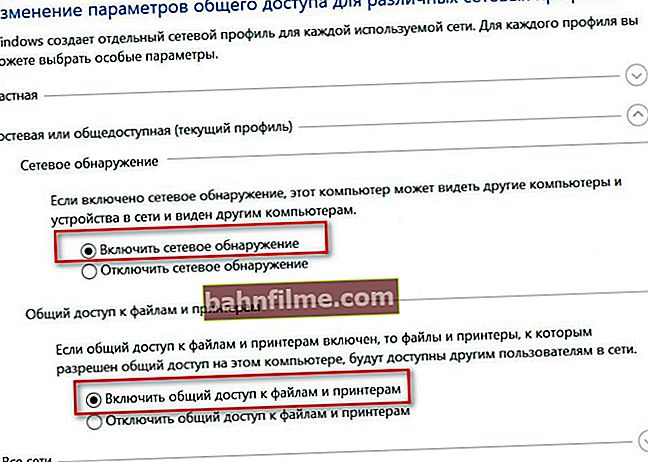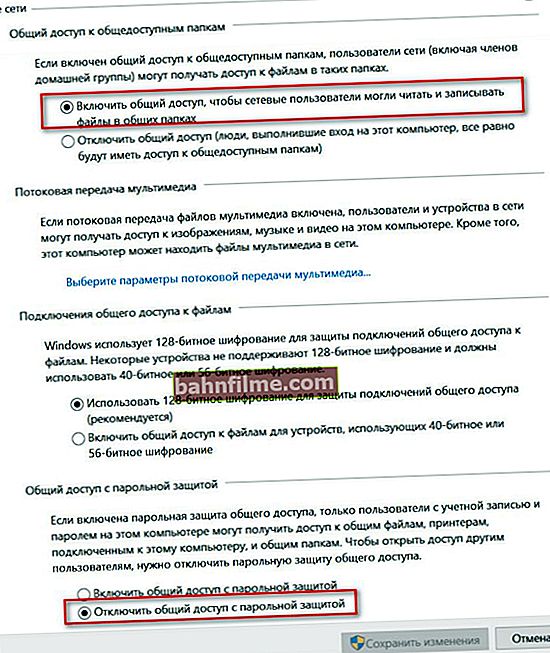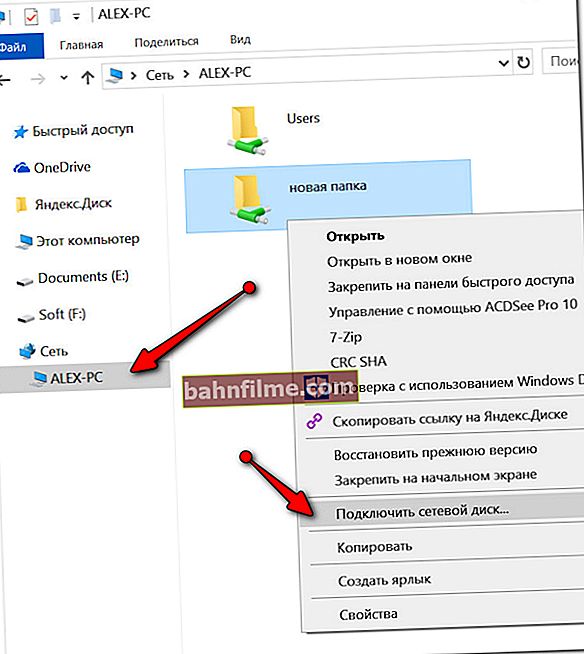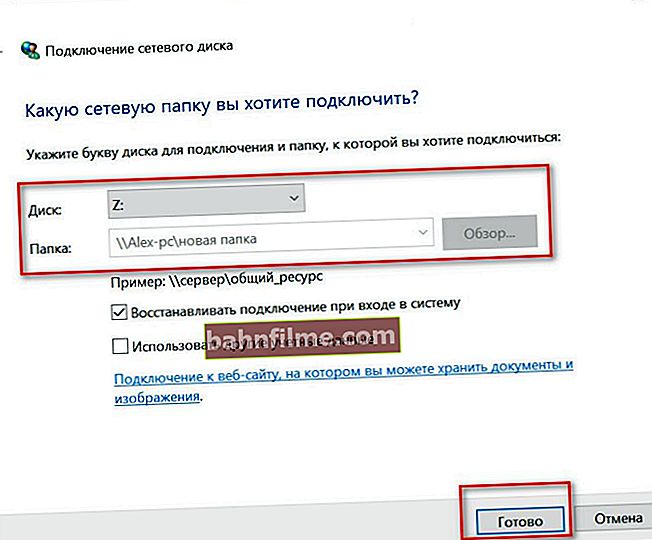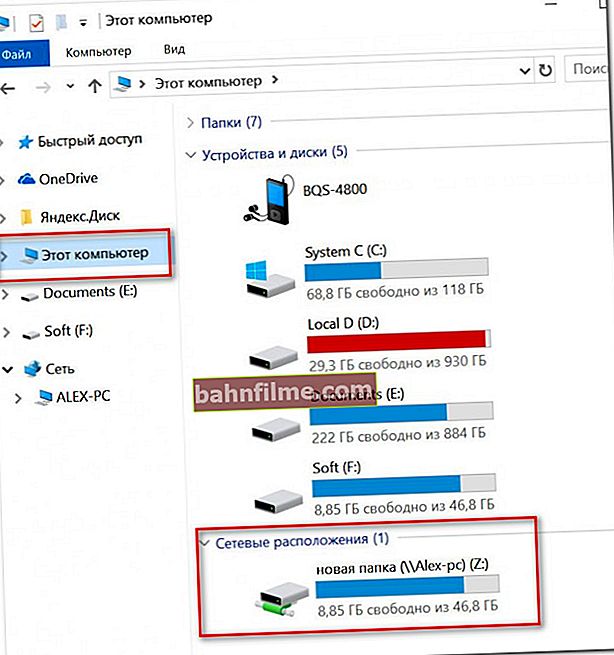Câu hỏi của người dùng
Xin chào.
Tôi đã cài đặt bộ định tuyến Wi-Fi ở nhà: một thiết bị văn phòng phẩm của bệnh viện được kết nối với bộ định tuyến đó qua cáp (lưu ý: PC). 2 máy tính xách tay được kết nối với bộ định tuyến qua Wi-Fi. Làm cách nào để tạo thư mục chia sẻ trên máy tính xách tay (hoặc PC) để chuyển tệp từ thiết bị này sang thiết bị khác thông qua nó? Không chạy bằng ổ đĩa flash ...
PS Windows 10 được cài đặt trên tất cả các thiết bị (cập nhật liên tục).
Alexey M.
Ngày tốt!
Nhìn chung, nhiệm vụ không khó: chỉ cần bỏ ra 5-10 phút làm một lần là đủ. thời gian để thiết lập mọi thứ. Dưới đây trong bài viết, tôi sẽ đưa ra một số bước, theo đó bạn sẽ giải quyết một nhiệm vụ tương tự.
Lưu ý: tất nhiên, tất cả các thiết bị của bạn được kết nối với bộ định tuyến phải được bật cả trong khi thiết lập và trong quá trình truyền tệp (trao đổi)!
*
Tạo các thư mục chia sẻ trên mạng cục bộ để làm việc với các tệp
BƯỚC 1: thiết lập tên PC và nhóm làm việc
Điều đầu tiên cần làm là mở "Máy tính của tôi / Máy tính này", nhấp chuột phải vào bất kỳ dung lượng trống nào và chọn tính chất .
Trong Windows 10, để mở "PC này": chỉ cần mở Explorer (kết hợp các nút Win + E) và chọn "PC này" từ menu bên trái (xem ảnh chụp màn hình bên dưới).

Thuộc tính (PC này)
Nhân tiện, để mở ngay thuộc tính PC (như trong ảnh chụp màn hình bên dưới) - chỉ cần nhấn tổ hợp phím Thắng + Tạm dừng .

Tên máy tính và nhóm làm việc (có thể nhấp)
chú ý đến tên máy tính và nhóm làm việc :
- tên máy tính phải là duy nhất trên mỗi PC / máy tính xách tay được kết nối với mạng cục bộ (với bộ định tuyến). Nếu tên của một số PC giống nhau - hãy đổi tên!
- nhóm làm việc ngược lại, nó phải giống nhau trên tất cả các máy tính.
Để thay đổi tên của PC hoặc nhóm làm việc: chỉ cần nhấp vào nút "Thay đổi thông số" trong thuộc tính PC (nó nằm ở bên phải các giá trị này).

Thay đổi nhóm làm việc
Sau khi mở một cửa sổ "Thuộc tính của hệ thống" : trái để bấm vào nút "Thay đổi" (xem màn hình bên dưới), và nhập dữ liệu cần thiết.

Thuộc tính PC
Xin lưu ý rằng sau khi thiết lập các thông số này và lưu cài đặt, PC / laptop phải được khởi động lại! Nếu không, những thay đổi được thực hiện đối với cài đặt sẽ không được tính đến và chấp nhận.
BƯỚC 2: cho phép truy cập vào các thư mục / máy in được chia sẻ
Trong các phiên bản mới của Windows, các biện pháp bảo mật "tăng cường" được bật theo mặc định (và do đó không dễ dàng để lấy và tạo một thư mục có thể được truy cập bởi các PC khác trong mạng cục bộ).
Để tắt tính năng bảo vệ như vậy, bạn cần làm theo một loạt các bước. Dưới đây tôi sẽ hiển thị chúng bằng ví dụ (liên quan đến Windows 7, 8, 10).
- trước tiên, bạn cần đi tới Bảng điều khiển Windows và mở Trung tâm điều khiển mạng (địa chỉ đầy đủ: Control Panel \ Network and Internet \ Network and Sharing Center);
- trong menu bên trái, bạn sẽ cần phải làm theo liên kết: Thay đổi các tùy chọn chia sẻ nâng cao ;
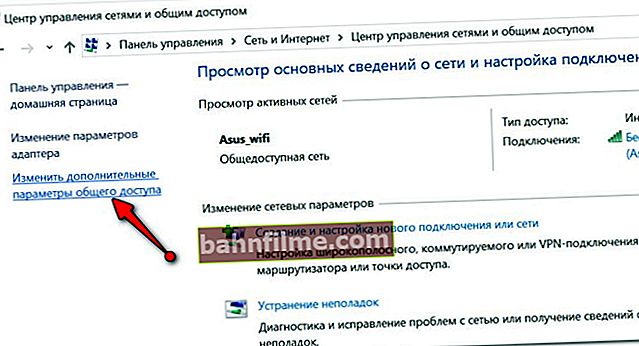
Thay đổi thêm. tùy chọn chia sẻ (có thể nhấp)
- thì bạn sẽ (rất có thể) có ba cấu hình: "riêng tư", "khách", "tất cả các mạng". Bạn sẽ cần phải đi vào từng người trong số họ và di chuyển một vài thanh trượt ...
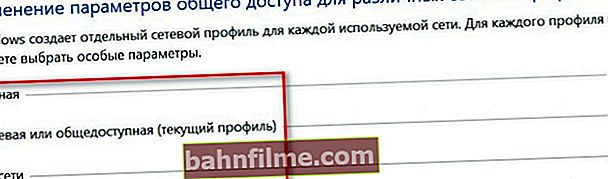
Riêng tư, khách, tất cả các mạng
- đối với cấu hình "riêng tư", bạn phải bật tính năng khám phá mạng và chia sẻ tệp và máy in (xem màn hình bên dưới);
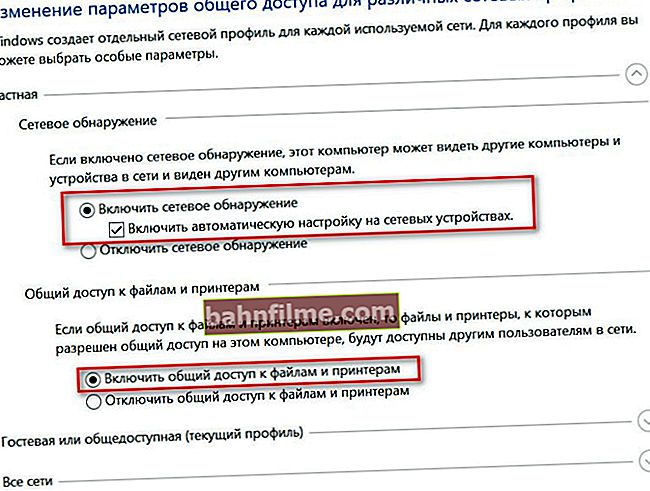
Riêng tư (có thể nhấp)
- đối với hồ sơ "Khách", bạn cũng phải bật tính năng khám phá mạng và chia sẻ tệp và máy in;
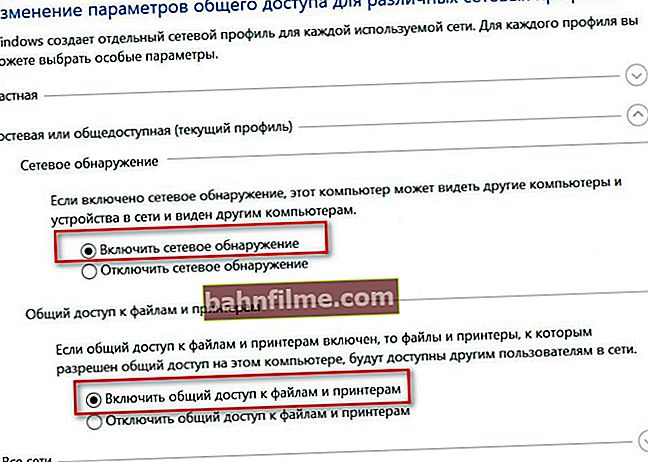
Sổ lưu bút (có thể nhấp)
- đối với cấu hình "Tất cả các mạng", bạn phải bật quyền truy cập chung cho người dùng mạng và tắt tính năng bảo vệ bằng mật khẩu (xem ví dụ bên dưới, có thể nhấp).
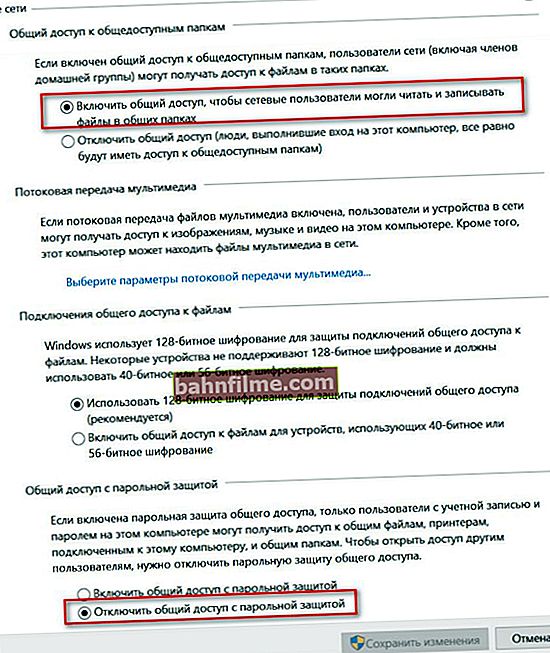
Tất cả các mạng (có thể nhấp)
Các cài đặt chia sẻ như vậy phải được đặt trên mỗi PC / máy tính xách tay mà bạn định làm việc trong mạng cục bộ (tức là chia sẻ thư mục, tệp, v.v.)
Lưu ý rằng sau khi thiết lập các thông số này, bạn có thể bắt đầu chia sẻ các thư mục và tệp của mình với những người dùng khác. Cách thực hiện - xem BƯỚC tiếp theo.
BƯỚC 3: "chia sẻ" thư mục (làm cho nó có thể truy cập vào mạng cục bộ)
Tất nhiên, bạn có thể sử dụng các thư mục chia sẻ do Windows cung cấp, nhưng điều này không phải lúc nào cũng thuận tiện. Do đó, ngay bên dưới tôi sẽ chỉ cho bạn cách bạn có thể mở bất kỳ thư mục nào (hoặc thậm chí toàn bộ đĩa) để đọc (hoặc đọc và ghi) người dùng cục bộ.
Vì thế...
Chúng tôi lấy bất kỳ thư mục nào trên đĩa bất kỳ và mở nó tính chất(nếu ai chưa biết cách: mở trình thám hiểm, tìm / tạo thư mục mong muốn, sau đó nhấp chuột phải vào nó và chọn "Thuộc tính" trong menu xuất hiện) ... Tiếp theo, trong tab "Truy cập", nhấp vào nút "Quyền truy cập chung" (xem ví dụ bên dưới).

Thuộc tính thư mục: Chia sẻ
Sau đó, thêm (nút "Thêm") nhóm người dùng "Mọi người" và đặt quyền "Đọc và Viết" cho nhóm đó (điều này có nghĩa là tất cả người dùng trong thư mục này sẽ có thể xem, sửa đổi và xóa tệp).
Ghi chú! Nếu thay vì "Đọc và Viết" chỉ đặt "Đọc" - thì người dùng mạng cục bộ sẽ chỉ có thể xem các tệp trong thư mục này. Chọn tùy chọn tốt nhất cho từng thư mục mà bạn chia sẻ.

Thêm quyền đọc và sửa đổi các tệp trong thư mục này cho TẤT CẢ người dùng của mạng cục bộ
Sau khi bạn nhấp vào nút "Chia sẻ" - thư mục này (và tất cả các tệp trong đó) sẽ trở nên công khai cho tất cả người dùng trong mạng cục bộ của bạn (tức là cho tất cả các thiết bị được kết nối với bộ định tuyến Wi-Fi của bạn).
BƯỚC 4: sao chép / tải xuống tệp từ thư mục được chia sẻ
Nhiều người dùng, sau khi hoàn thành tất cả các bước trước đó, không phải lúc nào cũng có thể tìm thấy một thư mục mạng được chia sẻ. Thực tế là sau khi thiết lập tất cả các cài đặt, không có liên kết hoặc biểu tượng ở bất kỳ đâu để mở nó (ít nhất là không ở bất kỳ nơi nào có thể nhìn thấy được). Windows "dường như" sẽ hoạt động giống nhau ...
Để xem tất cả các thư mục chia sẻ, hãy mở thư mục thông thường Nhạc trưởng (sự phối hợp Thắng + E), sau đó trong menu bên trái, nhấp vào biểu tượng "Mạng lưới" : Một cửa sổ sẽ mở ra trong đó tất cả các máy tính trong mạng cục bộ của bạn sẽ được hiển thị. Mở một trong số chúng - bạn sẽ thấy tất cả các thư mục mà nó đã chia sẻ (bạn có thể truy cập bất kỳ thư mục nào trong số chúng và xem / chỉnh sửa tệp).
Trong ví dụ dưới đây, 2 thư mục được chia sẻ: "USERS" và "Thư mục mới"

Explorer - duyệt thư mục được chia sẻ
Nếu đột nhiên các máy tính trong mạng cục bộ của bạn không được hiển thị trong tab "Mạng", hãy kiểm tra:
- cho dù tất cả chúng đã được kích hoạt chưa và Windows có được tải trên tất cả hay không (cho dù nó đang được cập nhật tại thời điểm này);
- liệu tất cả chúng có được kết nối với mạng hay không (biểu tượng mạng có sáng trên tất cả chúng hay không);
- cố gắng cập nhật danh sách PC trong tab "Mạng" (để thực hiện việc này, hãy nhấp chuột phải vào bất kỳ không gian trống nào và trong menu xuất hiện, chọn "Cập nhật", xem ví dụ bên dưới) .

Làm tươi
Đối với việc đọc / sao chép trực tiếp, nó diễn ra theo cách tiêu chuẩn: giống như thể nó là một thư mục đơn giản trên đĩa.
Ví dụ về sao chép tệp được hiển thị trong ảnh chụp màn hình bên dưới.

Sao chép tệp hình ảnh
BƯỚC 5: cách thêm thư mục mạng vào "Máy tính của tôi"
Đồng ý rằng thường không thuận tiện lắm khi liên tục tìm kiếm thư mục mạng (đĩa) cần thiết ở đâu đó trong trình thám hiểm. Hơn nữa, nếu bạn có một số thư mục "yêu thích" như vậy, và thậm chí nhiều hơn nữa nếu PC này cũng sẽ được sử dụng bởi những người kém thông thạo về tất cả những thứ này.
Trong trường hợp này, để thuận tiện, bạn nên thêm các thư mục cần thiết vào "Máy tính của tôi / Máy tính này", hầu như tất cả người dùng PC đều có thể sử dụng.
Làm thế nào để làm nó:
- trước tiên hãy mở trình thám hiểm, đi tới phần "Mạng" và tìm thư mục mạng mong muốn;
- sau đó nhấp chuột phải vào nó và chọn từ menu "Bản đồ ổ đĩa mạng" (xem ảnh chụp màn hình bên dưới).
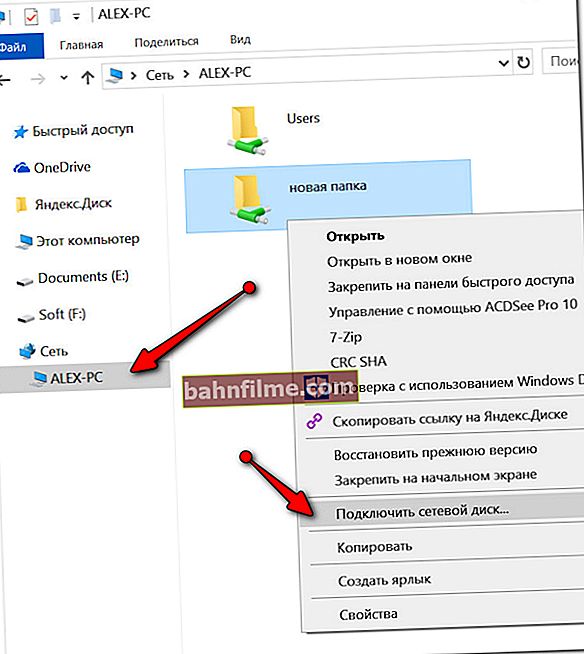
Lập bản đồ ổ đĩa mạng
- sau đó, bạn sẽ cần chỉ định ký tự ổ đĩa và nhấp vào nút "Hoàn tất" (xem ví dụ bên dưới).
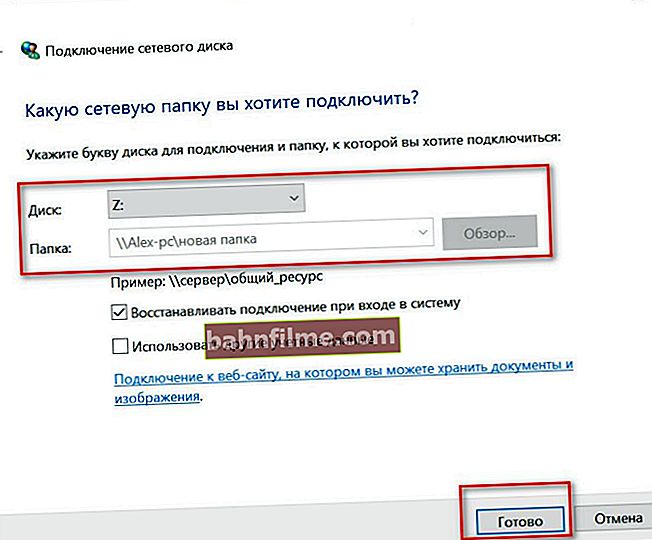
Chọn ký tự ổ đĩa và đồng ý
- bây giờ thư mục (ổ đĩa) đã chọn sẽ hiển thị mỗi khi bạn nhập "Máy tính của tôi" (xem ví dụ bên dưới). Trên thực tế, ở dạng này, thư mục này rất dễ sử dụng và thuận tiện cho tất cả người dùng PC ...
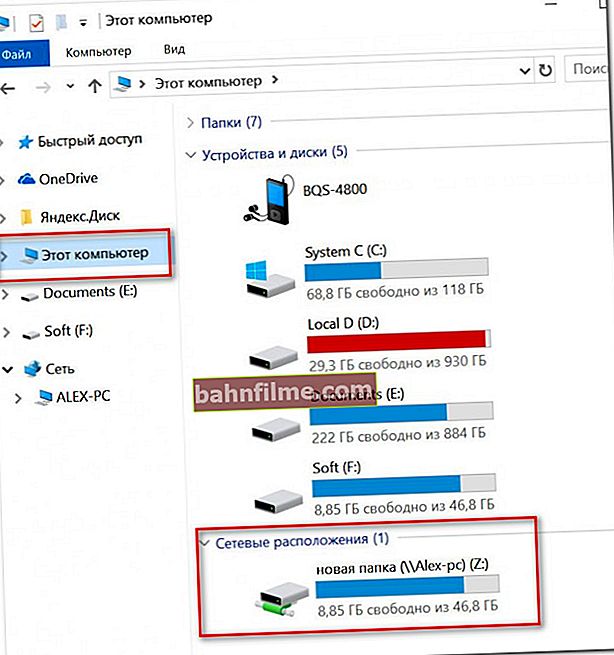
Máy tính này, chúng tôi đang xem ổ đĩa mạng
*
PS

Nhân tiện, nếu bạn cần truyền một lượng lớn thông tin không phải qua mạng LAN mà là qua Internet (giữa các PC đặt ở các thành phố / quốc gia khác nhau), thì hãy sử dụng các đề xuất từ bài viết này: //ocomp.info/kak-peredat -fayl- po-internet.html
*
Đó là tất cả, để bổ sung - Merci trước!