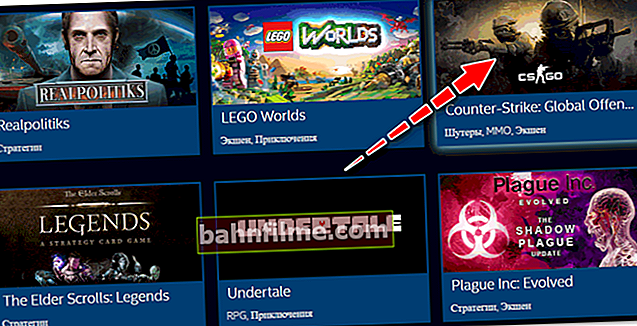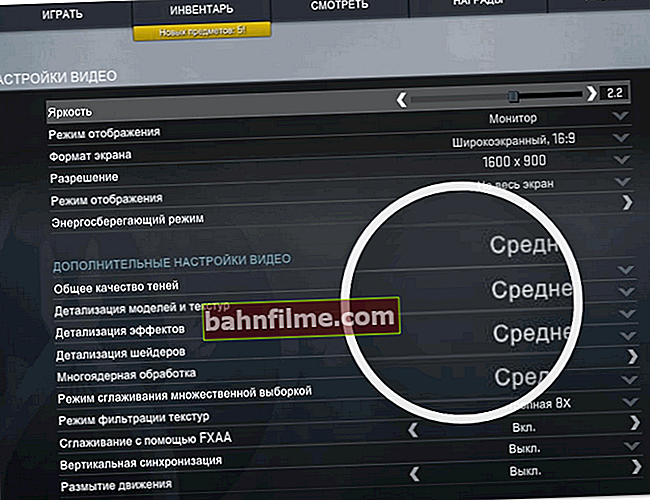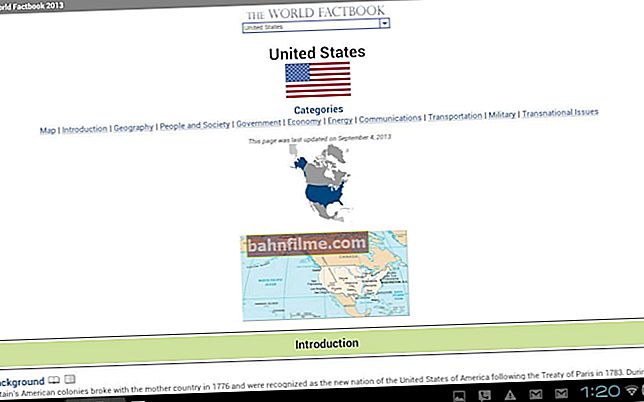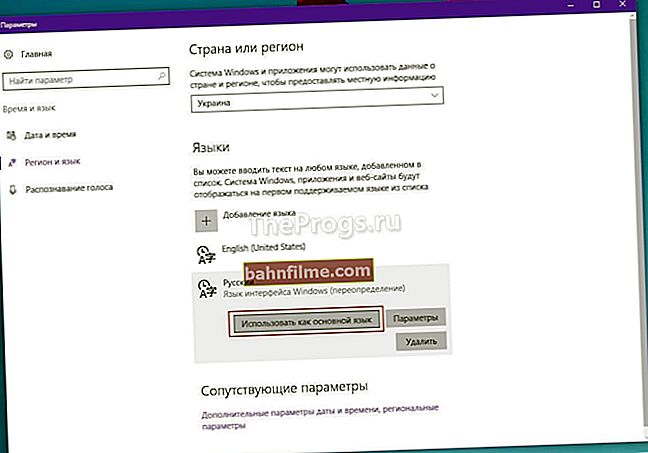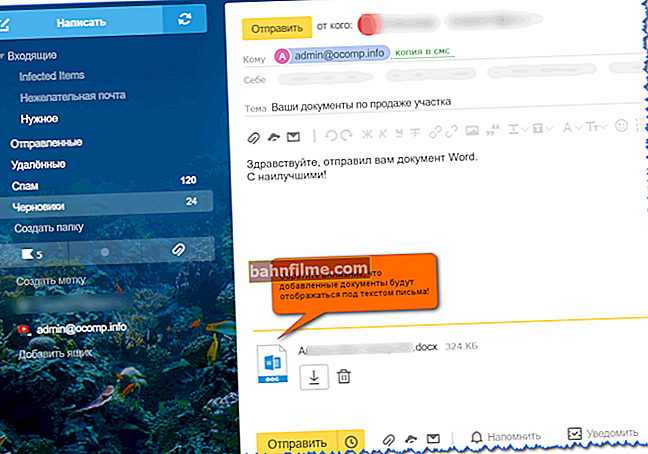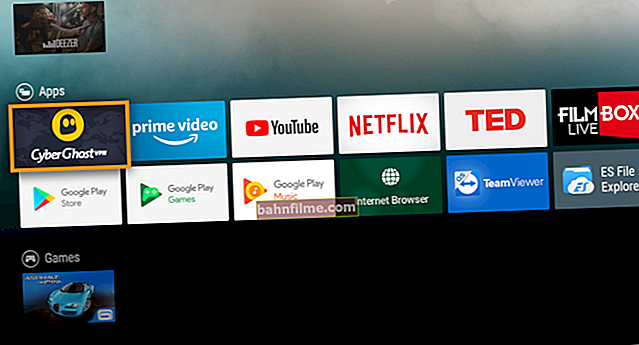Câu hỏi từ một trong những người dùng ...
Xin chào.
Tôi có một máy tính xách tay HP với đồ họa IntelHD tích hợp (dường như là 4400). Có thể ép xung nó bằng cách nào đó không? Tôi chơi WOW và ở một số vị trí, FPS giảm xuống còn 30 và cảm thấy khó chịu khi chơi.
Có thể tăng tốc card màn hình này để ít nhất là tăng một chút hiệu suất của nó không?
Ngày tốt!
Nói chung, các card màn hình tích hợp không có khả năng ép xung tốt, và việc ép xung của chúng là vô ích. Nhưng tuy nhiên, bạn có thể tăng tốc card màn hình IntelHD! Đúng vậy, những người hy vọng tăng tốc máy tính xách tay của họ nhiều lần cùng một lúc có thể không đọc thêm ...
Nhưng nói chung, hoàn toàn có thể tăng hiệu suất bằng cách tinh chỉnh trình điều khiển card màn hình và bản thân trò chơi lên 10-20%.
Đó là về nó, một "vài" dòng dưới đây ...
👉 Lưu ý!
Nếu thẻ video của bạn không phải là IntelHD (hoặc bạn có thẻ thứ hai trong hệ thống của mình), tôi khuyên bạn nên thực hiện các bài viết tương tự sau:
- tăng tốc của card màn hình AMD;
- tăng tốc của card màn hình nVidia;
- tăng FPS trong trò chơi.
*
Điều chỉnh IntelHD để cải thiện hiệu suất chơi game
Đầu tiên, bạn cần mở cài đặt trình điều khiển card màn hình. Điều này có thể được thực hiện theo một số cách:
- nhấp chuột phải vào bất kỳ đâu trên màn hình - mở cài đặt IntelHD trong menu ngữ cảnh bật lên;
- chuyển đến bảng điều khiển Windows, chuyển màn hình sang các biểu tượng lớn, sau đó mở liên kết " Đồ hoạ Intel HD " (xem ảnh chụp màn hình bên dưới);
- nhấp vào biểu tượng trên khay, bên cạnh đồng hồ (👉 nếu không có biểu tượng này).

Cách mở cài đặt IntelHD / 2 cách
Nếu bạn không có một liên kết như vậy, thì có thể có hai điểm:
- hoặc thẻ video của bạn không phải là IntelHD (nhưng sau đó bạn sẽ có một liên kết, chẳng hạn như "đồ họa AMD" hoặc "cài đặt đồ họa nVidia");
- hoặc, nhiều khả năng là bạn chưa cài đặt trình điều khiển cạc video (tức là các trình điều khiển phổ biến đi kèm với Windows đã được cài đặt). Để cập nhật chúng - hãy sử dụng liên kết bên dưới.
👉 Giúp đỡ!

1) Không có biểu tượng trình điều khiển video HD Intel - phải làm gì.
2) Cập nhật trình điều khiển - Tiện ích tốt nhất.
*
Cài đặt 3D để tăng tốc cạc đồ họa
Đi vào cài đặt của thẻ video, trước tiên hãy mở phần 3D. Trong đó, bạn cần thực hiện các cài đặt sau:
- Kích hoạt tối ưu chế độ ứng dụng (nó không hoạt động trong tất cả các trò chơi, nhưng ở những nơi nó hoạt động, bạn sẽ nhận được một mức tăng hiệu suất nhỏ);
- tắt làm mịn đường viền bất thường với nhiều lần lấy mẫu. Cài đặt này, nếu không được chọn, có thể ảnh hưởng nghiêm trọng đến hiệu suất. Vâng, khi bạn tắt nó đi, một số yếu tố trong trò chơi (đặc biệt nếu bạn có con mắt "kinh nghiệm" - chúng có thể trở nên "thô" hơn, nhưng hiệu suất sẽ tăng lên đáng kể);
- Tắt hình thái bảo thủ làm mịn đường viền bất thường (tương tự như điểm trước - tùy chọn được bật này ảnh hưởng nghiêm trọng đến hiệu suất);
- Cài đặt cơ bản - hiệu suất (xem mũi tên-5 trong ảnh chụp màn hình bên dưới 👇).

Cài đặt 3D - IntelHD (phiên bản trình điều khiển cũ)

Cài đặt Intel HD - Hiệu suất cao (Trình điều khiển - Tháng 1 năm 2020)
Sau đó lưu các cài đặt bạn đã thực hiện và chuyển đến phần "Nguồn điện".
Trong phần cung cấp điện, bạn cần đi vào hai phần phụ: hoạt động của máy tính xách tay từ mạng và từ pin. Trong cả hai phần phụ, bạn cần chèn một thanh trượt vào chế độ hiệu suất tối đa !

Hoạt động chính - cung cấp điện
Trong tiểu mục hoạt động của pin - bạn cũng cần tắt thời lượng pin kéo dài cho các ứng dụng chơi game và tắt công nghệ tiết kiệm năng lượng của màn hình (nhân tiện, từ các tùy chọn được bật này - sự thay đổi tự phát về độ sáng của màn hình thường xảy ra).

Cung cấp năng lượng pin
Sau đó, lưu cài đặt và thử bắt đầu lại trò chơi.Hiệu suất, ít nhất bằng một vài FPS (số khung hình mỗi giây - càng nhiều, hình ảnh trong trò chơi càng mượt mà và năng động hơn, đối với những người chưa biết 👌) - sẽ tăng lên.
👉 Quan trọng!
Nếu trò chơi của bạn chậm lại, tôi cũng khuyên bạn nên chú ý đến tải của CPU! Có thể nó không được tải bằng một trò chơi, nhưng với một số loại hệ thống làm gián đoạn ...
Một vài liên kết dưới đây để trợ giúp! 👇
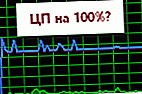
1) Phải làm gì nếu CPU chạy chậm lại.
2) Cách kiểm tra và dọn dẹp máy tính của bạn khỏi rác (tất cả các loại tệp tạm thời, lỗi trong sổ đăng ký, v.v.).
*
Cài đặt đồ họa tối ưu trong trò chơi (để tăng FPS)
Ảnh hưởng đáng kể đến số lượng FPS bị ảnh hưởng không chỉ bởi cài đặt của card màn hình, mà còn bởi cài đặt của chính trò chơi. Trước hết, bạn cần chú ý đến các cài đặt sau:
- độ phân giải trò chơi (Độ phân giải): nó càng cao, hệ thống của bạn càng phải hiệu quả. Trong một số trường hợp, khi bạn giảm độ phân giải, số FPS tăng lên 2-3 lần hoặc hơn! Nhân tiện, trong một trò chơi như WOW - cài đặt đồ họa khá tốt và bạn có thể chơi nó ngay cả trong cửa sổ, có nghĩa là bạn có thể kiểm tra mức độ ảnh hưởng của việc thay đổi độ phân giải ...
- đồng bộ dọc: cố gắng bật / tắt nó.

Cài đặt trò chơi - Độ phân giải và Vsync
Thứ hai về tầm quan trọng, điều ảnh hưởng đến chất lượng, độ động, độ mượt của hình ảnh và FPS là các hiệu ứng bật / tắt: các tia nước, bóng đổ, phạm vi quan sát, sương mù, mưa, v.v.
Tất cả những hiệu ứng bao gồm này gây ra rất nhiều căng thẳng cho card đồ họa của bạn. Trong trường hợp gặp sự cố với bất kỳ trò chơi nào, tôi khuyên bạn nên thử tắt hoặc giảm thiểu các hiệu ứng này trong cài đặt của trò chơi (WOW có phần Hiệu ứng - trong đó bạn chỉ cần di chuyển thanh trượt chất lượng đồ họa xuống THẤP).

Đặt hiệu ứng trong trò chơi / WOW
Do đó, chỉ trong vài phút, bạn có thể tăng tốc đáng kể card màn hình IntelHD (mà không cần ép xung và có nguy cơ bị hỏng bất kỳ thứ gì 👌) và tăng hiệu suất của bất kỳ trò chơi nào. Ít nhất là trước khi bạn tiến hành ép xung - việc thử các cài đặt này sẽ dễ dàng hơn nhiều.
*
Tối ưu hóa trò chơi bằng trang web chính thức của Intel
Cập nhật (từ 02.18)!
Gần đây, một trang đặc biệt đã xuất hiện trên trang web của Intel: //gameplay.intel.com/
Nó trình bày các cài đặt đồ họa để có hiệu suất tốt nhất của card màn hình IntelHD cho nhiều trò chơi hiện đại và phổ biến.
Để tôi cho bạn xem một ví dụ:
- đầu tiên đi đến trang của trang web //gameplay.intel.com/ru và trong hộp tìm kiếm, hãy chỉ ra kiểu bộ vi xử lý của bạn (để được trợ giúp: cách tìm ra các đặc điểm của máy tính, máy tính xách tay). Nhân tiện, không cần thiết phải chỉ định mô hình theo cách thủ công, bạn có thể tải xuống và chạy một tệp nhỏ để tự động phát hiện CPU và card màn hình của bạn (xem màn hình bên dưới);

Trước tiên, bạn cần chỉ định bộ xử lý của mình
- Tiếp theo trong danh sách, tìm trò chơi mà bạn cần cài đặt đồ họa. Ví dụ, tôi lấy trò chơi Counter Strike GO nổi tiếng.
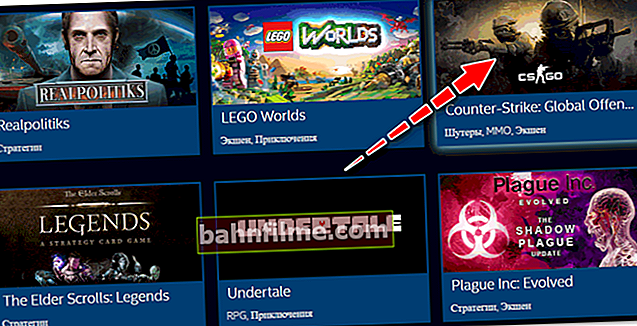
Cài đặt đồ họa cho Intel trong Counter Strike Global Offensive
- Thực tế là vậy: Intel sẽ giới thiệu cho bạn các cài đặt đồ họa trò chơi tối ưu nhất cho card màn hình cụ thể của bạn (ví dụ được trình bày bên dưới). Tôi lưu ý rằng để thuận tiện hơn, một màn hình cài đặt từ trò chơi trực tiếp được hiển thị (và không chỉ là mô tả văn bản).
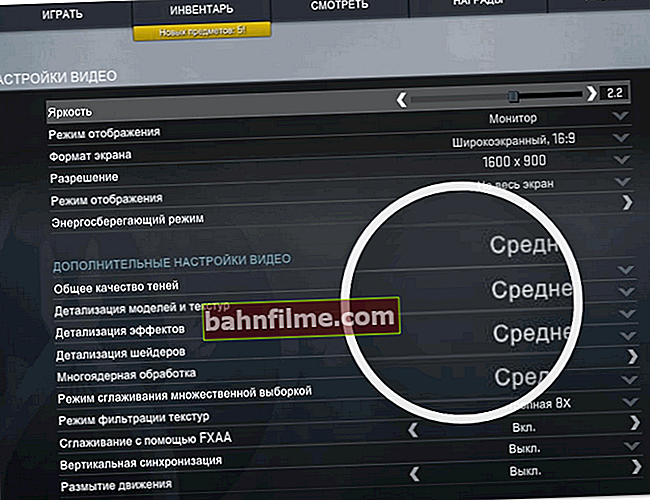
Cài đặt video Intel trong Counter Strike Global Offensive
*
Giới thiệu về chế độ hoạt động bộ nhớ một kênh và hai kênh
Điểm đặc biệt của thẻ video tích hợp (bao gồm cả IntelHD) là nó sử dụng phần RAM trong công việc của nó. Và tốc độ của RAM thấp hơn tốc độ của bộ nhớ của card màn hình ngoài ...
Theo đó, tốc độ hoạt động của bộ nhớ phải tối đa, đạt được với chế độ hoạt động hai kênh.
Ví dụ: trên máy tính xách tay thử nghiệm của tôi (thẻ IntelHD 620, CPU i5-7200U), tôi lấy một thẻ video và kiểm tra nó với một dải bộ nhớ (tức là ở chế độ kênh đơn) và hai (tức là ở chế độ kênh đôi ).
Được tìm thấy:
- sự khác biệt trong FPS là gì trong khoảng 20-30% (xem ảnh chụp màn hình bên dưới 👇)!

TechPowerUP - 2 RAM chết so với 1

Kết quả kiểm tra trong 1 ảnh chụp màn hình
Mặc dù, tất nhiên, tôi hiểu rằng mua, tựa vào, bám vào một dải bộ nhớ bổ sung là một câu hỏi gây tranh cãi đối với nhiều người dùng mới làm quen. Những câu hỏi này sẽ được trả lời bởi một bài viết trước đây của tôi ...
👉 Giúp đỡ!
1) Cách tăng RAM trên máy tính xách tay (chúng tôi đặt thanh RAM thứ hai).
2) Có thể ép xung card đồ họa tích hợp Intel HD và AMD Radeon không? Làm thế nào để tăng năng suất của họ.
👉 Bổ sung!

Nhân tiện, tôi cũng khuyên bạn nên tối ưu hóa Windows - điều này có thể làm tăng đáng kể hiệu suất của cả hệ điều hành và trò chơi.
*
Tôi đã có tất cả cho bây giờ ...
Chúc may mắn và chơi tốt!
👋
Lần xuất bản đầu tiên: 03.01.2017
Sửa: 15/01/2020