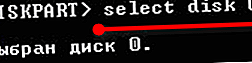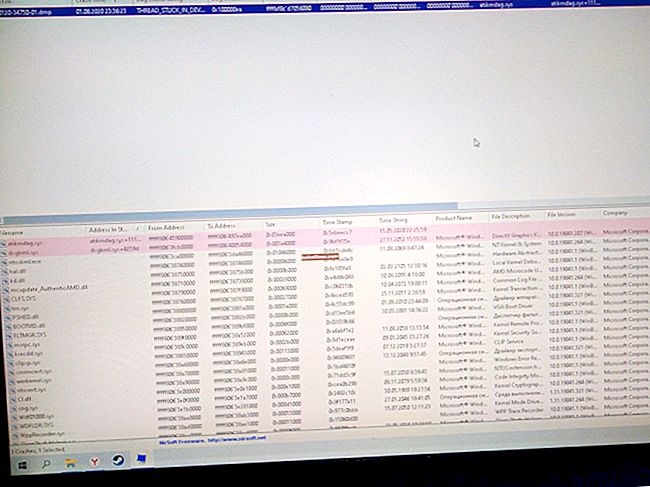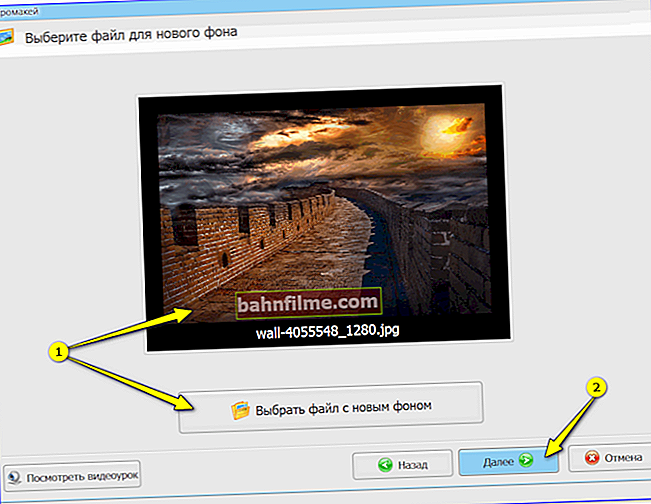Chúc mọi người một ngày tốt lành!
Chúc mọi người một ngày tốt lành!
Đôi khi, khi bạn cố gắng cài đặt Windows trên máy tính của mình, bạn có thể gặp lỗi như sau: "Không thể cài đặt Windows trên đĩa này vì đĩa sử dụng bảng phân vùng MBR. Trên hệ thống EFI, Windows chỉ có thể được cài đặt trên đĩa GPT." ... Hoặc có thể hệ thống của bạn chỉ đơn giản là không thấy đĩa lớn hơn 2 TB.
Trong những trường hợp này, bạn cần chuyển đổi bảng phân vùng MBR sang GPT để khắc phục sự cố này. Điều này có thể được thực hiện theo nhiều cách và cách khác nhau, trong bài viết này tôi sẽ xem xét cách nó có thể được thực hiện không mất dữ liệu (xem phương pháp 1 và 2)!
Như một lưu ý phụ!
Sự khác biệt giữa MBR và GPT. MBR hỗ trợ phân vùng lên đến 2 TB. Nếu đĩa của bạn là 4 TB (không còn phổ biến nữa), thì khi sử dụng MBR - 2 TB trên đĩa như vậy sẽ được liệt kê là vùng chưa được phân bổ (và sẽ không được sử dụng).
Ngoài ra, các PC hiện đại có phiên bản BIOS cập nhật - UEFI, hỗ trợ chuẩn GPT. Bạn thậm chí không thể cài đặt Windows (nhân tiện, ổ đĩa flash cài đặt cho tiêu chuẩn này cũng cần được viết theo một cách hơi khác - //ocomp.info/zagruzochnuyu-uefi-gpt-fleshku.html).
*
Làm thế nào để chuyển đổi MBR sang GPT
Phương pháp số 1: Từng bước trong AOMEI Partition Assistant Standard Edition
AOMEI Partition Assistant Standard Edition
Trang web chính thức: //www.aomeitech.com/aomei-partition-assistant.html

Một chương trình tuyệt vời và miễn phí để làm việc với ổ cứng. Cho phép thực sự chỉ trong 2-3 cú nhấp chuột để thay đổi hệ thống tệp, kích thước phân vùng, sao chép, v.v. Hơn nữa, nhiều thao tác được thực hiện mà không bị mất thông tin (điều này rất thiếu các công cụ được tích hợp trong Windows).
Cập nhật (từ 10.11.18): tùy chọn chuyển đổi MBR sang GPT trong phiên bản thứ 7 của chương trình đã được trả phí (trong phiên bản thứ 6.6 là miễn phí và tôi đã dựa vào đó khi viết bài).
Tôi không xem xét việc tải xuống và cài đặt chương trình - nó là tiêu chuẩn. Sau khi khởi động, trong cửa sổ chính của chương trình, bạn có thể ngay lập tức tìm ra đĩa nào có sẵn trong hệ thống trong GPT và đĩa nào trong MBR (xem ảnh chụp màn hình bên dưới).

Cửa sổ chính của AOMEI Partition Assistant Standard Edition 6.6
Như bạn đã nhận thấy, "Đĩa 3" tôi có MBR và tôi đang chuyển đổi sang GPT.
Để thực hiện việc này, chỉ cần nhấp chuột phải vào chính đĩa (nơi ghi trực tiếp rằng đó là "Đĩa 3", xem màn hình bên dưới) và chọn "Chuyển đổi sang đĩa GPT" trong menu xuất hiện.

Chuyển đổi sang đĩa GPT
Tiếp theo, một cửa sổ hiện ra yêu cầu xác nhận - nhấn OK.

Tôi chắc chắn!
Sau đó, ở góc trái của màn hình, bạn cần xác nhận tất cả các lệnh mà chúng tôi đã đưa ra cho chương trình trong phiên hiện tại: nhấp vào nút "Áp dụng".

Áp dụng các thay đổi
Cần phải khởi động lại để hoàn tất hoạt động hiện tại. Do đó, trước hết, hãy lưu tất cả các tài liệu đang mở của bạn, sau đó nhấp vào nút "Bắt đầu" trong cửa sổ chương trình (xem ví dụ bên dưới).

Chúng tôi đồng ý khởi động lại
Bước cuối cùng: đồng ý khởi động lại ...

Khởi động lại ngay bây giờ
Sau khi khởi động lại thiết bị, thay vì tải Windows, một chương trình đặc biệt sẽ được khởi chạy. tiện ích chuyển đổi (xem ví dụ bên dưới). Trong vài giây, ổ đĩa 1TB của tôi đã được chuyển đổi thành GPT (một lần nữa, không mất dữ liệu).

Sau khi khởi động lại PC của tôi - đĩa của tôi đã được chuyển đổi sang GPT trong vài giây
Đó, trên thực tế, là tất cả các hành động.
Thêm vào!
Nếu bạn muốn chuyển đổi đĩa hệ thống (tức là đĩa bạn đã cài đặt Windows và từ đó bạn hiện đang khởi động), thì bạn sẽ thất bại. Trong trường hợp này, có hai lựa chọn:
1) tháo đĩa khỏi PC / máy tính xách tay, kết nối nó với một thiết bị khác và thực hiện thao tác chuyển đổi;
2) tạo một ổ đĩa flash USB có thể khởi động (có thể được thực hiện trong cùng một Tiêu chuẩn hỗ trợ phân vùng AOMEI) và đã được khởi động từ nó để thực hiện thao tác.

Tạo CD Master có thể khởi động
Phương pháp số 2: Sử dụng tiện ích MiniTool Partition Wizard
Thuật sĩ phân vùng MiniTool
Trang web: //www.partitionwizard.com/free-partition-manager.html

Chương trình đa chức năng để làm việc với ổ cứng. Cho phép bạn chia nhỏ, định dạng, thay đổi kích thước phân vùng ổ cứng.Phiên bản miễn phí của chương trình hỗ trợ chuyển đổi từ MBR sang GPT (đó là những gì chúng tôi cần).
Có lẽ một trong những bất lợi đáng kể đối với đa số là thiếu tiếng Nga.
Lưu ý: ảnh chụp màn hình trong bài viết được thực hiện từ phiên bản 10.3.
Sau khi khởi động chương trình, bạn sẽ thấy danh sách tất cả các ổ đĩa được kết nối với hệ thống (ổ cứng HDD, SSD, USB flash, v.v.). Xin lưu ý rằng bên cạnh tên của đĩa, bảng phân vùng của nó (MBR, GPT) được chỉ ra.
Để chuyển đổi từ đĩa này sang đĩa khác: chỉ cần nhấp chuột phải vào đĩa mong muốn và chọn "Chuyển đổi MBR Disk sang GPT Disk" từ menu (ví dụ trên ảnh chụp màn hình bên dưới).

Thuật sĩ phân vùng MiniTool
Tiếp theo, bạn cần đồng ý với việc thực hiện thao tác mà bạn đã chỉ định. Để thực hiện việc này, trong menu trên cùng của MiniTool Partition Wizard, hãy nhấp vào hộp kiểm "Áp dụng".

Ứng dụng
Sau đó, một cảnh báo khác sẽ bật lên, sau khi xác nhận hoạt động, đĩa sẽ được chuyển đổi. Nếu bạn đang chuyển đổi một đĩa không phải là đĩa hệ thống (tức là không phải đĩa mà bạn đã cài đặt Windows), thì thao tác này sẽ mất 1-2 phút. (xem ảnh chụp màn hình bên dưới).

Đĩa đã được chuyển đổi sang GPT
Phương pháp số 3. Command Prompt hoặc Disk Management
Quan trọng! Phương pháp này sẽ xóa tất cả dữ liệu của bạn trên đĩa!
Nếu bạn gặp lỗi "Trên hệ thống EFI, Windows chỉ có thể được cài đặt vào đĩa GPT" khi cài đặt Windows: sau đó để mở dòng lệnh, hãy nhấn tổ hợp các nút Shift + F10.
Nếu không, để bắt đầu dòng lệnh, hãy mở trình quản lý tác vụ (phím tắt Ctrl + Shift + Esc) , nhấp chuột "tệp / nhiệm vụ mới" và nhập lệnh CMD (đánh dấu vào ô mà quản trị viên phải thực hiện tác vụ!).
Thêm nữa:
- nhập lệnh diskpart và nhấn Enter;

diskpart
- nhập lệnh đĩa danh sách và nhấn Enter. Như vậy, chúng ta sẽ thấy danh sách các đĩa trong hệ thống. Xin lưu ý rằng đối diện với mỗi đĩa là số của nó, ví dụ, "Đĩa 0" (số "0" sẽ cần cho hoạt động tiếp theo).

đĩa danh sách
- nhập lệnh chọn đĩa 0 (ví dụ!). Xin lưu ý rằng thay vì "0" - bạn cần đặt số đĩa từ danh sách mà chúng ta đã gọi bằng lệnh trước đó;
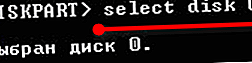
chọn đĩa N
- nhập lệnh dọn dẹp và nhấn Enter (tất cả dữ liệu và phân vùng trên đĩa sẽ bị xóa!);

dọn dẹp
- nhập lệnh chuyển đổi gpt và nhấn Enter. Đĩa sẽ được chuyển đổi sang định dạng GPT (để chuyển đổi sang MBR - nhập lệnh chuyển đổi mbr ).

Đổi
Windows cũng có một công cụ tốt khác để làm việc với đĩa. Nó chỉ được gọi là - quản lý đĩa .
Để mở nó, bạn cần:
- nhấn một tổ hợp các nút Thắng + R ;
- nhập lệnh diskmgmt.msc và nhấn Enter.

diskmgmt.msc - bắt đầu quản lý đĩa
Để tìm hiểu phân vùng nào trên đĩa (MBR hoặc GPT), chỉ cần nhấp chuột phải vào đĩa (ở nơi có ghi "Đĩa 0", "Đĩa 1", v.v., xem ví dụ bên dưới) và mở tính chất .

Thuộc tính đĩa
Hơn nữa, trong tab "Tập", kiểu của phần sẽ được chỉ ra:
- "Bảng phân vùng với GUID ..." là GPT;
- đánh dấu MBR sẽ được chỉ định trực tiếp.

Bảng GUID
Để chuyển đổi MBR sang GPT - trước tiên bạn phải xóa hoàn toàn tất cả các phân vùng trên đĩa (quan trọng! khi xóa phân vùng - bạn sẽ mất tất cả dữ liệu trên đĩa!) ... Nếu các phần không bị xóa, thì nút "Chuyển đổi sang GPT" sẽ đơn giản là không hoạt động (như trong ảnh chụp màn hình bên dưới).

Chuyển đổi sang đĩa GPT (để chức năng hoạt động, bạn cần xóa tất cả các phân vùng trên đĩa!)

Cách xóa khối lượng trên đĩa (xóa phân vùng)
*
Đó là tất cả đối với tôi ngày hôm nay.
Chúc may mắn!