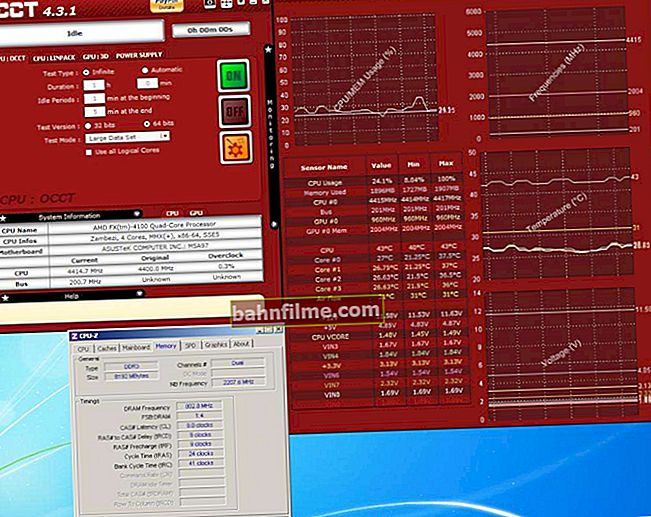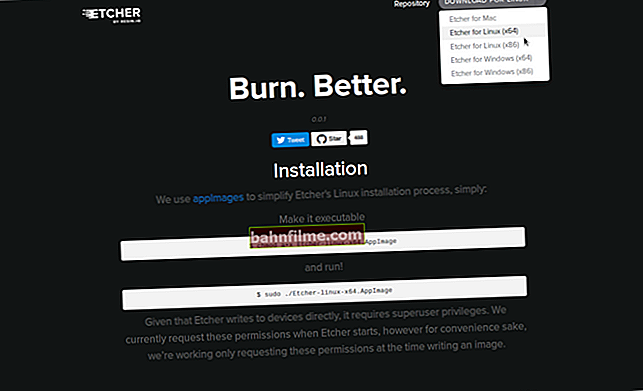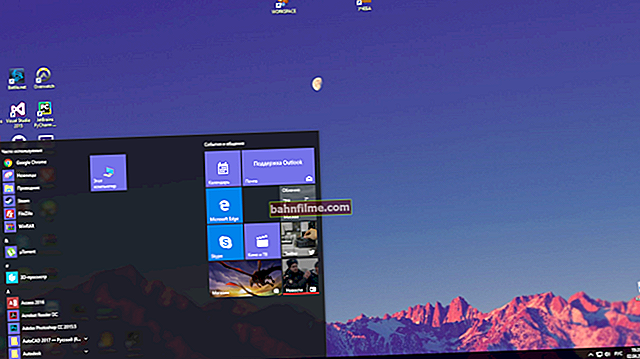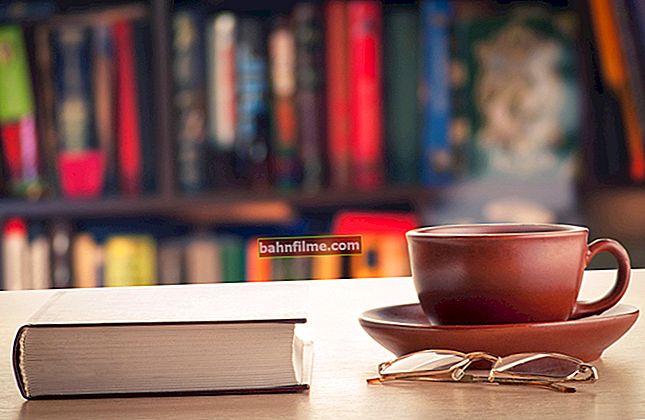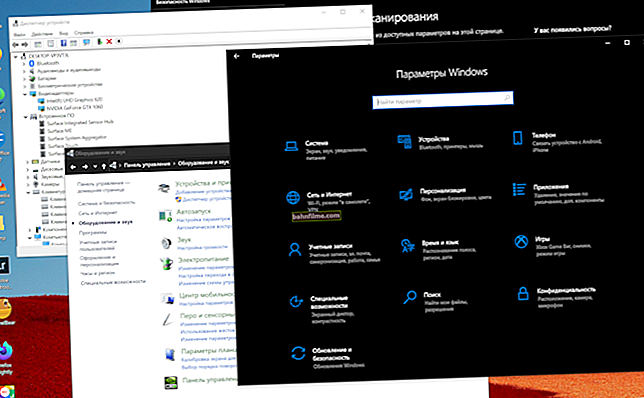Ngày tốt!
Ngày tốt!
Câu hỏi tạo bảng trong Excel khá phổ biến đối với những người mới làm quen (  ). Nói chung, bản thân trang tính trong Excel (những gì bạn thấy sau khi khởi động chương trình) là một bảng lớn, được chia thành các ô. Và thông thường câu hỏi này được hiểu là thiết kế "trực quan" của các ô nhất định dưới dạng một bảng (nhân tiện, điều này đơn giản hóa một số thao tác: tìm tổng, trung bình, tối thiểu / tối đa, v.v.).
). Nói chung, bản thân trang tính trong Excel (những gì bạn thấy sau khi khởi động chương trình) là một bảng lớn, được chia thành các ô. Và thông thường câu hỏi này được hiểu là thiết kế "trực quan" của các ô nhất định dưới dạng một bảng (nhân tiện, điều này đơn giản hóa một số thao tác: tìm tổng, trung bình, tối thiểu / tối đa, v.v.).
Dưới đây tôi sẽ xem xét giải pháp cho một vấn đề tương tự (và các câu hỏi liên quan phát sinh trong trường hợp này). Vì thế...
*
Tạo bảng
Tài liệu bài viết liên quan đến Excel 2019, 2016, 2013
Đầu tiên, tôi sẽ xem xét tùy chọn cổ điển: khi bạn chỉ có một trang tính trắng trong Excel và bạn chưa nhập bất kỳ dữ liệu nào (xem ảnh chụp màn hình bên dưới).
Điều đầu tiên cần làm là chọn một số ô nhất định (tập trung vào số cột / hàng bạn cần cho bảng).

Chọn khu vực mong muốn
Sau đó, trong phần "Trang chủ", hãy chọn tab "Định dạng dưới dạng bảng" (ví dụ bên dưới).

Định dạng dưới dạng Bảng / Có thể nhấp
Tiếp theo, bạn sẽ được trình bày với năm mươi tùy chọn khác nhau để thiết kế bảng - chỉ cần chọn một trong số chúng.

Tùy chọn thiết kế bảng
Sau đó, bạn có thể tinh chỉnh các ranh giới của bảng (nếu cần) và nhấp vào OK.

Định dạng
Bàn đã sẵn sàng!
Xin lưu ý rằng sau khi chọn bảng, bạn sẽ tự động mở phần "Thiết kế": bạn có thể chỉ định xem bạn có cần tiêu đề phụ, bộ lọc để sắp xếp, tổng số, hàng xen kẽ, v.v.

Rốt cuộc chuyện gì đã xảy ra
Chúng ta hãy xem xét cách tính tổng các số trong bảng, trung bình, tối đa, v.v.
Giả sử rằng chúng ta đã có một số dữ liệu trên trang tính (trong ví dụ của tôi, tôi lấy bảng đơn giản nhất chỉ có 3 hàng). Công việc được cấu trúc theo cùng một cách: đầu tiên, chọn nó, chọn tùy chọn mong muốn trong tab "Định dạng dưới dạng Bảng" và nhấp vào OK.

Chọn một khu vực và chọn định dạng mong muốn
Tiếp theo, trong "Khối mã lệnh" bao gồm một hàng tiêu đề phụ và tổng (số tiền cho cột dưới băng sẽ được tính toán tự động, xem ví dụ bên dưới).

Bật hàng tổng
Nếu bạn cần tổng (hoặc trung bình, tối đa, tối thiểu, v.v.) cho các cột khác: chỉ cần trong hàng tổng, hãy nhấp vào ô mong muốn và trong thuộc tính, hãy chọn những gì bạn muốn tính (ví dụ: tôi đã tính giá trung bình của sản phẩm).

Chúng tôi tìm thấy giá trung bình, số tiền, tối đa, tối thiểu, v.v.
Lưu ý rằng đối với các bảng lớn, nút bộ lọc có thể rất hữu ích (để chỉ hiển thị một số hàng nhất định). Nó cũng rất thuận tiện để sử dụng điều này để sắp xếp bảng (ví dụ: theo tên từ A đến Z, hoặc ngược lại).

Sắp xếp bảng / Có thể nhấp
Cách phóng to bảng
Nếu số lượng hàng (hoặc cột) trong bảng không còn đủ cho bạn, thì khá dễ dàng để tăng chúng theo số lượng cần thiết. Để thực hiện việc này, chỉ cần chọn ô cuối cùng trong bảng (nếu có hàng "Tổng", thì ô ở phía trước nó, như trong ví dụ bên dưới) và kéo dài ô đến số hàng được yêu cầu.

Tăng số lượng hàng
Hơn nữa, tất cả các phép tính trong dòng tổng sẽ không thay đổi (vì các dòng được thêm vào sẽ trống và bạn vẫn chưa điền chúng vào ...).

Bàn đã trở nên lớn hơn ...
Cách chèn bảng kết quả vào Word
Khi bảng đã sẵn sàng (được định dạng đúng cách, tính tổng, v.v.), nó thường cần được chuyển sang tài liệu Word. Nó rất dễ dàng để làm!
Đầu tiên: bạn cần chọn bảng kết quả và nhấn tổ hợp phím Ctrl + C (bản sao).

Lựa chọn khu vực bảng / Có thể nhấp
Thứ hai: đặt con trỏ vào vị trí mong muốn trong tài liệu Word và nhấn phím tắt Ctrl + V (chèn). Tôi thu hút sự chú ý của bạn đến thực tế là bảng sẽ được chèn giống hệt như trong Excel (tức là thiết kế, hàng, cột, các tổng và ghi chú khác nhau - mọi thứ sẽ được chuyển).

Bảng được chèn trong Word / Có thể nhấp
PS
Tôi cũng sẽ giới thiệu cho bạn một bài viết với những kiến thức cơ bản về cách làm việc trong Excel - //ocomp.info/kak-napisat-formulu-v-excel.html. Khi nắm vững tài liệu từ nó, bạn có thể giải quyết các vấn đề khá phổ biến (những vấn đề xung quanh chúng ta trong cuộc sống thực) và tăng tốc đáng kể công việc văn phòng của bạn!
*
Đó là tất cả cho bây giờ ...
Công việc vui vẻ!