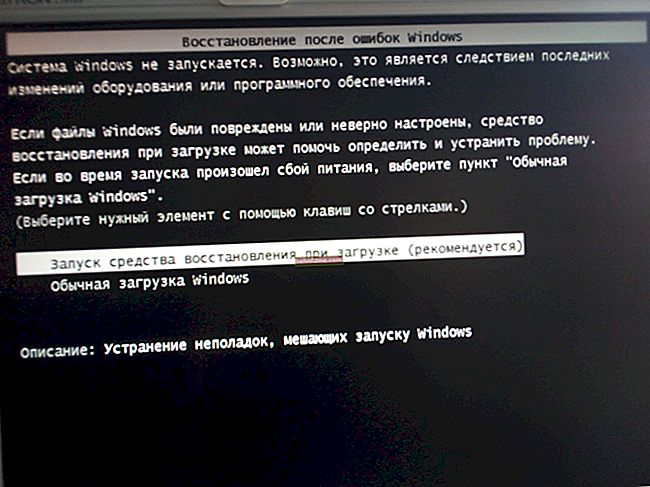Thời gian tốt!
Thời gian tốt!
Hôm nay tôi sẽ cố gắng trả lời một câu hỏi khá "hóc búa" về việc khởi động PC / laptop từ ổ USB flash (ổ cứng ngoài). Nó xảy ra rất thường xuyên, chẳng hạn như khi bạn cần cài đặt lại Windows hoặc sử dụng LiveCD ...
Nhân tiện, Tôi muốn lưu ý ngay rằng nhiều người không thể làm điều này do họ ghi sai ổ đĩa flash USB có thể khởi động (tôi đã đưa ra một ví dụ về nó ở đây để cài đặt Windows 10). Hãy chắc chắn kiểm tra kỹ điểm này (trong hơn một nửa số trường hợp, đây là trường hợp!).
Ngoài ra, trước khi thực hiện tất cả các thao tác và cố gắng vào BIOS và thay đổi một số cài đặt ở đó - hãy kiểm tra xem ổ đĩa flash có được kết nối với cổng USB đang hoạt động không!
Bây giờ chúng ta hãy chuyển sang một vài ví dụ từng bước ...
👉 Giúp đỡ!
BIOS (UEFI) không thấy ổ đĩa flash USB khởi động được - phải làm gì ->
*
Khởi động từ thẻ USB
Tùy chọn 1: bạn đã cài đặt Windows 10 và nó vẫn "bằng cách nào đó" hoạt động
Có lẽ đây là lựa chọn thuận lợi nhất, bởi vì bạn không cần phải tìm kiếm bất kỳ điểm đặc biệt nào. phím, thử, thử nghiệm ...
Để bắt đầu:
- kết nối ổ / đĩa flash USB có khả năng khởi động với cổng USB;
- mở ra thông số Windows (thông qua menu START hoặc bằng cách nhấn Win + i);
- đi đến phần "Cập nhật và bảo mật" .
Trong đó, bạn cần mở một tab "Hồi phục" và bấm vào nút "Tùy chọn khởi động đặc biệt / tải lại ngay bây giờ" ... Xem ví dụ bên dưới. 👇

Tùy chọn khởi động lại đặc biệt
Tiếp theo, màn hình "xanh lam" (menu dịch vụ) sẽ xuất hiện với một số tùy chọn cho các hành động: bạn cần mở menu "Khắc phục sự cố / thông số bổ sung" .

Xử lý sự cố
Sau đó nhấp vào menu "Tùy chọn chương trình cơ sở UEFI" . 👇

Thông số chương trình cơ sở
Sau đó, máy tính khởi động lại và thông thường, BIOS / UEFI sẽ tự động mở (nếu điều này không xảy ra - hãy xem kỹ dòng chữ khi khởi động, ngay cả khi khởi động tăng tốc đã được bật - bạn sẽ thấy lời nhắc bạn cần nhấn để nhập BIOS (thường là F2 hoặc DEL)).
Thực ra, sau đó bạn có thể mở Menu boot (ví dụ), chọn một ổ đĩa flash USB trong đó và khởi động từ nó. 👇

Menu khởi động - bắt đầu cài đặt hệ điều hành
Hoặc là trong cài đặt BIOS, mở phầnBOOT và đặt ổ flash USB của chúng tôi ở vị trí đầu tiên (danh sách này là ưu tiên. Nghĩa là, khi ổ flash USB ở vị trí đầu tiên, trước hết PC sẽ cố gắng khởi động từ nó và nếu điều này không thành công , nó sẽ chuyển đến ổ cứng).

Phần Khởi động - Cấu hình Khởi động (Ví dụ Cài đặt UEFI)
Đừng quên lưu cài đặt trong phần "Lưu và thoát" (bạn có thể chỉ cần nhấp vào F10 (phím này hoạt động trong hầu hết mọi phiên bản BIOS)).

Lưu và thoát
Sau khi khởi động lại - máy tính sẽ bắt đầu khởi động từ ổ đĩa flash / ổ đĩa ngoài của bạn. Vấn đề đã được giải quyết ?! 👌
*
Tùy chọn 2: chúng tôi sử dụng đặc biệt. các phím và mở menu khởi động sau khi bật thiết bị
Phương pháp được mô tả ở trên không phải lúc nào cũng phù hợp với tất cả mọi người (thứ nhất, không phải ai cũng cài đặt Windows 10, và thậm chí không phải lúc nào nó cũng tải được ...).
Nói chung, trên hầu hết các PC (nếu bạn nhìn kỹ vào màn hình khi bật), thông tin về các nút để vào Menu Khởi động và BIOS thường được hiển thị (xem ví dụ bên dưới 👇). Thông thường, các phím được sử dụng để vào Menu Khởi động F11 và F8.
👉 Giúp đỡ!
1) Các phím nóng để vào menu BIOS, Menu khởi động, khôi phục từ một phân vùng ẩn (đối với các nhà sản xuất khác nhau).
2) Cách vào BIOS (UEFI) trên máy tính hoặc máy tính xách tay [hướng dẫn]

Vào Menu Khởi động
Trong menu khởi động (Boot Menu), theo quy tắc, chỉ cần chọn tên ổ đĩa flash từ danh sách và nhấn Enter. Tiếp theo, máy tính sẽ cố gắng khởi động từ phương tiện được chỉ định ...

Menu khởi động (ASRock)
👉 Nhân tiện (về máy tính xách tay)!
Máy tính xách tay có riêng của họ sắc thái để vào menu khởi động và BIOS / UEFI. Ví dụ: trên các thiết bị của HP (hiện đại), nút nhập menu dịch vụ (ESC) phải được kẹp và giữ cho đến khi bao gồm. thiết bị (nếu không, bạn có thể không đến kịp)!
👉 Giúp đỡ!
Menu khởi động và vào BIOS trên máy tính xách tay: ASUS, ACER, Lenovo, DELL, HP

Tùy chọn thiết bị khởi động / Máy tính xách tay HP
Các thiết bị Lenovo có thể có một nút riêng để gọi menu dịch vụ (thông thường, nó nằm gần cáp nguồn). Bạn cần nhấn nút này khi tắt máy tính xách tay!

Lenovo B70 - Nút vào BIOS bên cạnh đầu vào nguồn. Thuận tiện nhất là bấm bằng bút chì hoặc bút mực

Lenovo G700 - nút để vào cài đặt thiết bị (bao gồm BIOS)
*
Tùy chọn 3: chúng tôi sử dụng đặc biệt. phím để vào BIOS và thay đổi ưu tiên khởi động
Về nguyên tắc, phương pháp này tương tự như cách trước (chỉ là chúng ta sẽ không sử dụng Boot Menu, mà là một phần cài đặt đặc biệt trong BIOS). Nhân tiện, vì một số lý do, đối với người dùng thiếu kinh nghiệm, phương pháp với Menu Khởi động có vẻ phức tạp hơn một chút so với cài đặt BIOS ...
Và như vậy, ngay sau khi bật máy tính / laptop, hãy nhấn phím đặc biệt. chìa khóa - thường là cái này F2 hoặc Del (danh sách các phím cho các thiết bị từ các nhà sản xuất khác nhau). Xin lưu ý, thường có một gợi ý trên màn hình tải ... 👇

Vào BIOS (F2)
Hơn nữa, trong BIOS, bạn cần mở phần BOOT (nó hầu như luôn được đặt trong menu chính phía trên). Tất nhiên, phần lớn phụ thuộc vào phần sụn cụ thể của bạn (và có hàng trăm biến thể của chúng, vì vậy tôi không thể trích dẫn mọi thứ ở đây ...).
Trong phần này bạn cần đặt ổ đĩa flash USB ở vị trí đầu tiên (Tùy chọn khởi động # 1). Đây là cách chúng tôi thay đổi mức độ ưu tiên khởi động - tức là đầu tiên máy tính sẽ cố gắng khởi động từ thiết bị đầu tiên (ổ đĩa flash), sau đó từ thiết bị thứ hai, v.v., cho đến khi tìm thấy ổ đĩa hoạt động ...

Cài đặt BIOS - Menu BOOT
Như bạn có thể thấy từ các ví dụ trên và dưới đây - mặc dù các phiên bản BIOS khác nhau, về nguyên tắc, các menu khởi động vẫn giống hệt nhau!

Phần Khởi động - Cấu hình Khởi động (Ví dụ Cài đặt UEFI)
Đừng quên rằng sau khi thay đổi cài đặt trong phần BOOT, chúng cũng cần thiết để giữ (nếu không chúng sẽ không có hiệu lực). Để làm điều này, hãy nhấp vào F10 (hoặc sử dụng menu "Lưu và thoát").
*
Tùy chọn 4: Phải làm gì nếu bạn không có thời gian để nhấn bất kỳ phím nào, bởi vì chế độ fastboot được bật
Một số phiên bản BIOS (UEFI) có chế độ khởi động cực nhanh. Nếu nó được kích hoạt, thì sau khi bật PC / laptop, nó "không cho phép" nhấn, về nguyên tắc, bất kỳ phím nào để vào BIOS (chính xác hơn, nó thậm chí không đợi chúng được nhấn và ngay lập tức tiến hành khởi động hệ điều hành).

Đã bật chế độ khởi động cực mạnh
Nếu bạn phải đối mặt với thời điểm mà bạn đã bật chế độ này và Windows không hoạt động chính xác (và bạn không thể mở UEFI từ nó, như trong tùy chọn 1), tôi có thể khuyên bạn như sau:
- mở thiết bị hệ thống và tháo pin dạng viên thuốc trong 3-5 phút. (điều này sẽ đặt lại cài đặt BIOS và chế độ cực khởi động phải bị tắt);

Pin trông như thế nào trên chiếu. bảng
- tháo / ngắt kết nối ổ cứng với HĐH khỏi PC / laptop, ngắt kết nối mọi thứ khỏi các cổng USB và bật thiết bị (không tìm thấy nơi khởi động, bạn sẽ được nhắc vào BIOS và chỉ định thiết bị khởi động).
*
Tiện ích bổ sung (👇) - được hoan nghênh!
Chúc may mắn!
👋