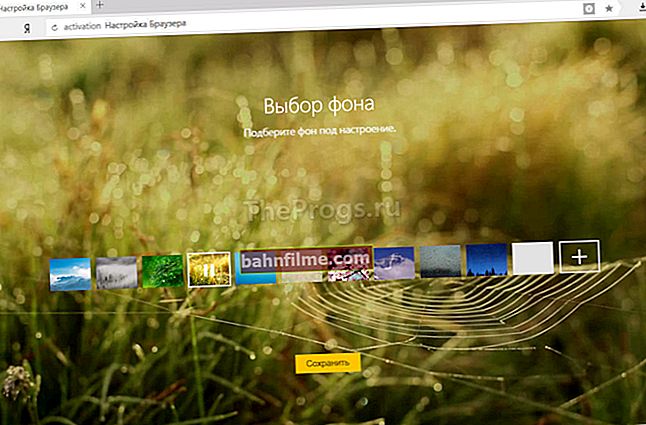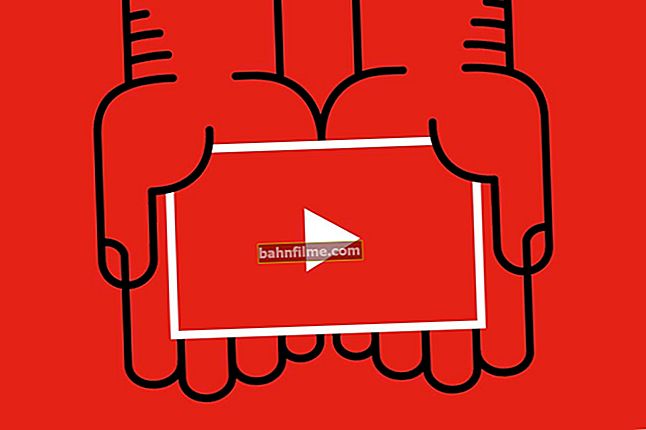Xin chào!
Xin chào!
Nhiều người không sử dụng Excel thậm chí không biết chương trình này mang lại những cơ hội gì! ☝
Chỉ cần suy nghĩ: tự động thêm giá trị từ một công thức này sang công thức khác, tìm kiếm các dòng bắt buộc trong văn bản, tạo điều kiện của riêng bạn, v.v. - nói chung trên thực tế là một ngôn ngữ lập trình mini để giải các bài toán “hẹp” (nói thật là bản thân mình lâu nay không coi Excel là một chương trình, và hầu như chưa dùng đến nó).
Trong bài viết này, tôi muốn đưa ra một số ví dụ về cách bạn có thể nhanh chóng giải quyết các công việc văn phòng hàng ngày: thêm một cái gì đó, trừ một cái gì đó, tính toán số tiền (bao gồm cả một điều kiện), thay thế các giá trị từ bảng này thành bảng khác, v.v.
Đó là, bài viết này sẽ là một cái gì đó hướng dẫn nhỏ bởi học tập cần thiết nhất cho công việc (chính xác hơn là bắt đầu sử dụng Excel và cảm nhận toàn bộ sức mạnh của sản phẩm này!).
Có thể là nếu tôi đọc một bài báo tương tự cách đây 17-20 năm, bản thân tôi đã bắt đầu sử dụng Excel nhanh hơn nhiều (và sẽ tiết kiệm được rất nhiều thời gian để giải quyết các công việc "đơn giản" ... 👌
*
Hướng dẫn Kiến thức Cơ bản về Excel: Ô và Số
Lưu ý: tất cả ảnh chụp màn hình bên dưới là từ Excel 2016 (là một trong những ảnh mới nhất cho đến nay).
Nhiều người dùng mới làm quen, sau khi khởi động Excel, hỏi một câu hỏi kỳ lạ: "Chà, cái bàn ở đây ở đâu?"... Trong khi đó, mọi thứ tế bàonhững gì bạn thấy sau khi bắt đầu chương trình - đây là một bàn!
Bây giờ đến vấn đề chính: trong bất kỳ ô nào cũng có thể có văn bản, một số số hoặc một công thức. Ví dụ: ảnh chụp màn hình bên dưới cho thấy một ví dụ minh họa:
- left: ô (A1) chứa số nguyên tố "6". Lưu ý, khi bạn chọn ô này, số "6" được hiển thị trong dòng công thức (Fx).
- ở bên phải: trong ô (C1), nó trông giống như một số đơn giản "6", nhưng nếu bạn chọn ô này, thì bạn sẽ thấy công thức "=3+3" - đây là một tính năng quan trọng trong Excel!

Chỉ là một số (trái) và một công thức tính toán (phải)
👉 Điểm mấu chốt làrằng Excel có thể được tính là một máy tính, nếu bạn chọn một ô, rồi viết công thức, ví dụ "= 3 + 5 + 8" (không có dấu ngoặc kép). Bạn không cần phải ghi kết quả - Excel sẽ tự tính toán và hiển thị nó trong một ô (như ô C1 trong ví dụ trên)!
Nhưng bạn có thể viết trong công thức và thêm không chỉ các số mà còn thêm các số đã được đếm trong các ô khác. Trong ảnh chụp màn hình bên dưới, trong ô A1 và B1, lần lượt là số 5 và 6. Trong ô D1, tôi muốn lấy tổng của chúng - bạn có thể viết công thức theo hai cách:
- công thức đầu tiên: "= 5 + 6" (không thuận tiện lắm, hãy tưởng tượng rằng trong ô A1 - số của chúng ta cũng được tính theo một số công thức khác và nó thay đổi. Bạn sẽ không thay thế một số thay vì 5 lần nào ?!) ;
- thứ hai: "= A1 + B1" - nhưng điều này là lý tưởng, chỉ cần thêm giá trị của các ô A1 và B1 (ngay cả khi có số trong chúng!).

Thêm các ô đã có số
Mở rộng công thức sang các ô khác
Trong ví dụ trên, chúng tôi đã thêm hai số ở cột A và B vào hàng đầu tiên. Nhưng chúng ta có 6 dòng, và thông thường trong các bài toán thực tế, bạn cần thêm số vào mỗi dòng! Để làm điều này, bạn có thể:
- ở dòng 2 viết công thức "= A2 + B2", ở dòng 3 - "= A3 + B3", v.v. (điều này dài và tẻ nhạt, tùy chọn này không bao giờ được sử dụng);
- chọn ô D1 (đã có công thức), sau đó di chuyển con trỏ chuột đến góc bên phải của ô để xuất hiện dấu thập đen (xem màn hình bên dưới). Sau đó, giữ nút bên trái và kéo dài công thức để lấp đầy toàn bộ cột. Thuận tiện và nhanh chóng! (Lưu ý: bạn cũng có thể sử dụng tổ hợp Ctrl + C và Ctrl + V cho các công thức (sao chép và dán tương ứng)) .

Kéo dài một công thức
Nhân tiện, hãy lưu ý rằng Excel đã thay thế các công thức cho mỗi hàng.Nghĩa là, nếu bây giờ bạn chọn một ô, giả sử, D2, bạn sẽ thấy công thức "= A2 + B2" (nghĩa là Excel tự động thay thế các công thức và đưa ra kết quả ngay lập tức) .
Cách đặt hằng số (ô sẽ không thay đổi khi sao chép công thức)
Thông thường, trong các công thức (khi bạn sao chép chúng), một số giá trị không thay đổi. Hãy nói một nhiệm vụ đơn giản: chuyển đổi giá từ đô la sang rúp. Giá của đồng rúp được đặt trong một ô, trong ví dụ của tôi dưới đây là G2.
Tiếp theo, tại ô E2, viết công thức "= D2 * G2" và nhận kết quả. Chỉ khi chúng ta kéo dài công thức, như chúng ta đã làm trước đây, chúng ta sẽ không thấy kết quả trong các dòng khác, bởi vì Excel sẽ đặt công thức "D3 * G3" ở dòng 3, ở dòng thứ 4: "D4 * G4", v.v. Điều cần thiết là G2 vẫn ở khắp mọi nơi G2 ...
Để làm điều này - chỉ cần thay đổi ô E2 - công thức sẽ giống như "= D2 * $ G $ 2". Những, cái đó. biểu tượng đô la $ - cho phép bạn đặt một ô sẽ không thay đổi khi bạn sao chép công thức (tức là chúng tôi nhận được một hằng số, ví dụ bên dưới).

Hằng số / trong một ô công thức không thay đổi
*
Cách tính số tiền (công thức SUM và SUMIFS)
Tất nhiên, bạn có thể tạo công thức theo cách thủ công bằng cách nhập "= A1 + B1 + C1" và tương tự. Nhưng Excel có các công cụ nhanh hơn và tiện lợi hơn.
Một trong những cách dễ nhất để thêm tất cả các ô đã chọn là sử dụng tùy chọn số tiền tự động (Excel sẽ tự viết công thức và dán vào ô).
Những gì bạn cần làm để tính tổng các ô nhất định:
- trước tiên hãy chọn các ô (xem màn hình bên dưới 👇);
- sau đó mở phần "Công thức";
- bước tiếp theo, nhấn nút "AutoSum". Kết quả từ phép cộng sẽ xuất hiện dưới các ô bạn đã chọn;
- nếu bạn chọn ô có kết quả (trong trường hợp của tôi, đó là ô E8) - sau đó bạn sẽ thấy công thức "= SUM (E2: E7)".
- do đó, viết công thức "= SUM (xx)" thay vì ở đâu xx đặt (hoặc chọn) bất kỳ ô nào, bạn có thể đọc nhiều phạm vi ô, cột, hàng ...

Tự động của các ô đã chọn
Cách tính số tiền với một số điều kiện
Thông thường, khi làm việc, bạn không chỉ cần tổng của toàn bộ cột mà còn cần tổng của các hàng nhất định (tức là có chọn lọc). Giả sử một bài toán đơn giản: bạn cần lấy số lợi nhuận từ một số công nhân (tất nhiên là phóng đại, nhưng ví dụ này nhiều hơn thực tế).
Tôi sẽ chỉ sử dụng 7 hàng trong bảng của mình (để rõ ràng), nhưng bảng thực có thể lớn hơn nhiều. Giả sử chúng ta cần tính toán tất cả lợi nhuận do "Sasha" tạo ra. Công thức sẽ như thế nào:
- " = SUMIFS (F2: F7, A2: A7, "Sasha") "- (lưu ý: chú ý đến các dấu ngoặc kép cho điều kiện - chúng phải giống như trong ảnh chụp màn hình bên dưới, chứ không phải như tôi đã viết trên blog của mình bây giờ.) Cũng lưu ý rằng Excel, khi nhập vào đầu công thức (đối với ví dụ, "SUM ..."), anh ấy tự đề xuất và thay thế các tùy chọn khả thi - và có hàng trăm công thức trong Excel !;
- F2: F7 - đây là phạm vi mà các số từ các ô sẽ được thêm vào (tính tổng);
- A2: A7 - đây là cột mà điều kiện của chúng tôi sẽ được kiểm tra;
- "Sasha" - đây là điều kiện, những dòng trong đó cột A chứa "Sasha" sẽ được thêm vào (chú ý đến ảnh chụp màn hình mẫu dưới đây).

Tổng với điều kiện
Lưu ý: có thể có một số điều kiện và chúng có thể được kiểm tra bằng các cột khác nhau.
*
Cách đếm số hàng (với một, hai hoặc nhiều điều kiện)
Một nhiệm vụ khá điển hình: không phải đếm tổng trong các ô mà là số hàng thỏa mãn một số điều kiện.
Ví dụ: số lần tên "Sasha" xuất hiện trong bảng bên dưới (xem ảnh chụp màn hình). Rõ ràng là 2 lần (nhưng là do bàn quá nhỏ và lấy làm ví dụ minh họa). Làm thế nào bạn có thể tính toán điều này như một công thức?
Công thức:
"= COUNTIF (A2: A7, A2)"- Ở đâu:
- A2: A7 - phạm vi mà các dòng sẽ được kiểm tra và đếm;
- A2 - một điều kiện được thiết lập (lưu ý rằng có thể viết một điều kiện thuộc loại "Sasha", hoặc bạn có thể chỉ định một ô).
Kết quả được hiển thị ở bên phải của ảnh chụp màn hình bên dưới.

Số hàng có một điều kiện
Bây giờ hãy tưởng tượng một vấn đề mở rộng hơn: bạn cần đếm các dòng mà tên "Sasha" xuất hiện, và vị trí số "6" sẽ xuất hiện trong cột "B".Nhìn về phía trước, tôi sẽ nói rằng chỉ có một dòng như vậy (ảnh chụp màn hình với ví dụ bên dưới).
Công thức sẽ giống như sau:
= COUNTIFS (A2: A7, A2, B2: B7, "6") - (lưu ý: chú ý đến các dấu ngoặc kép - chúng sẽ giống như trong ảnh chụp màn hình bên dưới, không giống như của tôi), trong đó:
A2: A7; A2 - phạm vi đầu tiên và điều kiện tìm kiếm (tương tự như ví dụ trên);
B2: B7; "6" - phạm vi thứ hai và điều kiện tìm kiếm (lưu ý rằng điều kiện có thể được đặt theo nhiều cách khác nhau: chỉ định một ô hoặc đơn giản là văn bản / số được viết trong dấu ngoặc kép).

Đếm dòng có hai điều kiện trở lên
*
Cách tính phần trăm số tiền
Đây cũng là một câu hỏi khá phổ biến mà tôi thường gặp. Nói chung, theo như tôi có thể tưởng tượng, nó xảy ra thường xuyên nhất - do thực tế là mọi người bối rối và không biết họ đang tìm kiếm tỷ lệ phần trăm từ cái gì (và nói chung, họ không hiểu lắm về chủ đề quan tâm (mặc dù bản thân tôi không phải là một nhà toán học vĩ đại, và vẫn ... ☝)).
👉 Giúp đỡ!
Làm thế nào để tính toán quan tâm: từ một số, từ tổng các số, v.v. [trong tâm trí, trên máy tính và sử dụng Excel] - một lưu ý cho người mới bắt đầu
Cách đơn giản nhất mà bạn không thể nhầm lẫn là sử dụng quy tắc "hình vuông" hay còn gọi là tỷ lệ.
Toàn bộ các điểm được hiển thị trong ảnh chụp màn hình bên dưới: nếu bạn có tổng số tiền, hãy giả sử trong ví dụ của tôi con số này là 3060 - một ô F8 (tức là đây là 100% lợi nhuận, và một phần của nó được tạo ra bởi "Sasha", bạn cần tìm những gì ...).
Theo tỷ lệ, công thức sẽ như thế này:= F10 * G8 / F8 (tức là nhân chéo: đầu tiên chúng ta nhân hai số đã biết dọc theo đường chéo, rồi chia cho số thứ ba còn lại).
Về nguyên tắc, sử dụng quy tắc này, hầu như không thể nhầm lẫn về tỷ lệ phần trăm 👌.

Một ví dụ về việc giải quyết vấn đề một cách quan tâm
*
PS
Thực raĐiều này kết thúc bài báo này. Tôi không ngại nói rằng khi đã nắm vững mọi thứ được viết ở trên (và chỉ "phần gót" của các công thức được đưa ra ở đây), sau đó bạn sẽ có thể học Excel một cách độc lập, thông qua sự trợ giúp, xem, thử nghiệm và phân tích. 👌
Tôi sẽ nói nhiều hơn, mọi thứ mà tôi đã mô tả ở trên sẽ bao gồm nhiều nhiệm vụ và sẽ cho phép bạn giải quyết tất cả những điều phổ biến nhất mà bạn thường thắc mắc (nếu bạn không biết các khả năng của Excel), và thậm chí không biết làm thế nào nhanh chóng nó có thể được thực hiện ... ✔
*
Các bổ sung về chủ đề được hoan nghênh!
Chúc may mắn!
👋
Lần xuất bản đầu tiên: 21/01/2017
Đính chính: 01/05/2020