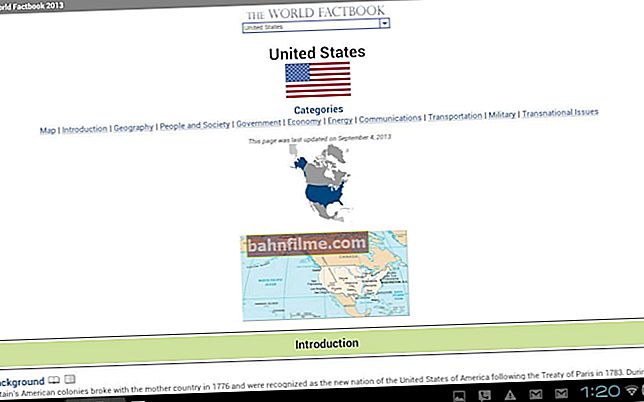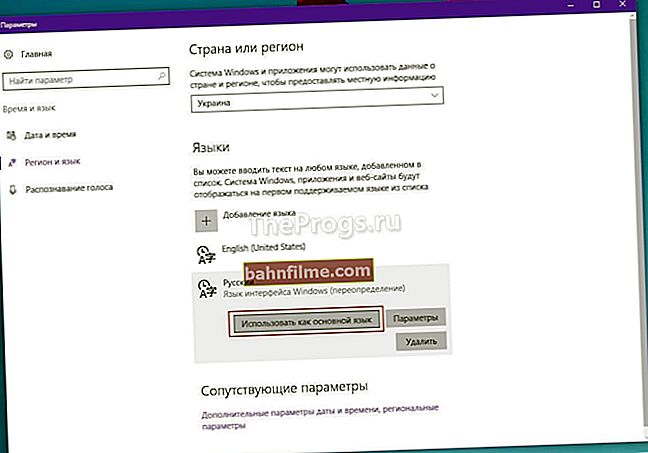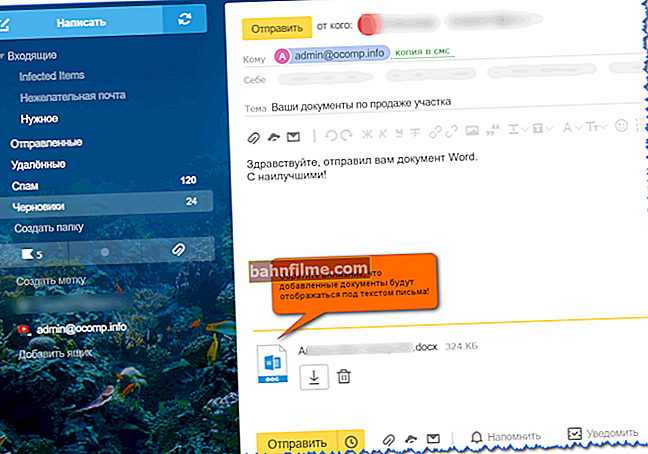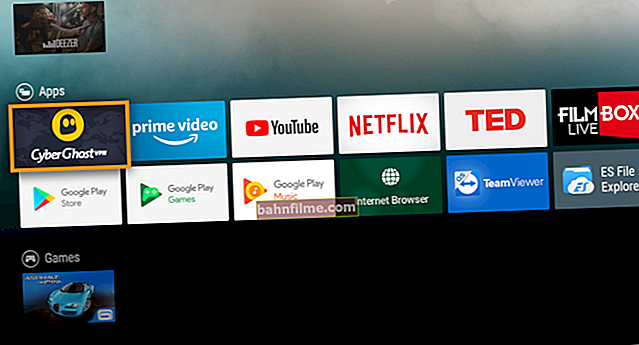Ngày tốt!
Hầu hết các trình điều khiển hiện đại (có sẵn để tải xuống từ các trang web của các nhà sản xuất phần cứng lớn) đều được ký điện tử. Chữ ký này "bảo vệ" bạn khỏi một số lượng lớn các lỗi, sự cố không tương thích, vi rút và các "điều tốt" khác. Tuy nhiên, mỗi quy tắc đều có ngoại lệ của nó ...
Ví dụ: bạn có phần cứng cũ cần được kết nối với PC mới (hoặc bạn tìm thấy trình điều khiển không phải từ nhà sản xuất chính thức có thể tăng tốc thẻ video của bạn). Tất nhiên, khi cài đặt nó, Windows sẽ báo cho bạn một lỗi như:
"Không thể xác minh chữ ký số của trình điều khiển cần thiết cho thiết bị này .... INF của bên thứ ba không chứa thông tin chữ ký."
Để vẫn cài đặt trình điều khiển mà không cần chữ ký số, bạn cần phải tắt tính năng đặc biệt. sự bảo vệ. Điều này không khó để làm, và dưới đây tôi sẽ trình bày một số cách. Tuy nhiên, tôi không thể không cảnh báo bạn rằng việc cài đặt phần mềm như vậy có thể gây ra tất cả các loại vấn đề (tạo điểm khôi phục để nhanh chóng đưa mọi thứ về trạng thái ban đầu).
Vì thế...
*
Cách tắt xác minh chữ ký số của trình điều khiển
Quan trọng: một vài lời về bước đầu tiên trước khi cài đặt trình điều khiển không xác định
Tôi muốn cảnh báo tất cả những ai có kế hoạch cài đặt trình điều khiển mà không có chữ ký số. Sau hành động này, có thể hệ điều hành Windows của bạn sẽ không khởi động được. Và nếu bạn không chuẩn bị trước cho "một lượt như vậy", bạn sẽ phải mất rất nhiều thời gian để cài đặt lại hệ thống, thiết lập và khôi phục các chương trình, v.v.
Do đó, trước khi cập nhật và cài đặt các trình điều khiển "không xác định", tôi khuyên bạn nên làm một số của những thứ:
1) tạo ổ đĩa flash USB có khả năng khởi động với Windows 10 (từ đó bạn có thể khởi động và khôi phục hệ thống).
2) sao chép tất cả các tài liệu quan trọng sang phương tiện bên ngoài (ổ đĩa đám mây).
3) tạo điểm khôi phục (nó sẽ giúp bạn quay trở lại các trình điều khiển trước đó nếu các trình điều khiển mới bắt đầu hoạt động không ổn định và hệ thống sẽ không khởi động bình thường).
Để tạo điểm khôi phục: mở Bảng điều khiển Windows và chuyển đến phần "Hệ thống và Bảo mật \ Hệ thống" (hoặc chỉ cần mở Explorer và mở các thuộc tính của máy tính này, như thể hiện trong ảnh chụp màn hình bên dưới).

Thuộc tính của máy tính này
Sau đó, chuyển đến các thông số hệ thống nâng cao.

Các thông số hệ thống bổ sung
Mở tab "Bảo vệ hệ thống" , bật tính năng bảo vệ đĩa hệ thống và tạo điểm khôi phục (xem ví dụ bên dưới).

Tạo điểm khôi phục
Sau đó, bạn chỉ cần nhập tên của điểm khôi phục và đợi nó được tạo (theo quy định, mất 1-2 phút).

Bảo vệ hệ thống - tạo điểm
Bây giờ bạn có thể tiến hành cài đặt phần mềm mới không xác định. Nếu đột nhiên xảy ra sự cố, hướng dẫn (liên kết được trình bày bên dưới) sẽ giúp bạn nhanh chóng khôi phục hệ thống bằng cách quay trở lại điểm đã tạo.
Giúp đỡ!

Hướng dẫn khôi phục khởi động Windows 10 (khôi phục bằng cách sử dụng điểm khôi phục, sửa chữa bộ nạp khởi động, v.v.) - //ocomp.info/vosstanovlenie-windows-10.html#i-3
Phương pháp đầu tiên (tạm thời, hoạt động cho đến lần khởi động lại tiếp theo)
Phương pháp này là linh hoạt và thuận tiện nhất, bởi vì hoạt động trong tất cả các phiên bản của Windows 10. Ngoài ra, trong hầu hết các trường hợp, việc vô hiệu hóa vĩnh viễn xác minh chữ ký là không cần thiết - nhiều người dùng chỉ cần cài đặt 1-2 trình điều khiển và "bỏ quên" nó một lúc 👌.
Hãy xem một ví dụ đơn giản về cách thực hiện điều này ...
1) Đầu tiên, mở BẮT ĐẦU và chuyển đến cài đặt Windows.

Thông số
2) Mở phần Cập nhật & Bảo mật / Phục hồi và sử dụng các tùy chọn khởi động đặc biệt của công cụ (xem ảnh chụp màn hình bên dưới).

Tùy chọn tải xuống đặc biệt
3) Tiếp theo, hãy chuyển đến phần:
Chẩn đoán—> Tùy chọn nâng cao—> Tùy chọn khởi động
Một nút sẽ xuất hiện ở cuối cửa sổ " Tải lại " - chúng tôi sử dụng nó.

Khởi động lại
4) Sau khi khởi động lại, Windows sẽ hiển thị cho chúng ta một cửa sổ với các thông số khởi động - bạn cần chọn tùy chọn khởi động cho hệ thống, trong đó nó sẽ không kiểm tra chữ ký của các trình điều khiển (đây là điểm 7 - để chọn nó, bạn cần phải cắm chìa khóa F7) .

Tắt xác minh chữ ký người lái xe bắt buộc
5) Bây giờ, sau khi khởi động hệ thống và bắt đầu cài đặt trình điều khiển, bạn sẽ thấy một cửa sổ cảnh báo bảo mật: trong đó bạn có thể nhấp vào tùy chọn "Vẫn cài đặt trình điều khiển này" ... Nhiệm vụ đã hoàn thành, xem ví dụ bên dưới.

Không thể xác minh nhà xuất bản của các trình điều khiển này - lỗi
Quan trọng!
Sau lần khởi động lại Windows tiếp theo, kiểm tra chữ ký trình điều khiển sẽ bật lại (các trình điều khiển đã cài đặt trước đó (không có chữ ký) sẽ hoạt động, nhưng cài đặt mới sẽ không hoạt động).
Cách thứ hai (vĩnh viễn)
Tùy chọn tắt xác minh chữ ký này phù hợp với những người thường xuyên phải cài đặt lại trình điều khiển, kết nối nhiều phần cứng khác nhau để kiểm tra, v.v. (hoặc, nếu phương pháp đầu tiên không hoạt động vì một số lý do). Tất nhiên, việc ngắt kết nối xảy ra cho đến thời điểm mà bản thân bạn không kích hoạt kiểm tra lại ...
Lưu ý: Phương pháp này không khả dụng cho các phiên bản rút gọn của Windows 10 dành cho gia đình.
1) Và vì vậy, trước tiên bạn cần mở trình chỉnh sửa chính sách nhóm: để làm điều này, bạn cần nhấn các phím đồng thời Thắng + Rvà trong cửa sổ hiện ra "Chạy" nhập lệnhgpedit.msc... Một ví dụ đã được biểu diễn ở dưới.

gpedit.msc - khởi chạy trình chỉnh sửa chính sách nhóm
2) Sau đó, trong cửa sổ trình chỉnh sửa đã mở, hãy chuyển đến phần sau:
Cấu hình người dùng -> Mẫu quản trị -> Hệ thống -> Cài đặt trình điều khiển
Nó phải có một tham số "Trình điều khiển thiết bị ký số" , bạn cần mở nó (xem màn hình bên dưới).

Trình chỉnh sửa chính sách nhóm cục bộ / Có thể nhấp
3) Tiếp theo, chuyển chế độ sang "Tàn tật" , lưu cài đặt của bạn và khởi động lại máy tính của bạn. Xác minh chữ ký sẽ không còn hoạt động (cho đến khi có hướng dẫn mới của bạn hoặc cho đến khi có bản cập nhật Windows lớn tiếp theo.).

Tàn tật
*
Tiện ích bổ sung sẽ được chào đón như mọi khi ...
Công việc vui vẻ!
✌