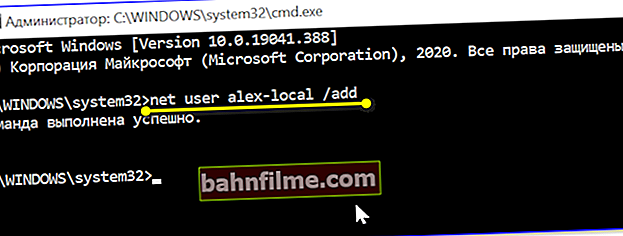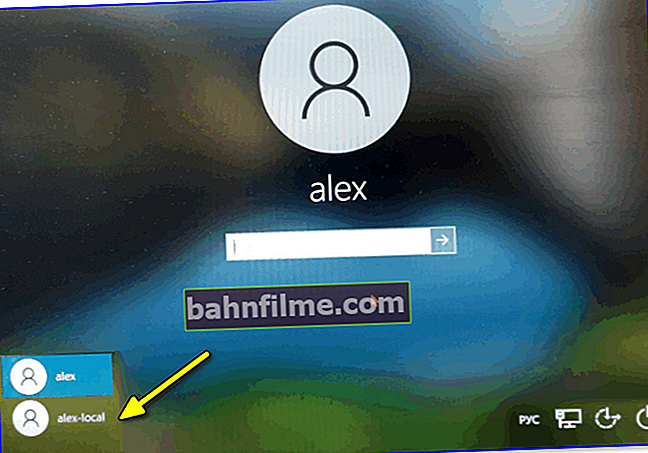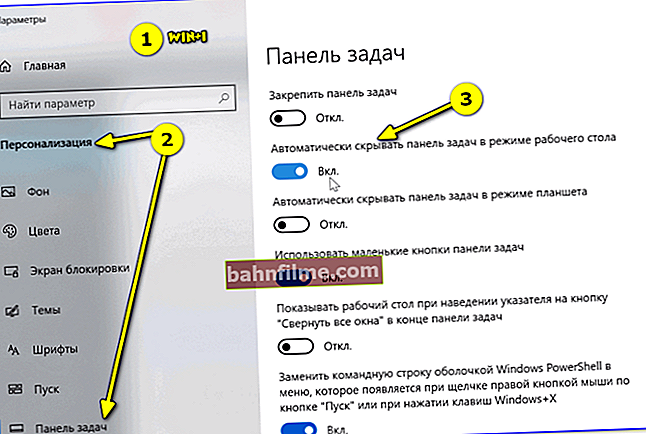Câu hỏi của người dùng
Xin chào.
Tôi đã mua một chiếc máy tính và vì lý do nào đó mà thanh tác vụ nằm trên đầu nó (điều này rất bất tiện cho tôi). Tôi đã cố gắng kéo nó xuống bằng chuột, nhưng không có gì xảy ra (nó không di chuyển). Hãy nói cho tôi biết điều gì đó ...
{cắt bỏ phần còn lại của câu hỏi}
Xin chào.
Rất có thể, bảng điều khiển được đặt lên trên vì các cài đặt sẵn trong Windows (có lẽ những người bán hàng trong cửa hàng đã kiểm tra PC và "chỉnh sửa ..." một chút). Mặc dù, có thể có những sắc thái khác ...
Tôi sẽ xem xét ngắn gọn những gì có thể được thực hiện ...

Thanh tác vụ trên cùng của Windows 10 // ví dụ, để làm rõ điều này là gì ...
*
Di chuyển thanh tác vụ
👉 Lựa chọn 1
Để bắt đầu, hãy thử nhấp chuột phải (RMB) vào bảng điều khiển ở nơi không có biểu tượng chương trình - trong menu xuất hiện, bỏ chọn hộp 👇 (nếu nó được cài đặt ở đó).

Ghim thanh tác vụ - bỏ chọn hộp
Sau đó nhấn và giữ LMB (nút chuột trái) trên không gian trống của thanh tác vụ và di chuyển chuột xuống cuối màn hình - do đó thanh tác vụ sẽ di chuyển xuống dưới.

Di chuyển bảng điều khiển bằng cách giữ LMB
Sau đó, đừng quên sửa chữa nó để không vô tình dịch chuyển bảng điều khiển sang phải (trái) trong quá trình làm việc ... 👌

Sửa thanh tác vụ
*
👉 Lựa chọn 2
Có một cách khác để tùy chỉnh bảng điều khiển - thông qua các tùy chọn Windows. Để mở chúng trong Windows 10 - hãy nhấn phím tắt Win + i.

Win + i - bàn phím (nhìn từ trên xuống)
Sau đó vào phần "Cá nhân hóa / thanh tác vụ" và chỉ ra vị trí của thanh tác vụ: trên, dưới, phải, trái ... 👇
Trong cùng một tab, bạn có thể thay đổi kích thước của các biểu tượng (cho phép bạn làm cho bảng điều khiển có chiều cao nhỏ hơn, rất tiện lợi trên máy tính xách tay để tiết kiệm không gian ...).

Cài đặt Windows - Thanh tác vụ
Nhân tiện, các thông số của thanh tác vụ có thể được mở theo cách khác: chỉ cần nhấp chuột phải vào không gian trống trên đó. 👇

Tùy chọn thanh tác vụ
*
👉 Lựa chọn 3
Nếu hai phương pháp trên không hữu ích, có thể:
- bạn đã cài đặt một số loại lắp ráp từ "thợ thủ công" (tức là không phải là hệ điều hành chính thức của Microsoft). Trong trường hợp này, rất khó để đề xuất một cái gì đó với cài đặt, tk. mỗi người trong số họ có thể có cài đặt trước của riêng họ. Ngoài ra, chỉ cần cài đặt lại hệ điều hành, vì điều này có thể được thực hiện mà không làm mất dữ liệu;
- bạn đã cài đặt bất kỳ tiện ích và tiện ích bổ sung nào để thay đổi giao diện của Windows. Trong trường hợp này, hãy xem trong bảng điều khiển hệ điều hành 👉 phần mềm nào đã được cài đặt và 👉 loại bỏ tất cả những thứ không cần thiết;
- Tôi cũng khuyên bạn nên chạy dòng lệnh 👉 từ quản trị viên và tạo người dùng mới trong hệ thống (lệnh: net user alex-local / add - thay thế "alex-local" bằng biệt hiệu của bạn 👇).
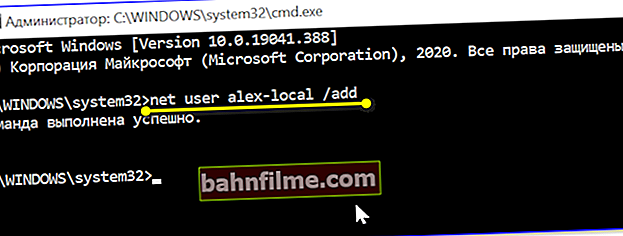
người dùng net alex-local / add
Sau đó, bạn cần khởi động lại máy tính của mình và khởi động theo cấu hình mới (;);
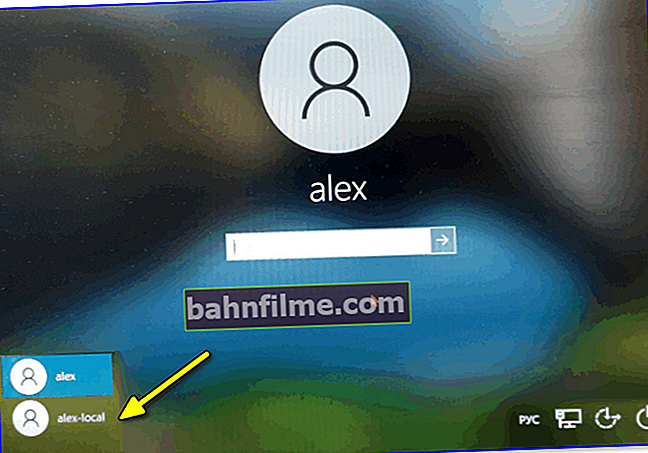
Khởi động hệ điều hành Windows - Chọn cấu hình
- phần mềm của bạn bị nhiễm vi rút và phần mềm quảng cáo. Chạy PC của bạn chỉ trong trường hợp với sự trợ giúp của các sản phẩm đặc biệt. Phần mềm (tùy chọn này vẫn còn hiếm ...).
*
Cách ẩn thanh tác vụ
Một câu hỏi khá phổ biến (đặc biệt là sau khi một số bản cập nhật Windows đã được phát hành ...). Thực tế là thanh tác vụ trong một số trường hợp không ẩn khi xem video hoặc khởi chạy trò chơi (👇).

Thanh tác vụ không biến mất khi xem phim (ví dụ về sự cố)
Tất nhiên, điều này cản trở rất nhiều đến việc làm việc trên PC ...
Những gì tôi khuyên bạn nên:
- đi tới cài đặt Windows (Win + i) và trong phần "Cá nhân hóa" chuyển thanh trượt sang chế độ "Tự động ẩn thanh tác vụ ..." ... Bây giờ nó sẽ không hiển thị trên màn hình cho đến khi bạn di chuyển con trỏ chuột đến cuối màn hình.
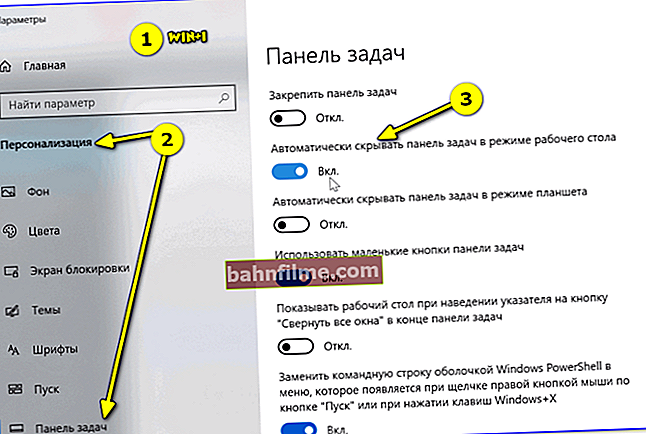
Cài đặt Windows 10 - Tùy chỉnh bảng điều khiển
- đọc một 👉 ghi chú trước đây của tôi về những cách khác để giải quyết vấn đề này;
- cài đặt thêm. 👉 một gói thiết kế để thay đổi START và thanh tác vụ trong Windows 8/10 (một cách nghiệp dư ...).
*
Các bổ sung về chủ đề được hoan nghênh!
Chúc may mắn!
👋