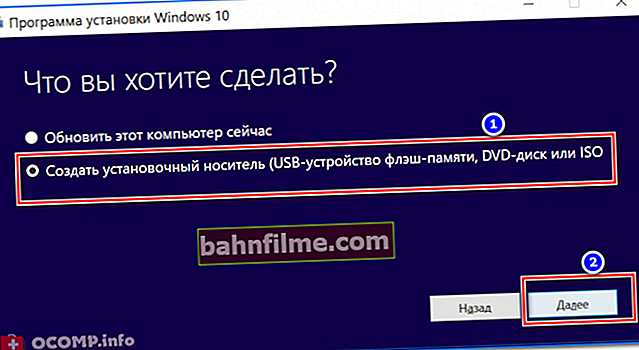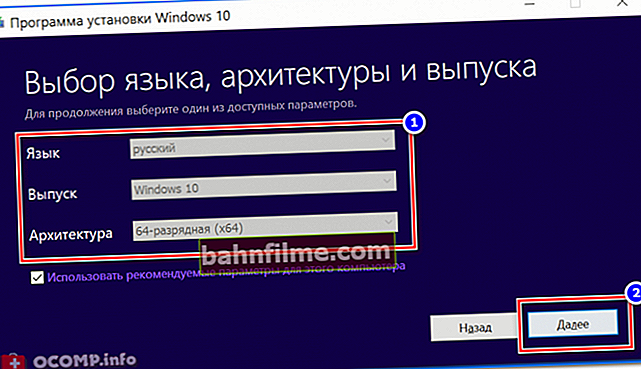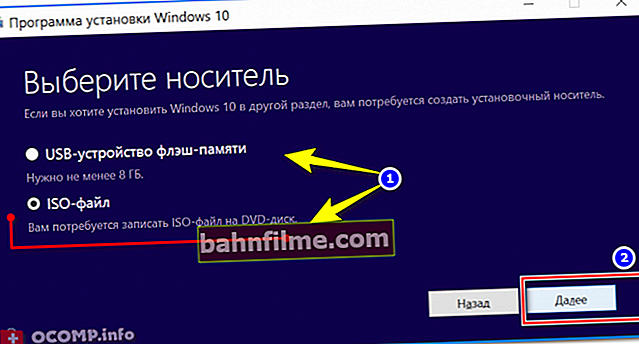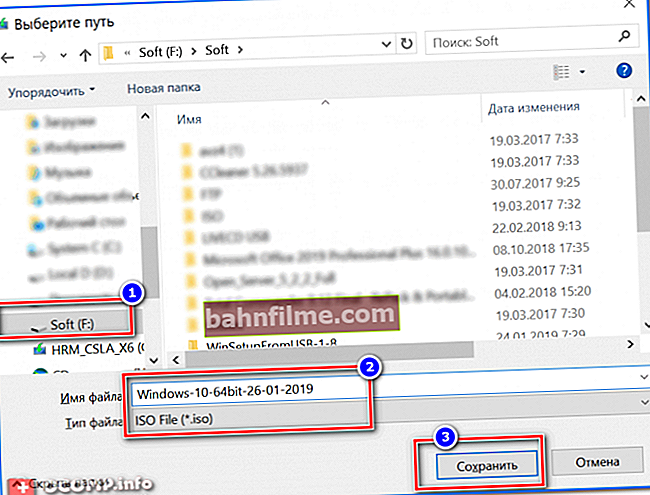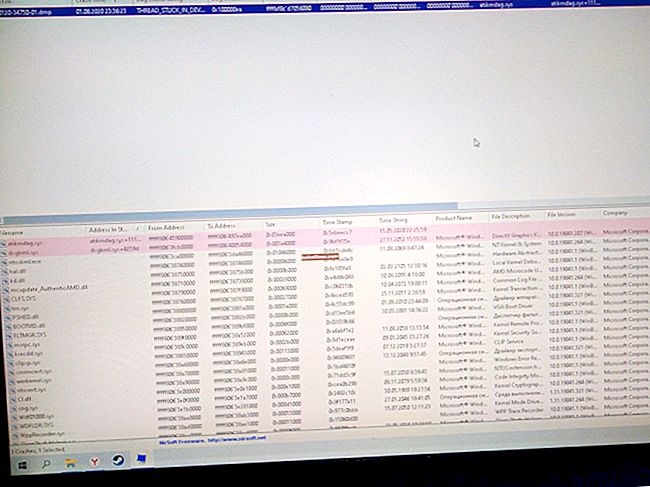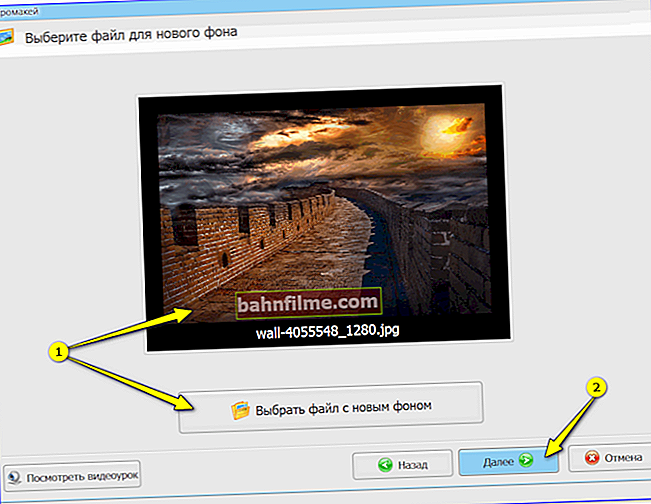Ngày tốt!
Ngày tốt!
Để cài đặt Windows, nhiều người dùng ngày càng sử dụng đến ổ đĩa flash. Điều này có thể hiểu được, bởi vì cài đặt hệ điều hành bằng ổ USB flash có một số ưu điểm:
- các tệp được sao chép từ nó nhanh hơn, có nghĩa là quá trình cài đặt sẽ được hoàn thành trong thời gian ngắn hơn;
- một ổ đĩa flash USB có thể được đặt trong bất kỳ túi nào và luôn luôn có nó trong tay;
- nó có thể được kết nối với máy tính xách tay, PC, netbook - với bất kỳ thiết bị nào có cổng USB (và nhiều máy tính xách tay hiện đại hoàn toàn không có ổ đĩa CD / DVD ...).
Trong bài viết này, tôi sẽ xem xét một số cách có liên quan để tạo một khả năng khởi động (đôi khi nó cũng được gọi là cài đặt) Ổ đĩa flash USB chạy Windows 10.
Vì thế...
Khuyên bảo!
Trước khi cài đặt lại HĐH Windows - Tôi khuyên bạn nên tạo một bản sao lưu của các trình điều khiển. Hãy dành vài phút cho việc này - và tiết kiệm hàng giờ (và có thể cả ngày) để tìm kiếm! Bài viết về cách tạo một bản sao như vậy: //ocomp.info/sozdanie-rezervnoy-kopii-drayverov-bekap-drov-mini-instruktsiya.html
*
Cách tạo ổ đĩa flash USB có thể khởi động với Windows 1o
Phương pháp 1: Thông qua một công cụ của Microsoft
Ưu điểm: Thích hợp ngay cả với những người không có ảnh ISO với Windows (chúng tôi sẽ chính thức tải xuống); Windows bình thường mà không có vấn đề về dây cứng; bạn có thể chỉ cần cập nhật hệ điều hành cũ của mình (mà không cần cài đặt lại cổ điển); cách chính thức từ Microsoft.
Nhược điểm: bạn cần kết nối Internet nhanh và tốt đến các máy chủ của Microsoft.
*
Tất nhiên, đó là về nhạc cụ - Công cụ tạo phương tiện của Microsoft... Để tải xuống tiện ích này, bạn cần vào trang web chính thức của chương trình.
Công cụ tạo phương tiện của Microsoft
Trang web: //www.microsoft.com/ru-ru/software-download/windows10
Màn hình nơi đặt liên kết: watch
Mô tả ngắn: spec. tiện ích từ Microsoft cho phép bạn tải xuống ảnh ISO từ chính thức. máy chủ của công ty và sử dụng nó để tạo phương tiện có thể khởi động (ổ đĩa flash, ổ đĩa ngoài, v.v.). Công cụ này chỉ dành cho Windows 10.
*
Sau khi tải xuống và khởi chạy chương trình, trước tiên bạn sẽ được yêu cầu chấp nhận thỏa thuận cấp phép (tôi không đưa nó vào đây). Nếu bạn chấp nhận, thì bạn cần làm như sau:
- trong cửa sổ đầu tiên (xem màn hình bên dưới - số 1), bạn cần chỉ ra những gì bạn muốn Tạo phương tiện cài đặt (ổ đĩa flash USB, DVD hoặc ISO);
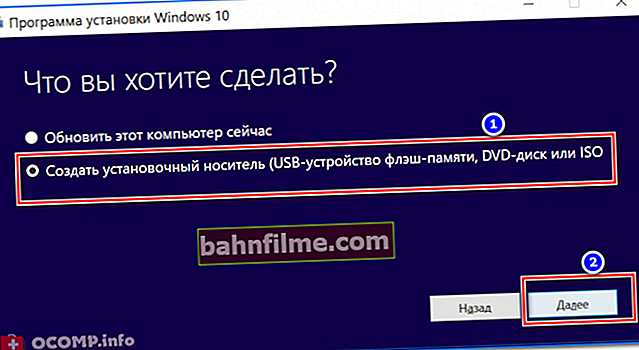
Bạn muốn làm gì
- trong cửa sổ thứ hai, chỉ định ngôn ngữ, phiên bản và kiến trúc (32 hoặc 64 bit) của HĐH. Lưu ý rằng hệ điều hành 32-bit không "nhìn thấy" RAM lớn hơn 3 GB. Nếu bạn có thiết bị có RAM 4 GB trở lên, hãy chọn hệ điều hành 64-bit. Với ngôn ngữ của hệ thống, tôi nghĩ, quyết định mà không cần tôi 😊;
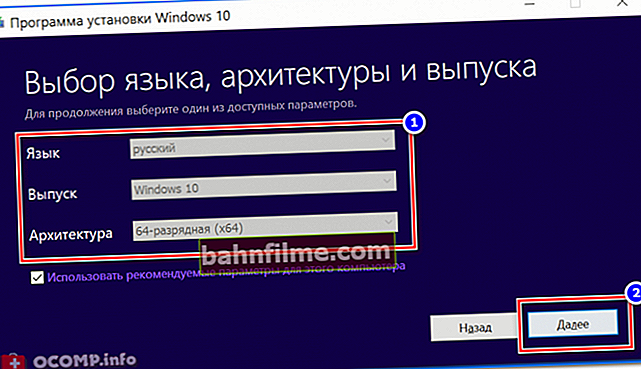
Lựa chọn ngôn ngữ, kiến trúc và phát hành
- trong cửa sổ thứ ba, bạn cần chọn:
hoặc là ngay lập tức tải xuống và ghi một ảnh ISO vào ổ flash USB (tức là ổ flash cài đặt sẽ được tạo tự động. Tất cả những gì bạn cần làm bây giờ là cắm ổ flash USB (ít nhất 4 GB) vào cổng USB);
hoặc là trước tiên hãy tải xuống ảnh ISO, sau đó bắt đầu ghi nó trong các chương trình tiện lợi hơn, ví dụ: Rufus (bạn có thể chọn bất kỳ tùy chọn nào, nhưng tôi muốn tải ISO xuống trước ...) ;
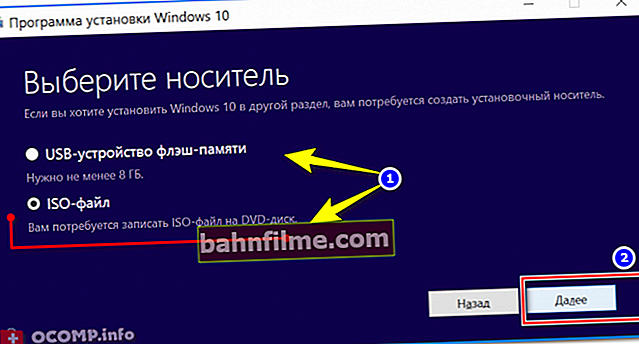
Tải xuống ISO hoặc chuẩn bị ngay ổ đĩa flash
- chỉ định vị trí trên đĩa cứng nơi bạn muốn lưu tệp và đợi nó tải.
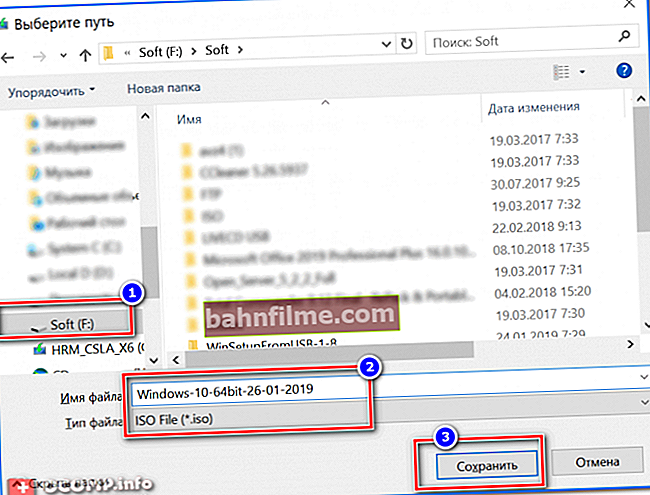
Chọn thư mục lưu ISO
Về nguyên tắc, không có gì để nhận xét thêm: bây giờ bạn có một ảnh ISO với Windows 10 - và bạn có thể ghi nó vào đĩa DVD (hoặc vào ổ USB flash, tôi sẽ nói về điều này sau trong bài viết), hoặc bạn đã có ổ flash USB có khả năng khởi động (tất cả phụ thuộc vào những gì bạn đã chọn ở bước 3, xem mô tả ở trên).
Nhìn chung, theo tôi, công cụ này của Microsoft rất tiện lợi và hiệu quả cho việc chuẩn bị phương tiện cài đặt (mà lâu nay không có ...).
Giúp đỡ!

Bạn có thể thấy hữu ích trong bài viết về cách ghi ảnh ISO vào ổ đĩa flash USB - //ocomp.info/kak-zapisat-obraz-iso-na-fleshku-2-sposoba.html (có một số cách khác ở đó ).
*
Phương pháp 2: Sử dụng tiện ích Rufus (BIOS, UEFI)
Để hoạt động, chương trình cần một ảnh ISO (ví dụ: ảnh mà chúng ta đã tạo ở bước trước).
Tiện ích cho công việc - Rufus
Trang web chính thức: //rufus.akeo.ie/?locale=ru_RU

Một trong những tiện ích tốt nhất để ghi các thanh USB có khả năng khởi động. Mặc dù kích thước nhỏ nhưng tiện ích rất đa năng. Quan trọng nhất: nó cho phép bạn ghi ổ đĩa flash cho cả cài đặt cổ điển (từ trong BIOS) và trên PC mới có hỗ trợ UEFI.Đối với "độ tương phản", tôi sẽ xem xét cả hai lựa chọn.
*
Cách tạo ổ đĩa flash USB có khả năng khởi động trong Rufus (Quan trọng! Tất cả dữ liệu trên ổ đĩa flash, khi thực hiện tác vụ này, sẽ bị xóa) :
- cắm ổ đĩa flash USB vào cổng USB và chạy chương trình như người quản lý (chỉ cần nhấp chuột phải vào biểu tượng tiện ích và chọn nó từ menu ngữ cảnh);
- Thiết bị: chỉ định thiết bị lưu trữ USB (đặc biệt chú ý - nếu bạn có nhiều ổ / đĩa flash được kết nối với PC của mình);
- Sơ đồ phân vùng và kiểu giao diện hệ thống: MBR cho máy tính có BIOS hoặc UEFI-CSM; (nếu dành cho UEFI - chỉ định GPT cho máy tính có giao diện UEFI);
- Hệ thống tệp: NTFS (dành cho UEFI - FAT 32);
- Kích thước cụm: 4096/8192 byte (mặc định);
- Nhãn khối lượng mới: trường tùy chỉnh;
- Định dạng nhanh - Có;
Tạo nhãn mở rộng và biểu tượng thiết bị - Có;
- Tạo đĩa khởi động - ảnh ISO. Nhấp vào nút và chỉ định đường dẫn đến hình ảnh Windows 10 (đối với UEFI, chỉ định hình ảnh Windows 10 64-bit). Kiểm tra tùy chọn Cài đặt Chuẩn của Windows;
- Bước cuối cùng là nhấn nút "Khởi đầu" , chương trình sẽ hỏi lại bạn về việc định dạng phương tiện. Chúng tôi chỉ cần đồng ý và chờ kết thúc thao tác (tất cả các bước thiết lập được hiển thị trên ảnh chụp màn hình bên dưới).

Rufus - tạo ổ USB flash cho UEFI (GPT)
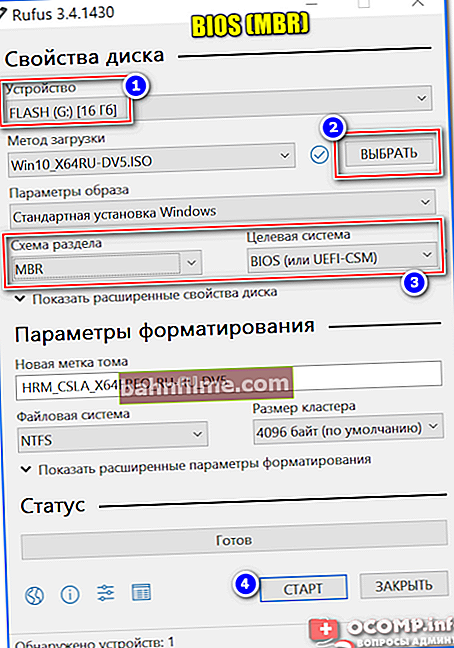
Rufus - tạo ổ đĩa flash USB cho BIOS (MBR)
Ghi chú!
Đối với ổ đĩa flash UEFI:
- Hệ điều hành phải là 64-bit;
- trong khi cài đặt, hãy tắt tính năng Khởi động an toàn và Khởi động nhanh trong cài đặt UEFI.
- Sau khi cài đặt Windows, hãy bật lại chúng. Để nhập cài đặt UEFI - sử dụng bài viết: //ocomp.info/kak-voyti-v-bios.html
Phương pháp 3: Sử dụng UltraISO
UltraISO
Trang web của nhà phát triển: //www.ezbsystems.com/ultraiso/

Một trong những chương trình tốt nhất để làm việc với ảnh ISO: cho phép bạn tạo chúng, ghi chúng vào ổ đĩa flash và đĩa CD / DVD, chỉnh sửa chúng, sửa đổi chúng, trích xuất tệp từ chúng, v.v. Nói chung, một công cụ không thể thiếu nếu bạn đã quen làm việc với ảnh ISO ...
*
Để tạo ổ đĩa flash cài đặt trong UltraISO, bạn cần làm như sau (hãy xem các bước).
1) Trước tiên, bạn cần tải xuống và cài đặt UltraISO (đây là tiêu chuẩn, tôi không xem xét nó), và chạy chương trình với tư cách quản trị viên (đối với điều này, nhấp chuột phải vào biểu tượng chương trình và chọn tùy chọn này trong menu ngữ cảnh)!

Chạy Ultra ISO với tư cách quản trị viên
2) Sau đó, bạn cần mở ảnh ISO - nhấp vào Mở tập tin hoặc bạn có thể nhấn tổ hợp các nút Ctrl + O .

Mở ISO Image // UltraISO
2) Nếu hình ảnh đã mở và không có lỗi, hãy nhấp vào menu Khởi động / Ghi hình ảnh đĩa cứng (xem ảnh chụp màn hình bên dưới).

Ghi hình ảnh ổ cứng UltraISO
3) Trong bước tiếp theo, bạn cần định cấu hình cài đặt ghi âm cơ bản:
- ổ đĩa - chỉ định ký tự của ổ đĩa flash (Hãy cẩn thận! Nếu bạn có 2-3 ổ đĩa flash được kết nối với PC, bạn có thể dễ dàng mắc lỗi. Tất cả thông tin từ ổ đĩa flash sẽ bị xóa trong quá trình ghi!);
- viết phương pháp: USB-HDD + (nếu ổ đĩa flash không khởi động vào bất kỳ, hãy thử chỉ định tùy chọn Ổ cứng USB không có bất kỳ ưu / khuyết điểm);
- sau đó nhấn nút "Đốt cháy" .

Ghi cài đặt // Ultra ISO
4) Trên thực tế, bạn chỉ cần đợi cho đến khi thông tin được ghi vào ổ đĩa flash USB. Thời gian ghi phụ thuộc vào tốc độ cổng USB của bạn, vào ảnh ISO (vào số lượng và kích thước tệp trên đó), khởi động PC.

Quá trình ghi đã hoàn tất thành công - ổ đĩa flash cài đặt đã sẵn sàng!
*
Phương pháp 4: Ghi trực tiếp vào ổ USB flash
Phần mềm bắt buộc: một trình lưu trữ (phần mềm tốt nhất trong số đó được cung cấp tại đây //ocomp.info/arhivatoryi-analog-winrar.html).
Quan trọng! Ổ đĩa flash như vậy sẽ chỉ hoạt động trên máy tính / máy tính xách tay hiện đại có hỗ trợ UEFI (nếu bạn đã tạo ổ đĩa flash USB dựa trên vật liệu này và máy tính không nhìn thấy nó, rất có thể bạn không có UEFI mà là BIOS. Bạn chỉ cần ghi đè lên nó sử dụng ba chương trình / phương pháp đầu tiên: Microsoft Media Creation Tool, UltraISO, Rufus).
7-Zip
Trang web: //www.7-zip.org/
Một trình lưu trữ miễn phí tuyệt vời hỗ trợ hàng chục định dạng: 7z, rar, zip, v.v. Nó có thể trích xuất các tệp từ ảnh ISO (đó là những gì bạn cần cho tác vụ này).
*
WinRar
Trang web: //www.win-rar.com/start.html
Có lẽ là nhà lưu trữ nổi tiếng nhất ở Nga. Nói chung, nó không thua kém gì so với phần đầu tiên, và cũng cho phép bạn trích xuất các tập tin từ ISO.
*
1) Trước tiên, bạn cần định dạng thanh USB. Để làm điều này, hãy truy cập "Máy tính này" , nhấp chuột phải vào ổ đĩa flash và chọn "Định dạng" (như trong ảnh chụp màn hình bên dưới).

Máy tính này - định dạng
2) Chỉ định hệ thống tệp FAT 32! Cũng nên định dạng nhanh (xóa mục lục).
Quan trọng! Tất cả dữ liệu từ ổ đĩa flash sẽ bị xóa trong quá trình định dạng.

Cài đặt khi định dạng ổ đĩa
3) Tiếp theo, mở ảnh ISO trong một chương trình lưu trữ, ví dụ: 7-zip (mà tôi đã đề xuất ở trên).
Lưu ý: để thực hiện việc này, chỉ cần nhấp chuột phải vào ảnh ISO và chọn 7-Zip / open từ menu ngữ cảnh (như trong ảnh chụp màn hình bên dưới).

7-Zip - mở kho lưu trữ
4) Sau đó, chỉ cần giải nén tất cả các tệp từ hình ảnh vào thẻ USB của bạn. Đối với điều này trong 7-Zip Nhấn nút "Trích xuất" , và sau đó chọn ổ đĩa của bạn. Nói chung, mọi thứ khá đơn giản. Các hành động tương tự sẽ có trong cùng một WinRar.

Giải nén tệp vào ổ đĩa flash USB
Sau khi tất cả các tệp đã được giải nén vào ổ đĩa flash USB, bạn có thể bắt đầu cài đặt Windows.
*
Vậy là xong quá trình cài đặt Windows 10 thành công và nhanh chóng.
Chúc may mắn! 👣