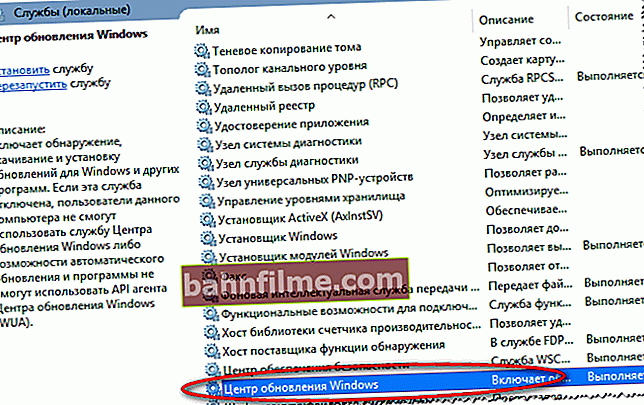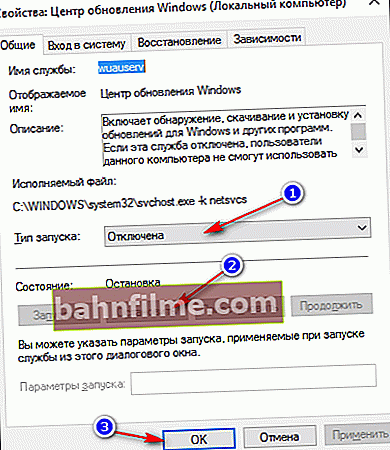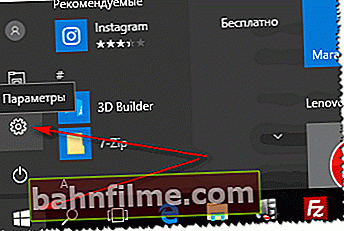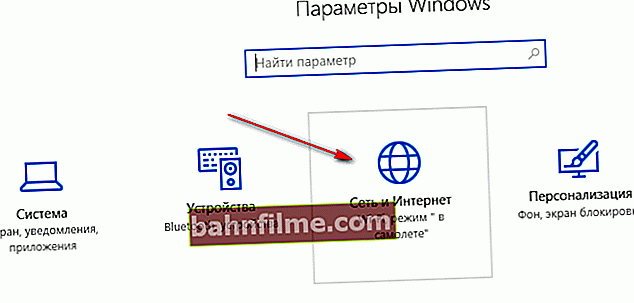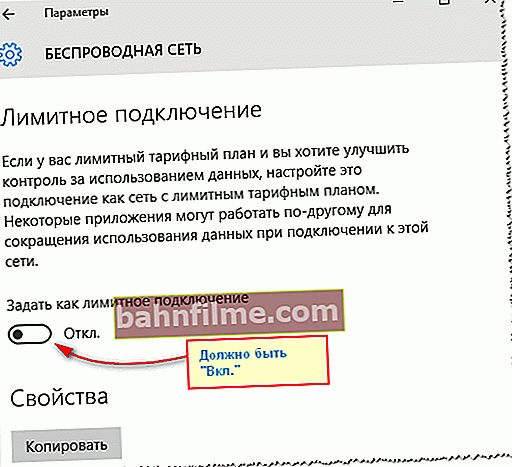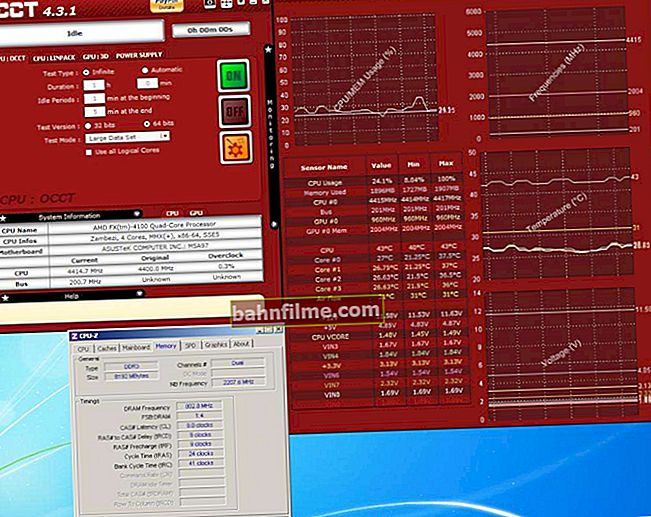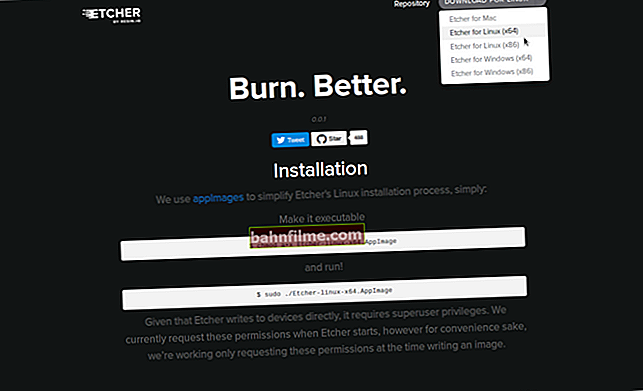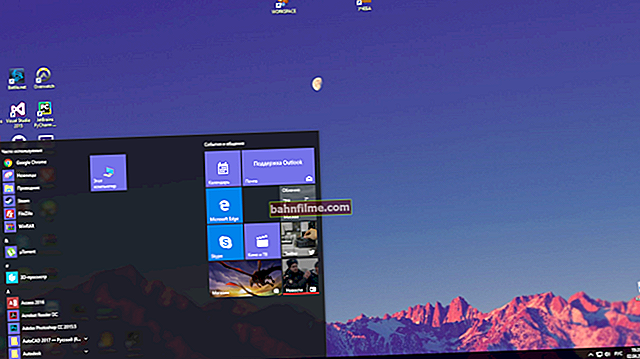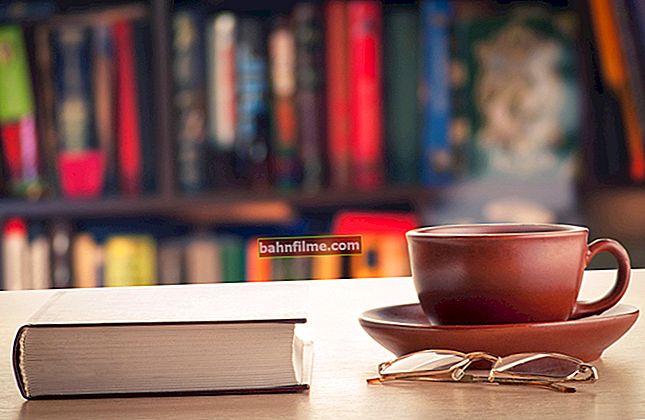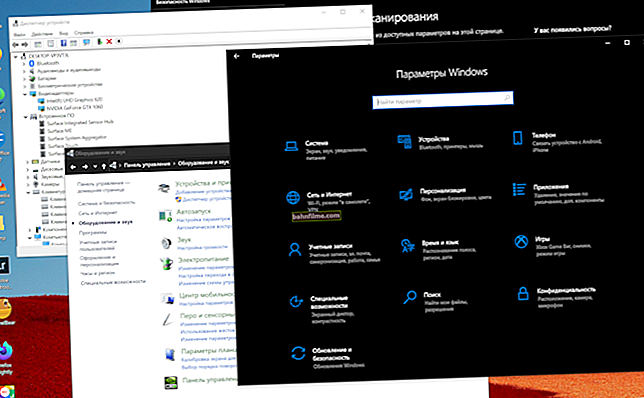Câu hỏi của người dùng
Ngày tốt. Hãy cho tôi biết cách bạn có thể hạn chế sự thèm muốn của Windows 10 (phiên bản Pro, 32 bit). Thực tế là cô ấy tải xuống và cài đặt các bản cập nhật mà tôi không biết (nhưng nó không đáng sợ như vậy).
Điều chính gây khó chịu khủng khiếp là nó cài đặt chúng khi tôi bật (khởi động lại) máy tính và hy vọng sẽ nhanh chóng làm được điều gì đó. Kết quả là bạn phải đợi 10-30 phút. trong khi hệ thống được cập nhật. Có thể tắt hoàn toàn các cập nhật này không (chỉ bật chúng khi tôi muốn).
Tái bút: Tôi đã trèo vào bảng điều khiển, thiết lập nó - nó không giúp được gì ...
Xin chào.
Trên thực tế, nếu trước đó trong Windows XP, 7 - bạn có thể dễ dàng trì hoãn việc tung ra các bản cập nhật (một thiết lập đơn giản trong bảng điều khiển là đủ) - thì trong Windows 10 mọi thứ trở nên không đơn giản như vậy: các bản cập nhật được đưa vào chế độ tự động bắt buộc đặt hàng 👀.
Một mặt, Microsoft chăm chút cho hệ điều hành của mình, bảo vệ người dùng khỏi những sự cố "không đáng có", mặt khác, bản thân tôi cũng gặp một vài lần khi cần mở máy gấp nhưng tôi đã phải nhìn thấy một màu xanh. màn hình với yêu cầu đợi kết thúc quá trình cài đặt của họ ...
Và vì vậy, dưới đây tôi sẽ xem xét một số cách giải quyết vấn đề này ... 👌
👉 Quan trọng!
Bất chấp các phương pháp dưới đây, cá nhân tôi không khuyên bạn nên tắt cập nhật vĩnh viễn và không bao giờ kiểm tra chúng.
Tôi nghĩ rằng tốt hơn và hợp lý hơn nhiều nếu vô hiệu hóa "sự bắt buộc này" và bình tĩnh sử dụng PC / máy tính xách tay, nhưng thỉnh thoảng hãy kiểm tra sự hiện diện của chúng theo cách thủ công và bắt đầu quá trình cập nhật (khi nó không ảnh hưởng đến công việc của bạn).
*
Các cách tắt cập nhật trong Windows 10
Phương pháp số 1: thông qua trình chỉnh sửa chính sách nhóm
Phương pháp này là một trong những phương pháp hiệu quả nhất! Giúp giải quyết hoàn toàn các bản cập nhật không có kế hoạch. Đúng vậy, tôi muốn lưu ý ngay rằng phương pháp này phù hợp với những người có Windows 10 Pro trở lên (ở phiên bản home (tức là ở nhà) - nó sẽ không hoạt động. Nhưng về nguyên tắc, bạn có thể thử ...).
1) Trước tiên, bạn cần mở Trình chỉnh sửa chính sách nhóm. Để thực hiện việc này, hãy nhấn tổ hợp các nút Thắng + R, nhập lệnh gpedit.msc và nhấp vào nút OK.

gpedit.msc - khởi chạy trình chỉnh sửa chính sách nhóm
2) Tiếp theo, bạn cần mở tab "Cấu hình máy tính -> Mẫu quản trị -> Cấu phần Windows -> Cập nhật Windows" (xem mũi tên 1 trong ảnh chụp màn hình bên dưới).
Tab này phải có một tham số "Định cấu hình cập nhật tự động" - mở nó bằng một cú nhấp đúp chuột (xem mũi tên 2 trên ảnh chụp màn hình bên dưới).

Windows Update - Cài đặt cập nhật tự động (Có thể nhấp)
3) Trong cửa sổ mở ra, hãy chọn "Đã bao gồm" và trong cài đặt, hãy chọn "Cho phép quản trị viên địa phương chọn các tùy chọn" (giống như của tôi trên ảnh chụp màn hình bên dưới). Đảm bảo lưu các cài đặt này bằng cách nhấp vào nút OK!

Đã bật, cho phép quản trị viên cục bộ chọn các tùy chọn
4) Thực ra chỉ có vậy thôi! 👌
Để kiểm tra, bạn có thể vào menu "Bắt đầu / Cài đặt / Cập nhật và Bảo mật" - một dòng chữ sẽ xuất hiện cho biết tổ chức của bạn đang quản lý các bản cập nhật. Những gì được yêu cầu phải được chứng minh, bây giờ sẽ không có gì ép buộc và tự động!

cập nhật hệ điều hành Window
*
Phương pháp số 2: Tắt dịch vụ Windows Update
Đây cũng là một cách khá hiệu quả, bản chất của nó là chúng ta có thể ngăn không cho khởi động dịch vụ Windows Update (tiếng Nga: Update Center), tức là vô hiệu hóa nó theo cách thủ công. Do đó, dịch vụ sẽ không được khởi động và không có gì bổ sung sẽ được tải xuống và cài đặt tự động.
Nhân tiện, phương pháp này hoạt động trên tất cả các phiên bản Windows 10: gia đình, công ty, chuyên nghiệp.
Và đây là cách nó được thực hiện:
- Trước tiên, bạn cần mở danh sách các dịch vụ trong Windows. Để thực hiện việc này, hãy nhấn tổ hợp các nút Thắng + R , nhập lệnh services.msc và hãy nhấn Đi vào ... Ví dụ về cách thực hiện điều này được hiển thị trong ảnh chụp màn hình bên dưới.

services.msc - danh sách các dịch vụ
- sau đó tìm trong danh sách các dịch vụ cập nhật hệ điều hành Window và mở nó (lưu ý: nếu bạn có phiên bản Windows tiếng Anh, hãy tìm "Windows Update") ;
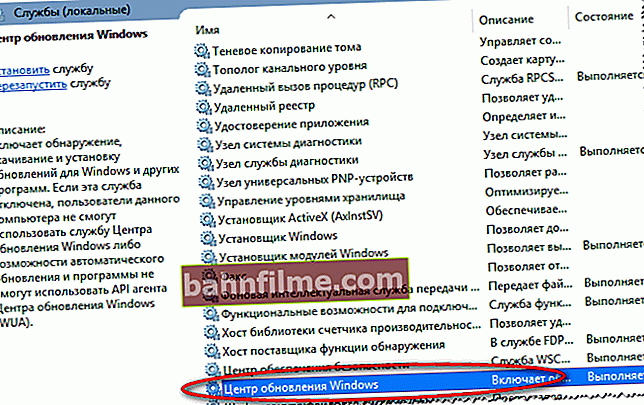
cập nhật hệ điều hành Window
- chi tiết cuối cùng: 1 - đặt kiểu khởi động thành "Đã tắt", 2 - nhấn nút "Dừng" (để dịch vụ ngừng hoạt động), 3 - lưu cài đặt (xem màn hình bên dưới). Do đó, dịch vụ chịu trách nhiệm cập nhật tự động của hệ thống đã bị vô hiệu hóa, và bây giờ nó sẽ không làm phiền bạn với màn hình "xanh" (không đúng lúc) nữa!
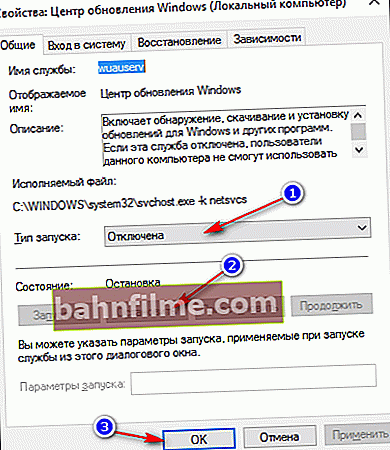
Dừng dịch vụ cập nhật
*
Phương pháp số 3: Sử dụng các tiện ích đặc biệt
Nói chung, các tiện ích chặn và cấm cập nhật khác nhau mọc lên như nấm sau mưa ... Một trong số đó tôi tự sử dụng - tôi sẽ giới thiệu ở đây. Đây là vềWin Updates Disabler.
Ghi chú! Phương pháp này cũng phù hợp: cho tất cả các phiên bản Windows 10.
Win Updates Disabler
Softportal: //www.softportal.com/get-42359-win-updates-disabler.html
Trang điện tử chính thức: //www.site2unblock.com (không mở khi bài báo được xuất bản)
Một tiện ích nhỏ chỉ với 4 tùy chọn: vô hiệu hóa cập nhật, bảo vệ, tường lửa, trung tâm bảo mật. Tiện ích hỗ trợ một số ngôn ngữ (bao gồm cả tiếng Nga), có phiên bản di động không cần cài đặt.
Hoạt động trên cả hệ thống 32-bit và 64.
Trên thực tế, sau khi khởi chạy tiện ích, bạn chỉ cần chọn hộp kiểm mà bạn cần tắt và nhấn một nút "Ứng dụng" .

Hoạt động tiện ích
Tiếp theo, bạn cần khởi động lại máy tính của mình. Và, trên thực tế, đó là tất cả - để tận hưởng cuộc sống ...

Khởi động lại PC của bạn để các thay đổi có hiệu lực
*
Phương pháp số 4: sử dụng cài đặt đăng ký
Phương pháp này sẽ hoạt động trên tất cả các phiên bản của Windows 10 (ít nhất là nó đã hoạt động!). Nhân tiện, một số người dùng lưu ý rằng sau một thời gian Windows 10 có thể "ghi đè" các cài đặt mà bây giờ chúng ta sẽ tạo và cấu hình trong sổ đăng ký.
Và vì vậy, hãy bắt tay vào công việc ...
1) Trước tiên, bạn cần mở trình chỉnh sửa sổ đăng ký: để thực hiện việc này, hãy nhấn tổ hợp các nút THẮNG + R , nhập lệnh regedit , nhấn nút Enter.

Mở trình chỉnh sửa sổ đăng ký thông qua cửa sổ chạy
2) Tiếp theo, mở phần: HKEY_LOCAL_MACHINE \ SOFTWARE \ Policies \ Microsoft \ Windows
3) Trong phần này, hãy tạo một phần khác và đặt tên cho nó Cập nhật hệ điều hành Window (chỉ cần nhấp chuột phải vào menu bên trái và chọn cái bạn cần trong menu xuất hiện. Làm việc với sổ đăng ký như với một trình thám hiểm).

Tạo phần WindowsUpdate
4) Sau đó tạo một tiểu mục khác AU Trong chuong Cập nhật hệ điều hành Window.
Nhận địa chỉ có dạng: HKEY_LOCAL_MACHINE \ SOFTWARE \ Policies \ Microsoft \ Windows \ WindowsUpdate \ AU
5) Hơn nữa trong phần AU (mà chúng tôi đã tạo trước đó một chút) tạo một tham số DWORD (32 bit) và đặt tên cho nó TÁC GIẢ(để tạo một tham số - chỉ cần nhấp chuột phải vào bất kỳ không gian trống nào ở phía bên phải của cửa sổ đăng ký) .

Tạo thông số AUOptions
6) Giá trị 5 trong tham số TÁC GIẢ sẽ có nghĩa là từ chối cập nhật và thông báo về tính khả dụng của chúng.
Giá trị 2 trong tham số TÁC GIẢ có nghĩa là hệ thống sẽ thông báo cho bạn về tính khả dụng của các bản cập nhật, nhưng không tự động cài đặt chúng.
Thêm vào: nếu bạn có Windows 10 64 bit, thì bạn cần hoàn thành các bước 3-6 trong một khóa đăng ký khác: HKEY_LOCAL_MACHINE \ SOFTWARE \ Wow6432Node \ Policies \ Microsoft \ Windows
*
Phương pháp số 5: sử dụng kết nối được đo lường
Vấn đề là Windows 10 có một tùy chọn đặc biệt "Giới hạn kết nối" - nó được tạo ra cho những người dùng không có Internet không giới hạn.
Điểm mấu chốt là hệ thống không tải xuống các bản cập nhật (tiết kiệm lưu lượng) khi tùy chọn này được kích hoạt. Trên thực tế, phần sau của bài viết, tôi sẽ xem xét cách bật nó cho mạng Wi-Fi của bạn.
Ghi chú! Cũng hoạt động trên tất cả các phiên bản của Windows 10.
- Đầu tiên, mở menu BẮT ĐẦU và đi tới các thông số của hệ điều hành.
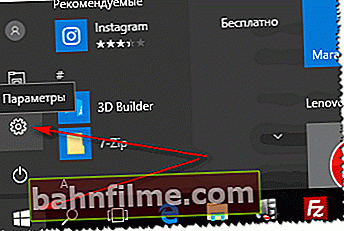
BẮT ĐẦU - thông số
- Tiếp theo, mở phần "Mạng và Internet" .
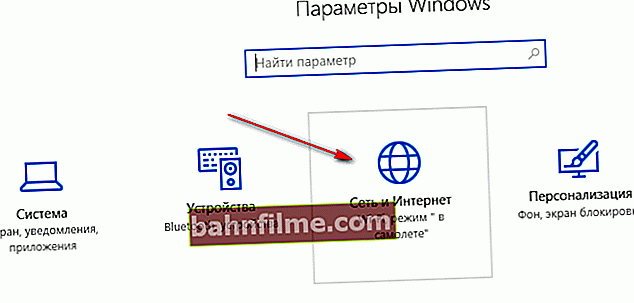
Cài đặt Windows - Mạng Wi-Fi
- Sau đó mở phần "Wi-Fi" (kết nối không dây), ở cuối trang cài đặt, nhấp vào liên kết "Thông số bổ sung". Và, trên thực tế, nó vẫn chỉ để chuyển thanh trượt sang vị trí "Trên" .
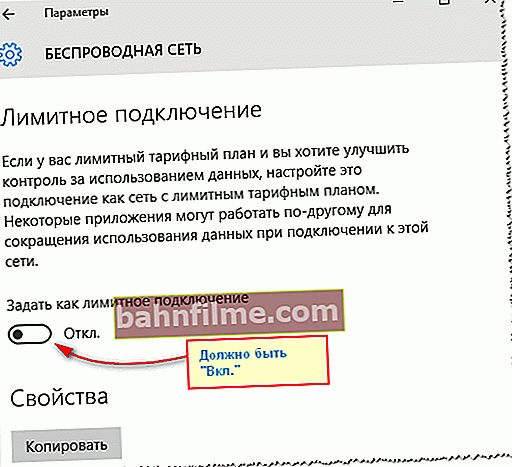
Giới hạn kết nối
Do đó, trong khi Internet của bạn "đi" qua một kết nối hạn chế như vậy, hệ thống cập nhật sẽ không tải xuống.
*
Phương pháp số 6: Sử dụng phiên bản Windows 10 LTSC
Cập nhật từ 28/12/2019
Ngoài các phương pháp thay đổi cài đặt "tinh" của hệ thống ở trên, bạn có thể giải quyết vấn đề một cách triệt để hơn ... 👌
Có một phiên bản Windows 10 như LTSC - đây là phiên bản "rút gọn" của Hệ điều hành doanh nghiệp (do chính Microsoft phát hành, tức là mọi thứ đều là chính thức!).
👉 Trợ giúp! Tải xuống Windows 10 LTSC ở đâu và như thế nào - //ocomp.info/windows-10-ltc.html

Windows 10 LTSC: ảnh chụp màn hình menu START và màn hình nền
Sự khác biệt chính của nó là nó chỉ tải xuống các bản cập nhật bảo mật quan trọng nhất (và hiếm khi tải xuống) và một số yếu tố đã bị loại bỏ khỏi nó:
- Cửa hàng Microsoft;
- Trình duyệt Microsoft Edge (có Internet Explore);
- Windows Ink Workspace;
- Cortana;
- Chế độ trò chơi, ánh sáng ban đêm, v.v.
Ấn tượng cá nhân từ việc sử dụng nó là tích cực nhất! Tôi khuyên bạn nên gặp bạn ...
*
Phương pháp số 7: hoãn cập nhật cho đến sau
Windows 10 có một chế độ cập nhật "nhẹ nhàng" - nó sẽ không gây trở ngại và làm phiền bạn quá nhiều. Để làm điều này, bạn chỉ cần đặt một dấu kiểm trong cài đặt trung tâm cập nhật - "Hoãn" .
Ghi chú!
Nếu bạn trì hoãn cập nhật, các tính năng mới của Windows sẽ không tải xuống hoặc cài đặt trong vài tháng. Các bản cập nhật đang chờ xử lý không bao gồm các bản cập nhật bảo mật. Xin lưu ý rằng trong trường hợp này, bạn sẽ không thể tải các tính năng Windows mới nhất ngay khi chúng có sẵn.
Để thực hiện việc này, trước tiên hãy mở cài đặt Windows 10 (thông qua menu BẮT ĐẦU). Tiếp theo, bạn cần mở phần "Cập nhật và bảo mật" (xem ảnh chụp màn hình bên dưới).

Cập nhật và bảo mật
Sau đó, trong tab cập nhật hệ điều hành Window mở liên kết ở cuối trang "Tùy chọn bổ sung" .

Tùy chọn bổ sung
Tiếp theo, chọn hộp bên cạnh Hoãn nhận các bản cập nhật thành phần ... Về điều này, có vẻ như mọi thứ ... 👌

Hoãn nhận các bản cập nhật và tính năng
*
Tôi hy vọng thông tin từ bài báo có ích ...
Nhân tiện, nếu bạn biết các phương pháp khác, sau đó cảm ơn trước cho việc bổ sung!
Chúc may mắn!
👋
Lần xuất bản đầu tiên: 05/11/17
Bài báo sửa đổi: 28/12/19