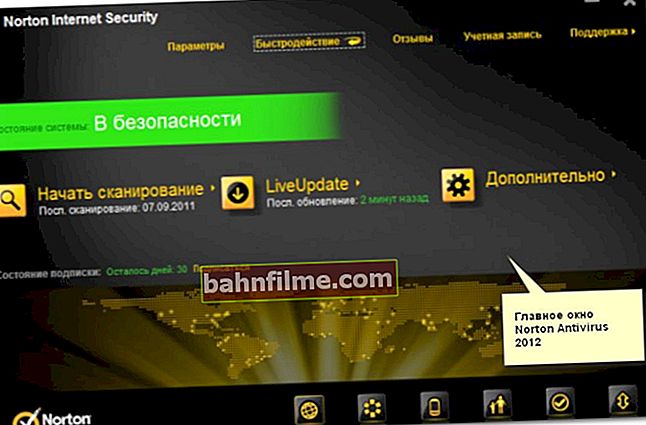Chúc mọi người một ngày tốt lành!
Chúc mọi người một ngày tốt lành!
Nó xảy ra rằng bạn nhấp vào một tệp, nhấn "Delete" và .. không có gì! Sau một vài giây, một lỗi sẽ xuất hiện về việc không thể thực hiện thao tác ... (tệp không bị xóa ... 👀).
Trong trường hợp này, như một quy luật, không có điểm đặc biệt bổ sung. chương trình là không thể thiếu (như thường lệ, đơn giản là không có công cụ nào trong kho vũ khí của Windows để "loại bỏ" các tệp như vậy).
Trên thực tế, trong bài viết này, tôi muốn mang đến những gì tốt nhất hiện nay có thể tìm thấy trong số các phần mềm. Tôi khuyên bạn nên có một trong những tiện ích này trong hệ thống của mình (nhân tiện, chúng có thể trợ giúp khi bạn loại bỏ các tiện ích bổ sung vi-rút khác nhau, thường có mô-đun chặn ngăn chặn việc loại bỏ "thông thường" của chúng thông qua trình thám hiểm). 👌
Vậy chọn gì? ..
*
👉 Trợ giúp!
1) Một số điểm đặc biệt. cách bạn có thể xóa hầu hết mọi tệp khỏi đĩa của mình!
2) Nếu một số chương trình không bị xóa khỏi bạn, nghĩa là, cũng có các công cụ đặc biệt.
*
Phần mềm xóa các tệp bị khóa
IObit Unlocker
Trang web: //ru.iobit.com/iobit-unlocker.php

Một tiện ích đơn giản và nhỏ gọn (chỉ 2 MB) để mở khóa và xóa hầu hết mọi tệp khỏi đĩa, ổ flash và các ổ khác.
Lưu ý rằng toàn bộ quá trình xóa diễn ra trong 2-3 lần nhấp chuột: đầu tiên, nhấp chuột phải vào tệp không bị xóa, sau đó chọn "IObit Unlocker" từ menu (xem màn hình bên dưới 👇).

Xóa tệp trong IObit Unlocker
Tiếp theo, một cửa sổ sẽ mở ra trong đó bạn có thể chọn phải làm gì với tệp: mở khóa, mở khóa và đổi tên, mở khóa và xóa (xem ảnh chụp màn hình bên dưới 👇).
Nhân tiện, ở phần dưới của cửa sổ, tiện ích hiển thị quá trình nào đã khóa tệp (nó có thể cho bạn biết những gì nên dừng / vô hiệu hóa).

IObit Unlocker - Mở khóa và xóa
Đặc trưng:
- chương trình được nhúng trong trình thám hiểm: bằng cách nhấp vào nút chuột phải, bạn có thể gửi bất kỳ thư mục hoặc tệp nào đến cửa sổ "xóa" của IObit Unlocker;
- khả năng mở khóa các tệp được sử dụng bởi một số quy trình cùng một lúc (chương trình sẽ đóng chúng theo tuần tự);
- ngoài việc buộc phải xóa, bạn có thể buộc đổi tên tệp, chẳng hạn;
- khả năng làm việc với hàng chục tệp cùng một lúc;
- hỗ trợ cho tất cả các hệ điều hành phổ biến Windows 10/8/7 / Vista / XP;
- hoàn toàn bằng tiếng Nga.
*
Mở khóa
Trang web: //www.emptyloop.com/unlocker/

Một trong những tiện ích phổ biến nhất để mở khóa tệp (để xóa thêm hoặc đổi tên).
Toàn bộ quá trình làm việc với tiện ích rất đơn giản: chỉ cần nhấp chuột phải vào tệp / thư mục mong muốn và chọn khởi chạy tiện ích từ menu (xem ví dụ bên dưới 👇).

Cách xóa thư mục trong Unlocker / Clickable
Lưu ý rằng trong một số trường hợp đặc biệt có vấn đề, tiện ích có thể "yêu cầu" khởi động lại để xóa tệp (và sẽ xóa ngay sau khi HĐH được khởi động lại, trong khi chưa có tiến trình nào có thời gian "chiếm" tệp).
Tôi cũng sẽ nói thêm rằng Unlocker cũng đối phó với các DLL hệ thống "bị hỏng", việc loại bỏ chúng sẽ chặn Windows (nhiều chương trình tương tự đơn giản là không thể đối phó với điều này).
Mặt hạn chế: chỉ khá gần đây các nhà phát triển mới khắc phục được khả năng tương thích "kém" của tiện ích này với Windows 8/10 64 bit.
*
LockHunter
Trang web: //lockhunter.com/

Đây là một tiện ích miễn phí để xóa các tệp bị khóa (bạn đã có cái này cái kia rồi mà không biết mình có thể làm gì khác 😉).
Nhân tiện, LockHunter rất hiệu quả chống lại các chương trình không mong muốn tiềm ẩn, chống lại phần mềm độc hại được nhúng trong các ứng dụng khác.
Không giống như các ứng dụng khác, LockHunter "gửi" tất cả các tệp đã xóa vào thùng rác, có nghĩa là trong trường hợp xảy ra lỗi, bạn luôn có thể khôi phục mọi thứ. Nó rất hữu ích phải không ?!

Làm việc với LockHunter / Clickable
Đặc trưng:
- hiển thị các quá trình chặn tệp hoặc thư mục;
- bạn có thể xem thông tin chi tiết về từng quy trình có vấn đề;
- cho phép bạn bỏ chặn một tệp (đóng tất cả các quy trình chặn) để xóa / đổi tên tệp;
- có thể xóa tệp vào lần khởi động lại PC tiếp theo;
- cho phép bạn xóa hầu hết mọi tiến trình của hệ thống (cẩn thận, không phải tiến trình nào cũng có thể bị "sập" như vậy, PC chỉ cần khởi động lại là có thể khởi động lại ngay lập tức);
- tích hợp vào trình khám phá (tương tự như các tiện ích trước đó);
- hoạt động trong tất cả các Windows XP, 7, 8, 10 (32 và 64 bit) phổ biến.
*
FileASSASSIN
Trang web: //ru.malwarebytes.com/fileassassin/

Một tiện ích khá thú vị từ những người tạo ra chương trình Malwarebytes (chống phần mềm độc hại) nổi tiếng. FileASSASSIN có ích khi:
- khi xóa, bạn sẽ thấy thông báo rằng bạn bị từ chối quyền truy cập vào tệp;
- bạn sẽ thấy một lỗi rằng đĩa được bảo vệ chống ghi;
- nếu tệp đang bận (bị khóa) bởi một quá trình hoặc chương trình khác;
- tệp đang được sử dụng bởi người dùng khác;
- khả năng xóa các tệp đã bị nhiễm vi-rút và phần mềm độc hại (thông thường, nó chặn chúng để bạn không thể xóa chúng).

FileASSASSIN - cửa sổ chính
Theo các nhà phát triển của tiện ích, họ sử dụng đặc biệt. công nghệ độc đáo giúp dỡ bỏ các mô-đun (chặn tệp), đóng các bộ mô tả và cấp cho bạn toàn quyền truy cập vào tệp.
Tôi sẽ lưu ý một điểm hạn chế của tiện ích: sự vắng mặt của ngôn ngữ Nga (mặc dù chương trình rất đơn giản, và ngay cả những người không nói tiếng Anh cũng có thể nhanh chóng hiểu ra).
*
Một vài cách nữa 👌
Nếu các tiện ích trước đó không cho kết quả, thì rất có thể, để xóa tệp, bạn cần sử dụng các phương pháp triệt để hơn:
- tận dụng lợi thế củaLiveCD Là một đĩa hoặc ổ đĩa flash mà từ đó bạn có thể khởi động Windows mà không cần cài đặt nó trên ổ cứng.
Tất nhiên, nếu Windows được khởi động từ ổ đĩa flash USB, nó sẽ không chặn bất kỳ thứ gì trên ổ cứng và bạn có thể xóa bất kỳ thứ gì khỏi nó! Bài viết này sẽ cho bạn biết làm thế nào để chuẩn bị một đĩa như vậy;
- đưa ra ổ cứng và kết nối nó với PC / laptop khác (bài viết cách kết nối ổ đĩa từ laptop với PC;
- tận dụng lợi thế của chế độ khởi động an toàn Windows (nó tải số lượng tối thiểu các thành phần, chỉ những thành phần cần thiết cho hoạt động trực tiếp của hệ điều hành). Do đó, tệp của bạn rất có thể sẽ không có gì để chặn và bạn có thể xóa nó. 👌
- Nhân tiện, chú ý đến antivirus. Thông thường, khi mức độ bảo mật được tăng lên, họ rất sốt sắng về bất kỳ hành động xóa nào (họ có thể chặn một thao tác đơn giản như vậy).
Ví dụ: hành vi này đã được quan sát thấy trong Norton Antivirus 2011-2012 khi đặt mức bảo vệ tối đa (👇).
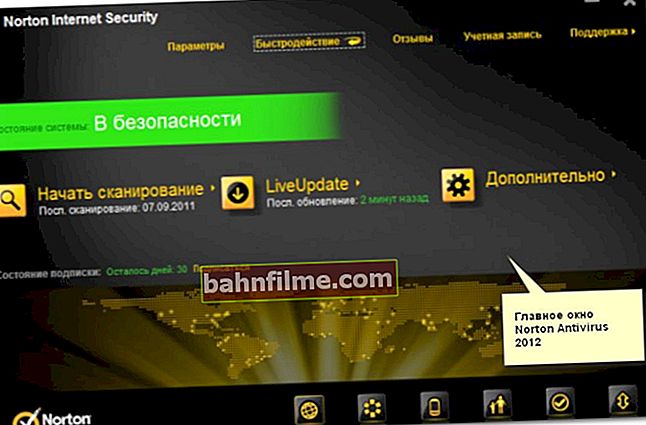
*
PS
Nếu các tiện ích được liệt kê ở trên không thể giúp xóa tệp (thư mục), hãy sử dụng một trong các hướng dẫn "cũ" của tôi (lưu ý: nó chứa các giải pháp thay thế cho vấn đề).
*
Tiện ích bổ sung luôn được chào đón 😉.
Vâng, đó là tất cả cho bây giờ, chúc mọi người may mắn!
👣
Xuất bản lần đầu: 08.08.2018
Sửa: 10/24/2020