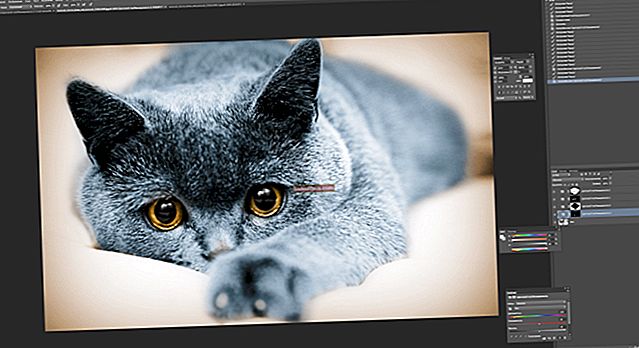Xin chào.
Xin chào.
Người dùng đã đặt biệt danh cho màn hình xanh là lỗi nhân hệ điều hành, đột ngột xuất hiện (không có cảnh báo và không cho phép họ lưu tài liệu) và buộc máy tính khởi động lại. Hơn nữa, nó có thể xảy ra trên cả máy tính để bàn và máy tính xách tay (và Windows 10 không phải là ngoại lệ, mặc dù hệ thống đã trở nên ổn định hơn nhiều về mặt này). Xem ảnh bên dưới để biết ví dụ về lỗi.
Tôi không thể không lưu ý rằng một sai lầm như vậy là "ngấm ngầm", vì không phải lúc nào cũng dễ dàng tìm ra nguyên nhân của nó (hơn nữa, nó có thể phát sinh ở giai đoạn khởi động hệ điều hành và không cho phép sửa chữa).
Có thể như vậy, trong bài đăng này, tôi sẽ trình bày một số nguyên nhân phổ biến nhất gây ra màn hình xanh, cũng như các cách để loại bỏ chúng. Ghi chú dành cho người dùng mới làm quen.
Và như vậy, gần với chủ đề hơn ...

PC của bạn gặp sự cố và cần khởi động lại / Ví dụ về lỗi tương tự
*
Nguyên nhân gây ra màn hình xanh và những gì có thể được thực hiện
❶
Vì một lý do rõ ràng (cài đặt trình điều khiển bị lỗi, cập nhật hệ điều hành, v.v.)
Rõ ràng, ý tôi là lý do dẫn đến lỗi ngay sau hành động của bạn (và bạn đã nhận thấy điều đó). Ví dụ, họ đã cài đặt một chương trình mới - màn hình xanh xuất hiện ⇒ lý do rất rõ ràng ... 👌 Nhân tiện, trong hơn một nửa số trường hợp nó xảy ra (chỉ là không phải ai cũng chú ý đến nó).
Cần lưu ý rằng màn hình xanh thường xảy ra sau khi kết nối thiết bị mới và cài đặt trình điều khiển trên đó. Điều này cũng bao gồm các bản cập nhật trình điều khiển thường xuyên và hệ điều hành Windows.
Do đó, nếu sau khi cài đặt một chương trình / trình điều khiển mà một vấn đề tương tự bắt đầu, chỉ cần gỡ cài đặt phần mềm này hoặc thay thế nó bằng một phiên bản cũ hơn (khôi phục về trình điều khiển cũ). Nhân tiện, thường xuyên nhất (theo quan sát của tôi) sự cố xảy ra khi cập nhật trình điều khiển cạc video và khi cài đặt trình điều khiển mà không có chữ ký số.
Cách khôi phục hệ thống
Tùy chọn đáng tin cậy nhất để khôi phục hệ điều hành sau khi cài đặt phần mềm bị lỗi là sử dụng điểm phục hồi (chúng được tạo tự động, tuy nhiên, trong các phiên bản hệ điều hành khác nhau, tùy chọn này có thể được bật hoặc tắt).
Để bắt đầu khôi phục (phương pháp phổ biến):
- nhấn tổ hợp Thắng + R;
- nhập lệnh vào cửa sổ xuất hiệnrstrui và bấm OK.

rstrui - bắt đầu phục hồi
Tiếp theo, chức năng khôi phục hệ thống sẽ bắt đầu và một cửa sổ với các điểm khôi phục sẽ xuất hiện trước mặt bạn (chú ý đến ngày chúng được tạo và sau đó các chương trình được cài đặt). Trong trường hợp của tôi, có ba điểm khôi phục (xem ảnh chụp màn hình bên dưới).
Nói chung, nếu có các điểm khôi phục, chỉ cần khôi phục hệ thống về một trong số chúng và trong hầu hết các trường hợp, vấn đề được giải quyết ở đây ...

Chọn điểm khôi phục
Phải làm gì nếu không có điểm khôi phục:
- cố gắng xóa thủ công phần mềm đã được cài đặt gần đây;
- nếu điều này không hoạt động ở chế độ bình thường, hãy khởi động hệ thống ở chế độ an toàn và lặp lại hoạt động;
- sử dụng các đề xuất trong hướng dẫn khôi phục Windows 10.
Cách quay trở lại trình điều khiển cũ
1) Đầu tiên bạn cần mở trình quản lý thiết bị.
2) Tiếp theo, tìm thiết bị mà bạn muốn khôi phục trình điều khiển (trong ví dụ của tôi, tôi đã chọn bộ điều hợp video) và mở nó tính chất .

Thuộc tính bộ điều hợp video
3) Sau đó chuyển đến tab "Người lái xe" và bấm vào nút "Quay lại" .

Lăn trở lại
❷
Nếu lý do không rõ ràng: lỗi xảy ra đột ngột
Khi màn hình xanh xuất hiện đột ngột và không có lý do rõ ràng - không phải lúc nào cũng dễ dàng xử lý ...
Để bắt đầu, tôi khuyên bạn nên chụp ảnh (hoặc viết ra) mã lỗi, tệp sự cố, v.v. (xem các ví dụ của tôi bên dưới). Điều này mã lỗi (hoặc một tệp vấn đề cụ thể) - rất có thể thu hẹp đáng kể phạm vi vấn đề (và đôi khi trực tiếp chỉ ra nó).

Ví dụ về lỗi

VIDEO TDR THẤT BẠI
Nếu bạn không có thời gian để bắn lỗi, sau đó có một đặc biệt.Tiện ích BlueScreenView cho phép bạn xem kết xuất trong Windows và tìm tất cả các lỗi màn hình xanh mới nhất.

BlueScreenView - màn hình cửa sổ tiện ích
Sau đó, khi biết mã lỗi, hãy thử sử dụng các trang web chuyên dụng và tìm nguyên nhân của sự cố bằng cách:
- bsodstop.ru/kod-bsod
- allerrorcodes.ru
Lưu ý rằng trên cùng một bsodstop.ru bạn không chỉ có thể nhận được nguyên nhân có thể xảy ra mà còn cả giải pháp của nó. Ít nhất, tôi khuyên bạn nên bắt đầu với vấn đề này ...

Lý do, giải pháp
Nếu mã lỗi không trả về bất kỳ điều gì, hãy thử một vài bước chẩn đoán.
❸
Nếu màn hình xanh lam ngăn Windows tải
Lưu ý: tức là nó xuất hiện ngay lập tức khi Windows bắt đầu tải (trước khi màn hình nền xuất hiện).
Biến thể màn hình xanh này là tối kỵ nhất. một người dùng không chuẩn bị sẽ có cảm giác rằng "hệ thống đã chết" và không thể làm gì được ... 👀
Bạn có thể tư vấn những gì:
1) Sau 2-3 lần tải xuống không thành công với sự xuất hiện của các lỗi nghiêm trọng - trong hầu hết các trường hợp, một cửa sổ xuất hiện với đề xuất khôi phục thiết bị. Nếu nguyên nhân gây ra lỗi liên quan đến một số phần mềm được cài đặt gần đây, tôi khuyên bạn nên khởi động ở chế độ an toàn và gỡ cài đặt nó.
Bạn cũng có thể thử chạy Khôi phục Hệ thống từ đây (điều quan trọng là nếu bạn có điểm khôi phục, hãy tìm hiểu thêm về điều đó bên dưới).

Chế độ an toàn
Giúp đỡ!
Cách vào Chế độ An toàn || Windows 7 ÷ 10 - //ocomp.info/kak-zayti-v-bez-rezh-windows.html
2) Nếu cửa sổ khôi phục không xuất hiện, bạn có thể khởi động PC / máy tính xách tay bằng ổ đĩa flash cài đặt (cách thực hiện). Tất nhiên, lý tưởng nếu bạn đã có nó (hoặc có một PC thứ hai mà bạn có thể nhanh chóng tạo nó).
Lưu ý: để khởi động PC / máy tính xách tay từ ổ đĩa flash USB - bạn cần sử dụng Menu Boot ...
Hơn nữa, khi cửa sổ đầu tiên xuất hiện với đề xuất cài đặt - chỉ cần nhấp vào ở góc màn hình trên liên kết "Khôi phục hệ thống" .

Windows 10 - bắt đầu cài đặt
Tiếp theo, chuyển đến menu: "Chẩn đoán / Tham số bổ sung / Khôi phục hệ thống" .

Khôi phục hệ thống / Windows 10
Sau đó, một trình hướng dẫn sẽ bắt đầu, giúp bạn khôi phục hệ thống về trạng thái hoạt động trước đó (nếu có các điểm khôi phục).

Bắt đầu khôi phục
Bạn cũng có thể cần khôi phục các bản ghi khởi động hệ điều hành (liên kết bên dưới để được trợ giúp).
Hướng dẫn!

Khôi phục bản ghi khởi động Windows 10 - //ocomp.info/vosstanovlenie-windows-10.html#i-4
3) Thử đặt lại cài đặt BIOS.
4) Cố gắng cài đặt hệ điều hành Windows khác trên đĩa (hoặc cài đặt lại hệ điều hành cũ).
5) Nếu cách trước đó không giúp được, có thể có vấn đề trong phần cứng. Cố gắng ngắt kết nối mọi thứ khỏi PC / máy tính xách tay của bạn (ở mức tối thiểu): máy in, máy quét, bộ điều hợp USB, thêm. màn hình, v.v.
Tôi cũng khuyên bạn nên chú ý đến RAM, cố gắng chỉ để lại một thanh (nếu bạn có 2/3 trong số chúng), cài đặt từng thanh một và kiểm tra hoạt động của nó ở các khe khác nhau (sẽ không thừa nếu kiểm tra nó bằng cách sử dụng đặc biệt tiện ích).
❹
Nếu lỗi xuất hiện trong trò chơi
1) Cài đặt lại trình điều khiển (đặc biệt là trên thẻ video). Tải xuống chúng từ trang web chính thức của nhà sản xuất thiết bị của bạn.
Nếu có thể, hãy thử sử dụng một hệ điều hành khác với phiên bản cũ hơn / mới hơn của trình điều khiển video.
Giúp đỡ!
Cách cài đặt Windows thứ hai vào đĩa mà không làm mất dữ liệu - //ocomp.info/kak-ustanovit-vtoruyu-windows.html
Cách cài đặt lại đúng trình điều khiển trên thẻ video - //ocomp.info/kak-obnovit-drayver-na-videokartu.html
2) Kiểm tra các tệp trò chơi bằng phần mềm diệt vi-rút, thử cài đặt lại. Thay đổi cài đặt đồ họa (tắt sương mù, hạt mịn, đồng bộ hóa theo chiều dọc, các bộ lọc khác nhau, v.v.).
Giúp đỡ!
Quét các tệp và hệ thống để tìm vi-rút - //ocomp.info/esli-antivirus-ne-vidit-virusov.html
3) Căng thẳng kiểm tra card màn hình, xem nhiệt độ của nó, kiểm tra xem nó có quá nóng không.
4) Tắt (gỡ cài đặt) các tiện ích khác nhau để tăng tốc trò chơi, xem FPS, v.v.
❺
Chẩn đoán: những gì cần kiểm tra
Nhiệt độ của CPU, card màn hình
Trong trò chơi, trình chỉnh sửa (và các chương trình sử dụng nhiều tài nguyên khác), nhiệt độ của CPU và card màn hình có thể tăng lên đáng kể. Tất nhiên, nếu nhiệt độ vượt quá giới hạn nhất định, điều này có thể dẫn đến các lỗi khác nhau (bao gồm cả màn hình xanh).
Lưu ý: CPU có một ngưỡng nhiệt độ nhất định, khi đạt đến ngưỡng đó, máy tính sẽ chỉ cần tắt / khởi động lại (tính năng bảo vệ chống hỏng hóc sẽ hoạt động).
Để xem nhiệt độ, tính năng đặc biệt thường được sử dụng nhất. tiện ích (ví dụ, AIDA 64). Tất nhiên, bạn cần phải xem nhiệt độ trong động lực học: I E. chạy tiện ích ngay lập tức sau khi Windows khởi động, và sau đó bắt đầu công việc bình thường của bạn trên PC (thỉnh thoảng nhìn vào các cảm biến, đặc biệt là khi bạn nghe thấy tiếng ồn ào ngày càng tăng của bộ làm mát).

AIDA64 - nhiệt độ xem (tab cảm biến)
Lưu ý: đối với AIDA 64 cảm biến nhiệt độ có thể hiển thị trong khay (bên cạnh đồng hồ) trong Windows. Do đó, bạn không phải thu nhỏ / tối đa hóa cửa sổ tiện ích mỗi lần.
Nếu nhiệt độ nằm ngoài phạm vi tối ưu * - hãy thử một số biện pháp: làm sạch thiết bị khỏi bụi, điều chỉnh cài đặt nguồn, thay keo tản nhiệt, v.v.
Tất nhiên, nói chung, kiểm tra căng thẳng cho phép bạn kiểm tra hiệu quả hơn trạng thái phần cứng của máy tính (đây là khi một chương trình đặc biệt "giả tạo" tạo ra tải cao). Thông tin thêm về điều đó bên dưới ...
* Giúp đỡ!

Nhiệt độ bộ xử lý Intel: cách tìm nó; cái nào được coi là bình thường và cái nào đang quá nóng - //ocomp.info/temperatura-protsessora-intel.html
Kiểm tra căng thẳng (cách thiết bị hoạt động dưới tải)
Kiểm tra căng thẳng cho phép bạn tìm ra tần số thực của CPU và card màn hình, nhiệt độ của chúng, kiểm tra tính ổn định của hệ thống, tìm hiểu tất cả các điểm yếu của PC / laptop. Thông thường, kiểm tra căng thẳng là cách duy nhất để tìm ra tận cùng nguyên nhân khiến thiết bị hoạt động không ổn định.
Bạn có thể thực hiện kiểm tra căng thẳng trong các chương trình và tiện ích khác nhau (tùy thuộc vào những gì bạn đang kiểm tra). Tôi có hướng dẫn trên blog của mình về cách thực hiện kiểm tra tương tự trong AIDA 64 - Tôi khuyên bạn nên làm như vậy!
Hướng dẫn!
Cách thực hiện kiểm tra căng thẳng của bộ xử lý và toàn bộ hệ thống, nó có giữ các tần số không, có quá nóng không (AIDA 64) - //ocomp.info/kak-vyipolnit-stress-test-videokartyi-noutbuka-v-aida -64.html

Tần số CPU / AIDA 64
Đối với bản thân card màn hình, để kiểm tra nó, ngoài AIDA 64, chúng tôi có thể giới thiệu các tiện ích OCCT và FurMark (nhân tiện, chúng cũng sẽ giúp đánh giá hiệu suất thực của nó). Làm thế nào để làm việc với chúng - xem hướng dẫn, liên kết đến bên dưới.

Kết quả kiểm tra trực tiếp / OCCT Utility
Giúp đỡ!

Kiểm tra độ căng của thẻ video: kiểm tra độ tin cậy và ổn định - //ocomp.info/stress-test-videokartyi.html
Kiểm tra dải RAM
Nếu màn hình xanh xuất hiện một cách tự nhiên, bất kể chương trình đang chạy và được cài đặt, một số hành động trên PC, có thể nguyên nhân là do thanh RAM. Và nếu lý do của các lỗi nghiêm trọng không rõ ràng, thì nên đưa chúng đi kiểm tra ...
Điều này có thể được thực hiện bằng cách sử dụng công cụ Windows (nhấp vào Thắng + R và sử dụng lệnh mdsched) và một tiện ích độc lập (Memtest 86+). Tất nhiên, tôi khuyên bạn nên sử dụng tùy chọn thứ hai ...
Hướng dẫn!
Kiểm tra RAM: kiểm tra lỗi RAM - //ocomp.info/testirovanie-operativnoy-pamyati-test-ozu-ram.html

Sự cố bộ nhớ / tiện ích Memtest 86+
Nhân tiện, tôi cũng khuyên bạn nên làm sạch các điểm tiếp xúc của các dải bằng dây thun và bàn chải (sẽ không thừa nếu làm nổ các đầu nối trên bo mạch chủ). Nếu bạn sử dụng nhiều dấu ngoặc, hãy thử khởi động máy tính bằng một dấu ngoặc (có thể do một trong các dấu ngoặc (hoặc một khe) mà màn hình xanh lam bật lên ...).

Làm sạch các điểm tiếp xúc trong bộ nhớ bằng công cụ tẩy và bàn chải
Đặt lại cài đặt BIOS
Có một số cài đặt trong BIOS, nếu thay đổi, có thể khiến máy tính của bạn ngừng hoạt động ổn định. Ví dụ, một trong các tùy chọn là thay đổi chế độ ổ đĩa (AHCI, IDE) hoặc thay đổi ưu tiên khởi động.
Cần lưu ý rằng các thông số như vậy không phải lúc nào cũng được thay đổi theo cách thủ công - sự thay đổi có thể xảy ra do pin chết hoặc mạch cấp nguồn bị nhảy (trong trường hợp này, phần sụn BIOS có thể "biến mất" (bạn sẽ hiểu ngay điều này, vì thiết bị sẽ ngừng bật!) và chỉ có thể khôi phục thiết bị trong dịch vụ trên lập trình viên).
Giúp đỡ!

Cách đặt lại cài đặt BIOS - //ocomp.info/kak-sbrosit-nastroyki-bios.html
*
Các bổ sung về chủ đề được hoan nghênh ...
Chúc may mắn!
👋