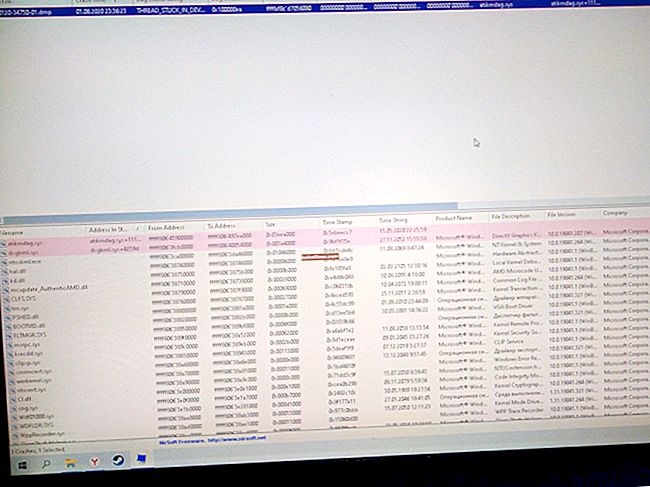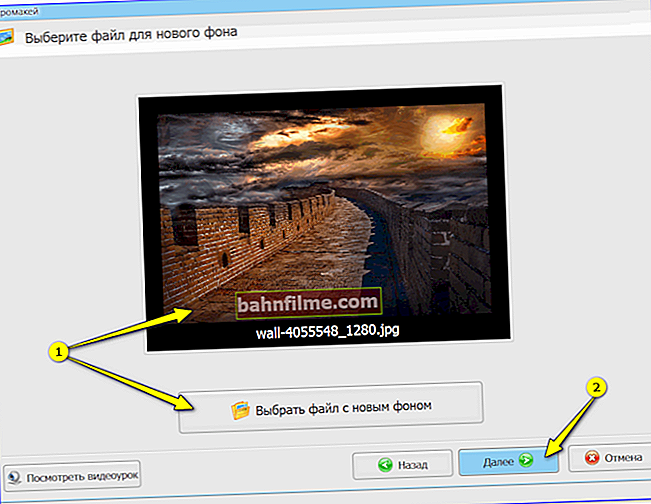Ngày tốt.
Ngày tốt.
Tôi đang đi dạo ở đây vào ngày hôm trước trong văn phòng giữa các máy tính và tôi thấy cách một số người tập trung gần một trong những chiếc PC và nhiệt tình xem xét thứ gì đó (một trong số họ thậm chí còn quay hình ảnh trên màn hình bằng điện thoại của mình). Đến gần hơn, tôi nhận ra vấn đề là gì ... 😉
Nó chỉ ra rằng lý do là một trò chơi phổ biến (tên đã được cắt bỏ để tránh quảng cáo). Và một số người hâm mộ đồ chơi này đã ngạc nhiên trước kết quả được chứng minh và muốn ghi lại nó trên video.
Nói chung, tất nhiên, bạn có thể thực hiện việc này trên điện thoại của mình, nhưng sẽ thuận tiện hơn nhiều khi quay video bằng các tính năng đặc biệt. chương trình (và nó sẽ trở nên tốt hơn!). Trên thực tế, tôi sẽ thực hiện bài viết này dưới dạng một hướng dẫn nhỏ sẽ chỉ cho bạn một số cách đơn giản để ghi lại trò chơi.
Vì vậy, để nói chuyện, tôi sẽ đưa ra một giải pháp thay thế cho vấn đề ...
*
Cách quay video từ màn hình trò chơi
Tùy chọn số 1: sử dụng Fraps và các chất tương tự của nó
Một trong những tùy chọn linh hoạt nhất để quay video trò chơi là sử dụng các tính năng đặc biệt. các chương trình.
Nhưng tôi muốn lưu ý ngay rằng mặc dù chúng đa dạng, nhưng không có nhiều cái thực sự tốt ... Những cái đáng chú ý, tôi đã trích dẫn trong một trong những bài viết trước đây của tôi (liên kết bên dưới).
👉 Trợ giúp!
5 chương trình hàng đầu để ghi video và âm thanh từ trò chơi (không có phanh và độ trễ) - xem tuyển tập các chương trình tốt nhất
*
Nói chung, tôi khuyên bạn nên bắt đầu với Fraps. Tại sao?
1) Đầu tiên, chương trình này sử dụng một đặc biệt. một codec cho phép bạn không làm quá tải hệ thống * quá nhiều (tức là trong khi ghi trò chơi, bạn có thể giảm số lần phanh (hoặc loại bỏ chúng hoàn toàn!)).
2) Thứ hai, Fraps cho phép bạn ghi lại không chỉ video mà còn cả âm thanh!
3) Thứ ba, bạn có thể ghi 60 khung hình / giây ở độ phân giải hình ảnh đầy đủ ...
*
Vì thế, chúng tôi sẽ giả định rằng bạn đã có Fraps (đã cài đặt và đang chạy 👌).
Điều đầu tiên cần làm là mở phần cài đặt Fraps: "Phim" ... Ở đây bạn cần chỉ định thư mục để lưu video (mặc định C: \ Fraps \ Phim) nút để bắt đầu ghi (F9) và cài đặt cho video đã quay (Tôi khuyên bạn nên đặt Kích thước đầy đủ, 60 FPS - tức là video có chất lượng tối đa).
Nếu trò chơi bắt đầu chậm lại trong khi ghi, hãy thử đặt Half-size và 30 FPS. Chất lượng video quay được sẽ giảm xuống nhưng máy tính vẫn bắt đầu quay mà không bị lag, giật và chậm ...

Cài đặt ghi khung hình
Sau cài đặt, chạy tro choi.
Nếu Fraps hoạt động, bạn sẽ thấy các số màu vàng ở góc trên bên trái (đây là FPS). Để bắt đầu ghi - bấm F9 (các số ở góc sẽ chuyển sang màu đỏ - điều này có nghĩa là quá trình ghi lại trò chơi đã bắt đầu). Để dừng chụp - bấm lại phím đó.

Để bắt đầu ghi - nhấn F9 trong trò chơi
Tất cả các video đã quay (mặc định) được lưu trong thư mục C: \ Fraps \ Phim ; tên của mỗi tệp bao gồm tên của trò chơi và ngày ghi âm được thực hiện (xem ví dụ bên dưới 👇).

Đã quay video
Lưu ý rằng quay video bằng Fraps có thể chiếm dung lượng đĩa cứng rất lớn: một phút có thể dễ dàng chiếm 1 GB dung lượng hoặc hơn (xem ví dụ bên dưới 👇)!

Thuộc tính video đã ghi Fraps
*
Tùy chọn # 2: Sử dụng tính năng của Windows 10
Windows 10 được tích hợp một tính năng khá tiện lợi để quay video và tạo ảnh chụp màn hình từ game. Không giống như Fraps, nó cho phép bạn nén video thành một kích thước nhỏ gọn hơn (do đó, 1 phút video không nặng 1-2 GB, mà ví dụ, chỉ 50 MB ...).
Để bật và định cấu hình tính năng này, trước tiên hãy mở Cài đặt Windows (phím tắt Win + i ).

Cách mở các tùy chọn Windows - Win + i
Thêm nữa mở phần "Trò chơi / Game DVR" ... Trước hết, hãy chú ý đến việc lựa chọn thư mục để lưu bản ghi của bạn (xem màn hình bên dưới, khu vực-2), cũng như độ dài của bản ghi (theo mặc định là bằng 2 giờ).
👉 Giúp đỡ!
Nếu phiên bản của bạn không có tính năng như vậy (DVR cho trò chơi) - rất có thể bạn không có phiên bản cập nhật của Windows 10.

Thư mục / cài đặt quay video
Nếu bạn định ghi âm, hãy bật tùy chọn này trong cài đặt (chỉ định chất lượng âm thanh được ghi, theo mặc định là 128 Kb / giây).
Nhân tiện, Windows 10 không chỉ có thể ghi lại âm thanh từ loa PC mà còn từ micrô (tức là bạn có thể nhận xét về video của mình).

Ghi âm / cài đặt
Chà, một thông số quan trọng khác trong phần này là chất lượng video và số khung hình mỗi giây (30 hoặc 60 khung hình / giây).
Rất khó để đưa ra một đề xuất rõ ràng ở đây, vì khi đặt chất lượng cao hơn, tải trên hệ thống sẽ tăng lên và trò chơi có thể bắt đầu chậm lại trong quá trình ghi. Hãy thử nó bằng thực nghiệm ...

Chất lượng / cài đặt video
Nói chung, chúng tôi sẽ giả định rằng các cài đặt đã được chỉ định 😉.
Bây giờ bắt đầu trò chơi và nhấn tổ hợp nút Thắng + G - một bảng điều khiển trò chơi sẽ xuất hiện ở cuối cửa sổ. Để bắt đầu quay video, hãy nhấp vào nút "Ghi lại khoảnh khắc này" (xem màn hình bên dưới 👇).

Nút bắt đầu ghi
Ghi chúrằng ở phía bên phải của cửa sổ trò chơi, bạn sẽ thấy một cửa sổ nhỏ với thời gian ghi và nút dừng của nó.
Lưu ý rằng video đã quay được lưu vào ổ cứng và ngay sau khi dừng quay, bạn có thể bắt đầu xem.

Bản ghi đã được ...
Theo mặc định, các clip đã chụp được lưu trong thư mục hệ thống "Video" (xem ảnh chụp màn hình bên dưới).

Các video đã quay
Lưu ý rằng video được nén khá tốt. Ví dụ: tôi đã mở thuộc tính của một trong những video đã quay: video có độ dài 50 giây. (có âm thanh) nặng khoảng ~ 30 MB.

Thuộc tính video / Có thể nhấp
*
Tùy chọn số 3: chúng tôi sử dụng các khả năng của thẻ video (ví dụ: ShadowPlay)
Việc sử dụng đặc biệt. các chức năng và công cụ từ các nhà phát triển của card màn hình cho phép bạn có được video chất lượng rất cao và giảm tải đáng kể cho CPU.
Ví dụ, hàmShadowPlay từ Nvidia (tôi sẽ đưa nó vào bài đánh giá hôm nay) cho phép bạn quay video Full HD mà không cần tải đáng kể lên bộ xử lý (nhờ đó bạn có thể chơi với sự thoải mái như không ghi).
Bộ mã hóa H.264 được sử dụng để chụp ảnh từ trò chơi. Video thu được có thể được xử lý ở hầu hết mọi trình chỉnh sửa video (hỗ trợ định dạng MP4).
👉 Trợ giúp!
Các trình chỉnh sửa video miễn phí tốt nhất cho Windows (bằng tiếng Nga) - xem lựa chọn vàng
*
Yêu cầu để sử dụng ShadowPlay:
- card màn hình GeForce GTX 650 trở lên (để được trợ giúp: cách tìm kiểu card màn hình của bạn);
- trình điều khiển Nvidia mới nhất (và trợ giúp: cách cập nhật trình điều khiển video);
- tính khả dụng của ứng dụng GeForce Experience 1.7+ (liên kết đến trang web chính thức).
Nói chung, mọi thứ xa hơn là khá đơn giản. Đầu tiên bạn cần khởi chạy GeForce Experience (sau khi cài đặt xong sẽ có biểu tượng trên màn hình nền).

Ra mắt GeForce Experience
Sau đó, mở tab ShadowPlay (xem liên kết ở góc trên của cửa sổ 👇).

ShadowPlay
Và kích hoạt ShadowPlay (ở đây bạn cũng có thể chỉ định cài đặt chất lượng, chế độ, v.v.)

Bật ShadowPlay
Hơn nữa, khi một khoảnh khắc thú vị xuất hiện trong trò chơi và bạn muốn lưu nó, chỉ cần nhấn tổ hợp Alt + F10... Video sẽ được quay và lưu vào ổ cứng PC của bạn ...
*
PS
Sau khi bạn quay video, rất có thể bạn cần một số loại trình chỉnh sửa video - tức là chương trình mà bạn sẽ chỉnh sửa (thêm các hiệu ứng, tiêu đề khác nhau, cắt một thứ gì đó, v.v.). Trong một trong những bài viết của tôi (liên kết bên dưới), tôi đã thu thập các sản phẩm tốt nhất cho người mới bắt đầu, tôi giới thiệu!
👉 Trợ giúp!

Phần mềm chỉnh sửa video (dành cho người mới bắt đầu) - xem lựa chọn
*
Đó là tất cả cho bây giờ ...
Tiện ích bổ sung sẽ rất hữu ích ...
Tất cả những gì tốt nhất!
👋
Lần xuất bản đầu tiên: 15.01.2019
Sửa: 15/11/2020