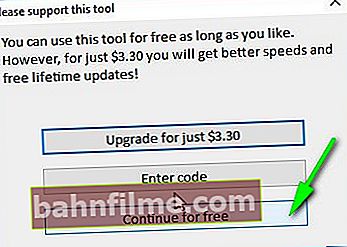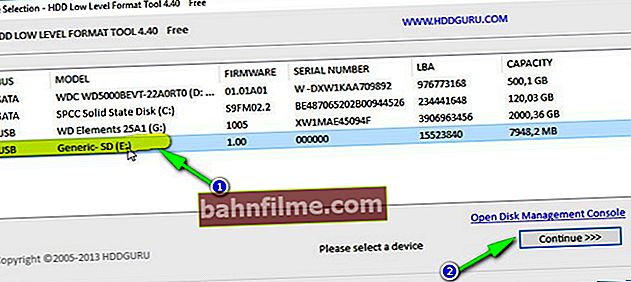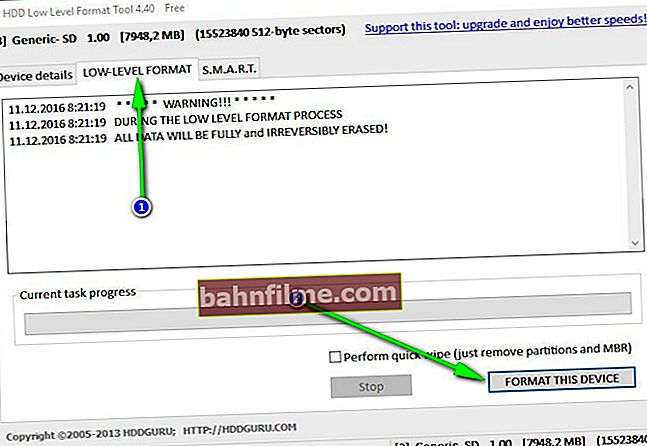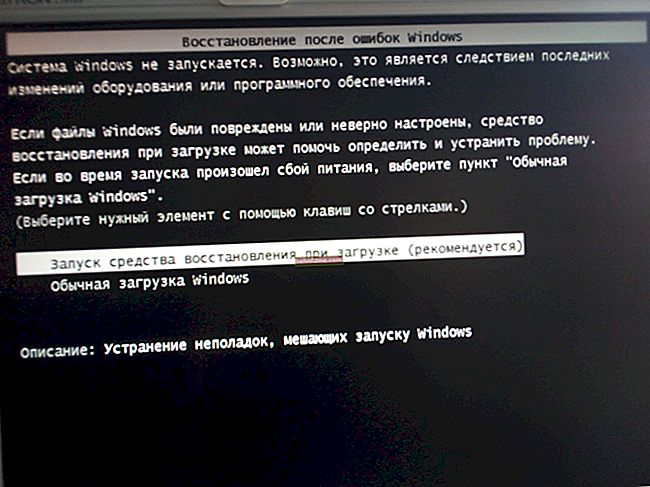Chúc mọi người một ngày tốt lành!
Chúc mọi người một ngày tốt lành!
Ngày nay, theo tôi, sự phổ biến của ổ đĩa flash SD không thua kém gì so với ổ USB-flash. Hãy tự đánh giá: điện thoại, máy tính bảng, máy ảnh, máy ảnh - Ổ đĩa flash SD được sử dụng ở mọi nơi (đôi khi chúng được gọi là thẻ SD)!
Nói chung, tôi phải thừa nhận rằng thẻ SD là thiết bị khá "thất thường", và không có gì lạ khi máy tính không nhận ra hoặc không nhìn thấy nó. Trong những trường hợp này, thông thường, chúng tôi ngay lập tức nhớ rằng có ảnh, tệp, dữ liệu quan trọng trên ổ đĩa flash - chỉ cần được trả lại và khôi phục 100%! ☝
Trong bài viết này, tôi sẽ đưa ra những lý do phổ biến nhất khiến máy tính (máy tính xách tay) thẻ SD tàng hình, cũng như các khuyến nghị để loại bỏ chúng. Tôi hy vọng lời khuyên khiêm tốn của tôi sẽ hữu ích cho ai đó.
Vì thế...
*
Không được công nhận hoặc không hiển thị?
Nhiều người dùng nhầm lẫn một điểm (mặc dù nó không phải là điểm mấu chốt, nhưng nó sẽ giúp giải quyết vấn đề). Tôi sẽ hiển thị nó trên ví dụ về một câu hỏi của người dùng.
Tôi lấy thẻ từ điện thoại (microSD) và lắp vào thiết bị mới của mình, nhưng anh ấy đề nghị định dạng nó.
Sau đó, tôi đặt nó trở lại điện thoại cũ của mình, nhưng anh ấy cũng muốn định dạng nó. Máy tính xách tay của tôi cũng không thấy thẻ này và đề nghị định dạng nó. Để làm gì? Giúp lấy lại dữ liệu từ ổ đĩa flash.

Để sử dụng một ổ đĩa - trước tiên hãy định dạng nó (Windows 10)
Một trường hợp minh họa. Máy tính xách tay nhìn thấy ổ đĩa flash USB của bạn và thậm chí còn đề xuất định dạng nó - tức là nó không hiểu rằng có dữ liệu trên đó, nó không thể nhận ra ổ đĩa flash của bạn, nó không thể đọc hệ thống tệp (trong trường hợp này, hệ thống tệp được đánh dấu là RAW).
Điều này thường xảy ra do:
- lỗi của hệ thống tệp trên ổ đĩa flash;
- Windows không thể đọc một hệ thống tệp không quen thuộc (ví dụ: điều này thường xảy ra với các đĩa được kết nối với TV - nó có thể định dạng lại chúng thành hệ thống tệp của nó, và sau đó Windows không nhìn thấy).
Nhân tiện, nhiều người mắc một sai lầm khi kết nối microSD với máy tính: khi lắp thẻ vào bộ điều hợp, chúng không đẩy hết (xem ảnh-1 bên dưới). Do đó, PC đơn giản không nhìn thấy gì khi kết nối bộ chuyển đổi SD.

Cắm thẻ microSD vào bộ điều hợp SD
*
Kiểm tra ổ đĩa flash USB: sửa lỗi hệ thống tệp
Trong trường hợp này, bạn có thể thử khôi phục hoạt động của ổ đĩa flash và tất cả các tệp trên đó bằng tiện ích kiểm tra và sửa lỗi - chkdsk (được tích hợp sẵn trong Windows).
Để làm điều này, không đồng ý với đề xuất của Windows để định dạng phương tiện (ảnh chụp màn hình ở trên), mà chỉ cần 👉 bắt đầu dòng lệnh (Cách dễ nhất là nhấn Win + R, sau đó nhập CMD và nhấn Enter, xem ảnh chụp màn hình bên dưới) .

cmd - chạy dòng lệnh
Tiếp theo trên dòng lệnh, nhập chkdsk g: / f (Ở đâu g: Là ký tự ổ đĩa của ổ đĩa flash) và nhấn Đi vào .

Kiểm tra đĩa / ổ đĩa flash
Ví dụ về khôi phục được hiển thị trong ảnh chụp màn hình ở trên. Sau một thủ tục đơn giản như vậy, ổ đĩa flash đã trở lại trạng thái hoạt động và hoạt động bình thường cho đến ngày nay. 👌
Khi kiểm tra thành công, dòng lệnh thường thông báo một cái gì đó như: "Windows đã kiểm tra hệ thống tệp và không tìm thấy vấn đề gì. Không cần thực hiện thêm hành động nào.".
Theo quy định, nếu hệ thống tệp bị lỗi nhẹ, thì chkdsk nó sẽ bị loại bỏ và ổ đĩa flash sẽ có thể đọc được (sau quy trình này, cả điện thoại và máy tính xách tay đều có thể đọc được nó).
Bây giờ phải làm gì nếu chkdsk không giúp được gì, nhưng bạn cần khôi phục tệp từ ổ đĩa flash ... 👇
*
Khôi phục tệp từ ổ đĩa flash
Nếu sau khi cố gắng sửa lỗi, Windows vẫn có ý định định dạng nó (tức là hệ điều hành nhìn thấy nó, nhưng không nhận ra nó), thì trước hết, tôi sẽ khuyên bạn nên khôi phục các tệp từ nó (tất nhiên, nếu bạn cần họ).
👉 Hướng dẫn giúp!
Cách khôi phục ảnh từ thẻ nhớ MicroSD hoặc ổ đĩa flash USB
Sau khi bạn định dạng ổ đĩa flash, việc khôi phục dữ liệu từ nó sẽ khó khăn hơn (và trong trường hợp ghi tệp mới, điều đó hoàn toàn không thể!).
Có các chương trình đặc biệt để phục hồi dữ liệu. Một số miễn phí và phổ biến, tôi sẽ liệt kê trong bảng dưới đây.
3 phần mềm khôi phục dữ liệu miễn phí
| Recuva Liên kết đến chính thức. trang mạng
| R.saver Liên kết đến chính thức. trang mạng
| Phục hồi Pandora Liên kết đến chính thức. trang mạng
|
Ưu điểm:
| Ưu điểm:
| Ưu điểm:
|
Về cơ bản, bạn có thể sử dụng bất kỳ tiện ích khôi phục nào. Dễ dàng hơn cho người mới bắt đầu là Recuva, có một trình hướng dẫn hướng dẫn từng bước toàn bộ quy trình từ A đến Z.
Ảnh chụp màn hình bên dưới cho thấy ổ cứng được quét của tôi trong Recuva để tìm kiếm hình ảnh, ảnh cũ đã xóa. Nhiều tập tin bị xóa đã được tìm thấy và phục hồi (một vòng tròn màu xanh lá cây đối diện với tập tin là một dấu hiệu tốt, điều này có nghĩa là chương trình đánh giá cao khả năng khôi phục).

Recuva - khôi phục ảnh từ đĩa
Một điểm quan trọng: khi khôi phục tệp - hãy khôi phục chúng sang phương tiện khác! ☝ Tức là nếu bạn muốn khôi phục tệp từ ổ đĩa flash USB, hãy lưu tệp đó vào ổ cứng của bạn (nếu bạn lưu tệp vào cùng ổ đĩa flash USB mà bạn đã quét trong chương trình, tệp đang được khôi phục sẽ ghi đè lên các dữ liệu chưa được phục hồi khác). Đó là sự phản xạ ...
Nói chung, quy trình khôi phục yêu cầu một bài báo khá đồ sộ khác (chấm dấu 👀).
*
Định dạng ổ đĩa flash USB
Tùy chọn số 1
Nếu bạn không cần dữ liệu trên ổ đĩa flash hoặc bạn đã khôi phục nó và Windows vẫn tiếp tục yêu cầu bạn định dạng phương tiện (tức là thẻ microSD) - chỉ cần đồng ý ...
Tùy chọn số 2

PC này là Windows 10
Bạn cũng có thể định dạng ổ đĩa flash bằng cách vào "Máy tính của tôi" / "Máy tính này" (màn hình phía trên) :
- Lần đầu tiên nhấp vào thẻ SD nút chuột phải và trong menu ngữ cảnh, hãy chọn " định dạng ";
- Tiếp theo, chọn hệ thống tệp (Tôi khuyên bạn nên bắt đầu từ hệ thống tệp mà thiết bị hỗ trợ / sẽ hoạt động. Theo quy tắc: FAT 32, exFat);
- Nhấn vào nút "Để bắt đầu" (Windows sẽ hỏi lại bạn xem bạn có thực sự muốn định dạng phương tiện hay không - đồng ý ... ) ;
- Nếu mọi thứ diễn ra tốt đẹp, bạn sẽ thấy thông báo rằng quá trình định dạng đã hoàn tất (từng bước được hiển thị trong ảnh chụp màn hình bên dưới).

Cách định dạng ổ đĩa flash USB
Tùy chọn số 3
Nếu trong "Trong máy của tôi" ổ đĩa flash của bạn không hiển thị hoặc Windows không thể định dạng phương tiện - bạn phải sử dụng đặc biệt. tiện ích để làm việc với các ổ đĩa flash như vậy.
Công cụ định dạng mức thấp HDD
Trang web: //hddguru.com/software/HDD-LLF-Low-Level-Format-Tool/

Một trong những chương trình tốt nhất để định dạng mức độ thấp của các ổ đĩa khác nhau: ổ cứng, thẻ flash, v.v.
Các tính năng chính:
- hỗ trợ các giao diện sau: S-ATA (SATA), IDE (E-IDE), SCSI, USB, Firewire;
- Hỗ trợ ổ đĩa từ hầu hết các nhà sản xuất: Western Digital, Maxtor, Hitachi, Samsung, Toshiba, Seagate, Fujitsu, IBM, Quantum, v.v.;
- Hỗ trợ định dạng thẻ SD khi sử dụng đầu đọc thẻ (đó là những gì chúng tôi cần!).
Cách định dạng thẻ SD trong Công cụ định dạng mức thấp HDD:
- Cắm thẻ SD vào đầu đọc thẻ máy tính xách tay (máy tính) và chạy tiện ích;
- Trong cửa sổ đầu tiên, hãy nhấp vào Tiếp tục (tiến hành).Sự khác biệt trong phiên bản trả phí và miễn phí chỉ là tốc độ làm việc (đối với làm việc với ổ đĩa flash - sự khác biệt về tốc độ là không đáng kể);
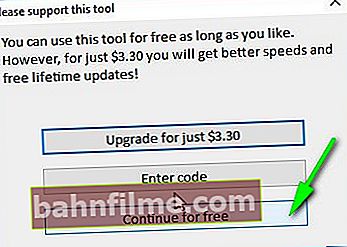
Tiến hành
- Tiếp theo, chọn ổ đĩa của bạn trong danh sách: bạn cần điều hướng theo kích thước và thương hiệu của nhà sản xuất. Nhân tiện, thẻ SD của tôi được đánh dấu là thẻ USB. Sau khi chọn ổ - nhấn nút Tiếp tục (tiến hành).
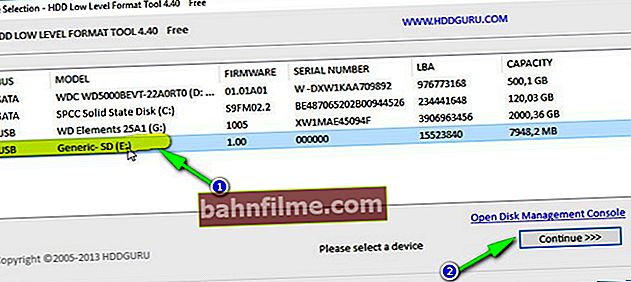
Lựa chọn ổ đĩa
- Bước cuối cùng: chọn một phần "Định dạng cấp thấp" và nhấn nút Định dạng thiết bị này (định dạng ổ đĩa này). Tiếp theo, bạn chỉ cần đợi thao tác hoàn tất. Theo quy luật, sau khi định dạng như vậy, ổ đĩa flash sẽ bắt đầu hoạt động như mong đợi.
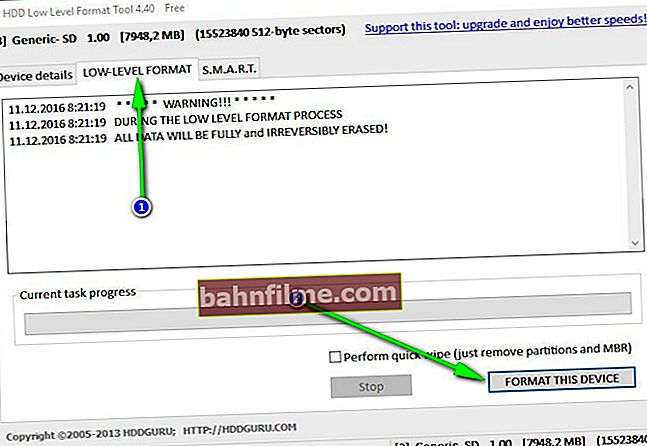
Định dạng
*
Xung đột chữ cái: thay đổi ký tự ổ đĩa
Nói chung, khi bạn kết nối một ổ đĩa (bao gồm cả ổ đĩa flash) - Windows sẽ tự động gán một ký tự cho ổ đĩa này (ví dụ: F :).
Nhưng có một "trục trặc" đến mức ký tự được gán không chính xác: ví dụ: ký tự đã có trong hệ thống - kết quả là: xung đột xảy ra và ổ đĩa flash của bạn không thể nhìn thấy! 👀
Do đó, nếu ổ đĩa flash ẩn, điều đầu tiên tôi khuyên bạn nên làm là truy cập "Quản lý đĩa": xem ký tự ổ đĩa, thay đổi nó (có thể định dạng phương tiện).
1) Để thực hiện việc này, trước tiên hãy nhấn các nút Thắng + R , thành hàng "Mở" nhập lệnh diskmgmt.msc và nhấn Enter.
👉 Nhận xét!
Nhiều ứng dụng và cài đặt Windows có thể được mở theo cách này. Danh sách đầy đủ ở đây: //ocomp.info/spisok-komand-vyipolnit.html

Quản lý đĩa - Cách mở
2) Tiếp theo, tìm trong danh sách đĩa (thẻ microSD) mà bạn không nhìn thấy (không hiển thị). Nhấp chuột phải vào nó (đăng nhập 1 trong ảnh chụp màn hình bên dưới) và chọn "Thay đổi ký tự ổ đĩa hoặc đường dẫn ổ đĩa" .
1) Nếu trong "Quản lý đĩa" ổ đĩa flash mong muốn không có trong danh sách, hãy chuyển đến phần phụ tiếp theo của bài viết này.
2) Nếu hệ thống tệp được đánh dấu là RAW, thì ổ đĩa flash phải được định dạng (thông tin thêm về điều này ở đầu bài viết này).

Thay đổi ký tự ổ đĩa
3) Trong bước tiếp theo, nhấn nút "Thay đổi" (số-1 trong ảnh chụp màn hình bên dưới), sau đó đặt thanh trượt thành "Gán ký tự ổ đĩa (A-Z)" và chọn một số chữ cái duy nhất (chữ cái không có trong hệ thống).
Đồng ý với những thay đổi được thực hiện. Đôi khi, bạn có thể cần phải khởi động lại máy tính (máy tính xách tay) của mình.

Lựa chọn ký tự lái xe
Nếu sự cố liên quan đến ký tự ổ đĩa được đặt không chính xác, ổ đĩa flash sẽ hiển thị và sẽ hoạt động như bình thường ...
*
Các loại và định dạng của thẻ SD
Thẻ SD Xung đột thẻ SD - chúng không chỉ khác nhau về khối lượng và nhà sản xuất, mà còn về kích thước, loại (tốc độ), thế hệ. Tất nhiên, tất cả điều này có thể ảnh hưởng đến khả năng hiển thị của thẻ nhớ SD trong đầu đọc thẻ ...
Kích thước thẻ SD
Có ba yếu tố hình thức cho thẻ SD: SD, miniSD, MicroSD (khác nhau về kích thước). Bản đồ được sử dụng trong nhiều loại thiết bị di động: điện thoại, máy ảnh, máy quay phim, máy tính bảng, v.v.
Được sử dụng rộng rãi nhất là thẻ microSD (do kích thước nhỏ gọn, chúng thậm chí có thể được lắp vào điện thoại thu nhỏ hoặc máy nghe nhạc MP3).

Thẻ SD, miniSD, MicroSD
Để kết nối thẻ nhớ microSD với máy tính xách tay hoặc máy tính, một bộ điều hợp nhỏ luôn đi kèm với nó (xem ảnh bên dưới).

Bộ chuyển đổi thẻ nhớ MicroSD
Thông tin thẻ SD điển hình

Thông tin thẻ SD
nhà chế tạo : ở đây không có bình luận. Thời điểm duy nhất là khi bạn mua cho mình một thẻ SD, tôi khuyên bạn nên dừng lại ở các nhà sản xuất nổi tiếng: SanDisk, Transcend, Sony, v.v.
Loại thẻ SD
| Loại thẻ SD | Sự miêu tả |
|---|---|
 SD | Dung lượng thẻ: từ 128 MB đến 2GB; Hệ thống tệp ban đầu: FAT16; SD sẽ đọc và hoạt động trong tất cả các thiết bị hỗ trợ: SD, SDHC hoặc SDXC. |
 Dung lượng cao SD | Dung lượng thẻ SDHC: 4GB đến 32GB; Hệ thống tệp ban đầu: FAT32; Vì SDHC hoạt động theo cách khác với thẻ SD tiêu chuẩn nên định dạng mới không tương thích ngược với đầu đọc thẻ SD. Lưu ý: Đầu đọc thẻ được sản xuất sau năm 2009. phải hỗ trợ định dạng SDHC. |
 Dung lượng mở rộng SD | SDXC dung lượng từ 64 GB đến 2 TB (hoặc ~ 2000 GB); Hệ thống tệp ban đầu: exFAT; Đầu đọc thẻ máy tính xách tay trước năm 2009 không hỗ trợ thẻ SDXC.Thẻ SDXC sẽ hoạt động trong đầu đọc tương thích SDHC (không phải SD) nếu hệ điều hành trên máy tính hỗ trợ exFAT (Windows 7, 8, 10). |
 Tốc độ cực cao | UHS là một bổ sung cho các thông số kỹ thuật giao diện SD ban đầu. Khi thẻ và đầu đọc thẻ hỗ trợ UHS, tốc độ tối đa sẽ đạt được (lên đến 50 MB / s - UHS-50; 104 MB / s - UHS-104). Nếu không, đầu đọc thẻ và thẻ sẽ sử dụng tốc độ SD tối đa, chậm hơn. Không có vấn đề về khả năng tương thích của thẻ UHS với các thiết bị không phải UHS. |
*
Quan trọng! Bảng tương thích của đầu đọc thẻ và các loại thẻ SD
Về nguyên tắc, mỗi đầu đọc thẻ (trên bao bì có kèm theo nó) cho biết nó hỗ trợ những thẻ nào. Đương nhiên, nếu bạn đưa một thẻ mới hơn, anh ta sẽ không nhìn thấy thẻ đó và bạn sẽ không thể đọc được thẻ đó. Bảng dưới đây sẽ cho bạn thấy khả năng tương thích của đầu đọc thẻ và loại thẻ SD.
| Đầu đọc thẻ, điện thoại, máy ảnh, v.v. | Thẻ nhớ được hỗ trợ |
|---|---|
| SDXC
Đầu đọc thẻ SDXC |    SDXC, SDHC, SD |
| SDHC |   SDHC, SD |
| SD |  SD |
Hạng thẻ (tốc độ)
Thông thường, thẻ SD không chỉ ra tốc độ làm việc (tính bằng MB / s, mặc dù đôi khi nó được chỉ ra) mà là loại thẻ. Sử dụng các bảng bên dưới, bạn có thể tìm ra tốc độ mà thẻ của bạn sẽ hỗ trợ.
👉 Quan trọng
Tốc độ càng cao thì thẻ càng đắt. Một số thiết bị yêu cầu một loại thẻ cụ thể (ví dụ: máy ảnh, nếu không, quay video sẽ chậm hoặc hoàn toàn không) - vì vậy hãy cẩn thận với thời điểm này!
Hạng tốc độ
| Lớp học | Tốc độ tối thiểu |
|---|---|
| 2 | 2 MB / s |
| 4 | 4 MB / s |
| 6 | 6 MB / s |
| 8 | 8 MB / s |
| 10 | 10 MB / s |
Cấp tốc độ UHS
| Lớp UHS | Tốc độ tối thiểu |
|---|---|
| 1 | 10 MB / s |
| 3 | 30 MB / s |
Dung lượng, kích thước thẻ
Càng to càng tốt. Đúng vậy, hãy thử tiến hành từ nhu cầu thực tế: nếu bạn cần lưu trữ một tá hoặc hai bức ảnh, thì có lẽ chẳng ích gì khi trả quá nhiều và lấy thẻ dung lượng lớn?
*
Thiếu trình điều khiển
Có thể ổ đĩa flash của bạn không hiển thị do trình điều khiển không được cài đặt trên đầu đọc thẻ.
Trong trường hợp này, bản thân đầu đọc thẻ không hoạt động, có nghĩa là nó cũng sẽ không đọc thẻ SD. Thông thường, ổ đĩa flash không hiển thị trong "Quản lý đĩa" và trong " Quản lý thiết bị " - một dấu hỏi sẽ sáng trước thiết bị (có nghĩa là không có trình điều khiển).

Không có trình điều khiển (đó là lý do tại sao ổ đĩa flash không được hiển thị ...) - trình quản lý thiết bị
Cách vào trình quản lý thiết bị
- Thông qua bảng điều khiển (Windows 7, 8, 10);
- Gọi lên menu "Chạy" , để làm điều này, hãy nhấn Thắng + R và giới thiệu devmgmt.msc , nhấn đồng ý .

Cách mở trình quản lý thiết bị
Trong trình quản lý thiết bị, hãy nhìn vào tab "Bộ điều khiển USB" nó chỉ nên là một cái gì đó giống như "Đầu đọc thẻ Realtek USB 2.0" (xem ảnh chụp màn hình bên dưới 👇). Không có dấu chấm hỏi hoặc biểu tượng màu đỏ nào được chiếu sáng phía trước thiết bị.

Trình điều khiển được cài đặt trên đầu đọc thẻ
Nếu bạn không có thiết bị (đầu đọc thẻ) trong danh sách và có thiết bị không xác định có dấu chấm hỏi (ví dụ - ) - rất có thể đơn giản là bạn không có trình điều khiển.
) - rất có thể đơn giản là bạn không có trình điều khiển.
👉 Giúp đỡ!
Tự động cập nhật trình điều khiển - xem hướng dẫn
Có một số cách giải quyết:
- Sử dụng đĩa đi kèm với máy tính của bạn: nó thường chứa trình điều khiển cho tất cả phần cứng;
- Cố gắng xác định nhà sản xuất thiết bị của bạn và tải xuống trình điều khiển từ trang web chính thức của họ. Đối với điều này, bạn cần đặc biệt. 👉 tiện ích để xem các đặc tính của PC;
- Cố gắng cập nhật trình điều khiển trong quản lý thiết bị - có một đặc biệt. cái nút "Cập nhật cấu hình phần cứng" (xem ảnh chụp màn hình bên dưới).

Cập nhật cấu hình phần cứng
PS
Một số mẹo khác:
- Kết nối thẻ với thiết bị khác (hoặc PC, máy tính xách tay). Để chẩn đoán thẻ, bạn nên thử kết nối thẻ với một PC khác: nếu thẻ hoạt động, ít nhất bạn có thể phát hiện ra rằng vấn đề nằm trong Windows (máy tính của bạn).
- Mua một đầu đọc thẻ nhỏ (dưới dạng ổ USB flash). Hiện đang được bán trên AliExpress có những đầu đọc thẻ rẻ tiền ở dạng ổ đĩa flash USB thông thường.

Đầu đọc thẻ SDXC (ổ đĩa flash)
- Kết nối thẻ SD bằng thiết bị USB. Nó xảy ra rằng máy tính (máy tính xách tay) không nhìn thấy thẻ nhớ microSD, nhưng điện thoại hoặc máy tính bảng có thể nhìn thấy nó. Sau đó, với tư cách là đầu ra, bạn có thể không kết nối chính thẻ với máy tính mà là thiết bị - tức là điện thoại (ví dụ).

Điện thoại kết nối với máy tính xách tay
- Kiểm tra máy tính của bạn đối với vi rút... Một số loại vi-rút có thể chặn hoạt động của thẻ nhớ. Bạn có thể chẩn đoán điều này nếu một PC (máy tính xách tay) khác nhìn thấy ổ đĩa flash USB của bạn. Tôi khuyên bạn nên thử kiểm tra PC của mình bằng một trong các loại thuốc chống vi rút từ bộ sưu tập này ->
*
Về điều này tôi đang hoàn thành bài viết.
Đối với các bổ sung về chủ đề - một merci riêng biệt trước.
Tất cả những gì tốt nhất!
👋
Xuất bản lần đầu: 12/11/2016
Đính chính: 01/05/2020