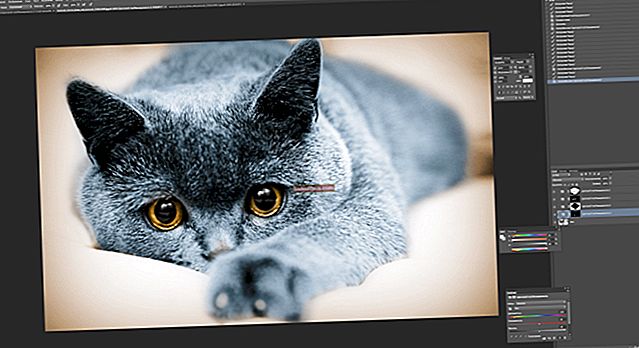Ngày tốt!
Ngày tốt!
Thật không may, không ai tránh khỏi những sai lầm và vấn đề. Ngay cả những người dùng rất cẩn thận theo dõi bảo mật Windows của họ đôi khi cũng gặp phải trường hợp không có hình ảnh thông thường trên màn hình (ở những người bình thường họ chỉ nói: "Tôi có một màn hình đen ..."). 👀
Tôi không muốn trở nên tầm thường, nhưng vấn đề này có cái riêng của nó sắc thái ... Vấn đề là mỗi người dùng hiểu những điều hoàn toàn khác nhau dưới màn hình đen ...
Đối với một người, đây là khi Windows của anh ấy khởi động và thay vì hình nền trên màn hình, anh ấy chỉ nhìn thấy một mảng màu đen và đối với người kia, khi không có gì trên màn hình (không có một dòng chữ nào).
Để bằng cách nào đó nhóm các nguyên nhân và giải pháp khác nhau, tôi đã xác định ba hành vi điển hình nhất của máy tính (máy tính xách tay) và Hệ điều hành Windows (xem mục lục 👇).
Trong bài viết này, tôi sẽ cố gắng đưa ra một câu trả lời đầy đủ và giải pháp cho từng phương án khả thi. Tôi nghĩ rằng nhiều người dùng, sử dụng bài viết, sẽ có thể tự giải quyết vấn đề và tiết kiệm một số tiền.
Vì vậy, hãy bắt đầu ... 👌
*
Tại sao màn hình đen có thể xuất hiện. Phân tích nguyên nhân và giải pháp
Không có gì được hiển thị trên màn hình (ngay cả logo)
Theo tùy chọn này, ý tôi là hoàn toàn không có bất kỳ hình ảnh nào trên màn hình (sau khi bật thiết bị): tức là không có chữ khắc, lỗi, ngay khi bật hoặc sau khi bật - thậm chí không có logo nào xuất hiện (ví dụ: các nhà sản xuất Acer, Lenovo, v.v.).

Không có gì trên màn hình
*
1) Kiểm tra xem máy tính và màn hình có bật lên không, đèn LED hoạt động như thế nào?
Điều đầu tiên cần chú ý là đèn LED trên vỏ của thiết bị hệ thống và màn hình có bật hay không. Không có gì lạ khi dây điện vô tình bị kéo ra khỏi ổ cắm.
Ngoài ra, đừng quên rằng có một công tắc nguồn khác trên thiết bị hệ thống (có thể vô tình bị tắt, chẳng hạn như khi lau bụi hoặc khi chuyển thiết bị).

Nút bật / tắt dinh dưỡng
Đối với người dùng máy tính xách tay: kiểm tra xem pin đã chết chưa. Cố gắng kết nối bộ sạc và sau một lúc bật thiết bị.
Tôi cũng khuyên bạn nên ngắt kết nối mọi thứ có thể khỏi máy tính - để lại những thứ tối thiểu nhất: màn hình, bàn phím (TV, loa, máy in, v.v. - trong quá trình kiểm tra và khắc phục sự cố - hãy ngắt kết nối!).
Tôi không muốn khái quát, nhưng những lý do phổ biến như vậy chiếm khoảng một nửa số vấn đề với việc không có hình ảnh trên màn hình.
*
2) Kiểm tra xem dây cáp từ card màn hình đến màn hình đã được cắm chắc chắn chưa, có bị đứt không?
Cũng thường xảy ra hiện tượng thiếu hình ảnh trên màn hình do phích cắm không được cắm chặt hoặc cáp kết nối màn hình với thiết bị hệ thống bị ngắt hoàn toàn.
Ngắt kết nối cáp khỏi màn hình và thiết bị hệ thống, xem xét cẩn thận và kết nối lại. Nếu có một cáp tương tự khác, bạn nên thử nó.

Cáp USB bị hỏng // Bị đứt khi vận chuyển thiết bị
Ngoài ra, khi không có tín hiệu nào được gửi đến màn hình (ví dụ: nếu có vấn đề với cáp), lỗi thường xuất hiện trên màn hình. "Không có tín hiệu" (Không có tín hiệu, cáp tín hiệu kiểm tra và các dẫn xuất khác).

Cáp không được kết nối (Kiểm tra cáp tín hiệu)
*
3) Cố gắng chiếu đèn pin lên màn hình (đèn nền có thể không theo thứ tự)
Đèn nền đôi khi bị lỗi trên màn hình. Nếu vậy, bạn sẽ không nhìn thấy gì trên bề mặt của nó: hình ảnh sẽ trở nên quá mờ.
Cố gắng chiếu đèn pin thông thường (đèn bàn) vuông góc với màn hình. Nếu có vấn đề với màn hình, bạn sẽ thấy một phần hình ảnh nơi chùm đèn pin rơi xuống.

Đèn nền màn hình bị cháy - hình ảnh chỉ hiển thị khi đèn bàn chiếu vào bề mặt màn hình
*
4) Sự cố có thể liên quan đến màn hình thứ hai (bên ngoài)
Một số máy tính xách tay có đặc biệt. phím để tắt màn hình. Chúng cần thiết để hiển thị hình ảnh trên màn hình bên ngoài.
Nếu bạn đã kết nối với một màn hình bên ngoài trước đó, thì rất có thể máy tính xách tay đã "ghi nhớ" điều này và truyền hình ảnh đến một màn hình không được kết nối (trong khi màn hình của nó đã tắt).

Máy tính xách tay ASUS - tắt màn hình (phím chức năng)
*
5) Card màn hình hoặc màn hình không hoạt động
Nếu bạn nghe thấy quạt hoạt động như thế nào, bạn thấy đèn LED nhấp nháy sau khi bật máy tính, nhưng không có hình ảnh trên màn hình - rất có thể card màn hình của bạn đã bị cháy (hoặc bản thân màn hình đã không sử dụng được).
Chú ý đến âm thanh: theo tiêu chuẩn POST (tức là hệ thống tự kiểm tra BIOS), nếu card màn hình bị cháy và không phản hồi yêu cầu thay thế. bo mạch, một tiếng bíp dài và hai tiếng bíp ngắn (lưu ý: một loa (loa) được lắp trong thiết bị hệ thống, sẽ phát ra tiếng "vo ve").
Nói chung, tôi thực sự khuyên bạn nên kết nối một màn hình khác với PC để kiểm tra và xem liệu có hình ảnh trên đó hay không. Nếu có hình ảnh thì vấn đề nằm ở màn hình của bạn, nếu không có thì rất có thể có vấn đề với card màn hình (hoặc bo mạch chủ).
👉 Như một tài liệu tham khảo!
Cách kết nối màn hình ngoài với máy tính xách tay - xem từng bước ví dụ
*
Một logo hiển thị trên màn hình, một số dòng chữ và sau đó mọi thứ biến mất (Windows không bắt đầu tải)
Nếu một cái gì đó hiển thị trên màn hình và sau đó biến mất hoặc bạn thấy một số dòng chữ (lỗi) - rất có thể vấn đề nằm ở thực tế là máy tính xách tay (máy tính) không thể tìm thấy dữ liệu khởi động (ví dụ: bộ nạp khởi động Windows bị hỏng trên đĩa hoặc ổ đĩa thường bị vô hiệu hóa do vòng lặp tách rời).
Dưới đây tôi sẽ phân tích những lý do chính cho hành vi này và điều tốt nhất nên làm là gì.

Lỗi trên màn hình
*
1) Kiểm tra xem bạn đã lắp đĩa CD / DVD chưa, nếu bạn quên ổ USB flash, v.v.
Theo mặc định, BIOS của máy tính trước tiên sẽ cố gắng tìm các bản ghi khởi động trên ổ flash, đĩa mềm, CD và chỉ sau đó trên ổ cứng.
Do đó, nếu bạn quên lấy ra, chẳng hạn, một đĩa CD nhạc, máy tính, sau khi tắt (khởi động lại), sẽ bắt đầu tìm kiếm các bản ghi khởi động trên đó (nó sẽ không tìm thấy chúng, vì một đĩa có nhạc) và sẽ cho bạn. màn hình "đen" với lỗi trong 1-2 câu (ví dụ: "Nhấn phím bất kỳ để khởi động từ CD ...").

Xóa đĩa mềm khỏi Drive a
Để tránh điều tưởng chừng như đơn giản như vậy, hãy nhớ kiểm tra và gỡ bỏ tất cả các ổ đĩa, đĩa mềm, ổ đĩa flash khỏi PC.
*
2) Xem kỹ lỗi (chữ khắc), nếu có. Chúng thường chứa nguyên nhân của vấn đề.
Nếu bạn thấy lỗi trên màn hình của mình, ngay cả một dòng chữ nhỏ ở góc màn hình, hãy nhớ chụp ảnh (ghi lại) lỗi đó. Thông thường, một tin nhắn đơn giản như vậy chứa một giải pháp ...

Lỗi "khởi động lại và chọn thiết bị khởi động thích hợp hoặc chèn phương tiện khởi động vào thiết bị khởi động đã chọn và nhấn phím" // ĐƯỢC CUNG CẤP LÀ VÍ DỤ
Ví dụ: lỗi "khởi động lại và chọn khởi động thích hợp ..." (được đưa ra làm ví dụ) được xử lý bằng hướng dẫn này.
*
3) Bộ nạp khởi động của Windows có bị hỏng không? Cố gắng khôi phục
Bộ nạp khởi động của Windows có thể bị hỏng do PC bị nhiễm vi-rút, khi cập nhật hệ điều hành, hành động của người dùng không chính xác, do hoạt động của phần mềm chống vi-rút không chính xác, v.v.
Ngay cả trong trường hợp Windows bị tắt khẩn cấp (ví dụ: trong khi mất điện), nó có thể trở nên sau khi bật, bạn sẽ gặp phải sự cố tương tự.
Thông thường, nếu bộ nạp khởi động bị hỏng, một lỗi sẽ xuất hiện trên màn hình, như: "Không tìm thấy thiết bị khởi động được ...", "Không tìm thấy hệ điều hành", "khởi động lại và chọn thích hợp ...", v.v. Nhưng nó cũng xảy ra, rằng không có gì được hiển thị cả.
Dù nó là gì, tôi khuyên bạn nên thử khôi phục bộ nạp khởi động (bạn cần một ổ đĩa flash cài đặt Windows cho việc này). Bài viết này sẽ cho bạn biết làm thế nào để làm mọi thứ từng bước.
*
4) Vào BIOS / UEFI và kiểm tra xem thiết bị đĩa cứng, RAM, v.v. có được phát hiện không. Cũng thử đặt lại cài đặt BIOS về mức tối ưu
Nếu cài đặt BIOS không thành công, máy tính có thể ngừng khởi động. Cũng có thể ổ cứng không còn được phát hiện (ví dụ: do sự cố hoặc do cáp bị lỏng).
Để tìm hiểu xem máy tính có tự nhìn thấy đĩa hay không, liệu nó có phát hiện ra mô hình của nó hay không, bạn cần vào BIOS và tận mắt xem.
👉 Giúp đỡ!
Hướng dẫn cách vào BIOS (UEFI) trên máy tính, laptop.
Cách đặt lại cài đặt BIOS // đặt lại mật khẩu trong BIOS trên máy tính xách tay và PC.

Cài đặt BIOS của máy tính xách tay (trang chính) / Làm ví dụ
*
5) Nếu bạn có 2 thẻ video (tích hợp và rời rạc)
Nếu máy tính (máy tính xách tay) của bạn có hai card màn hình (tích hợp và rời), hãy thử tắt một trong số chúng (thường thì điều này có thể được thực hiện với một card màn hình rời. Nhân tiện, có nhiều vấn đề nhất với quá nhiệt).
Bạn có thể vô hiệu hóa một trong các thẻ video trong cài đặt BIOS (lưu ý rằng điều này có thể được thực hiện trong tất cả các phiên bản). Bạn cần tìm phầnCấu hình: nó phải có một tham số được gọi là "Cài đặt thiết bị đồ họa" .
Nên tắt card màn hình rời khi bạn muốn tiết kiệm pin (quan trọng đối với máy tính xách tay), khi nó bị trục trặc, khi có nhiều tiếng ồn từ hệ thống làm mát.

Cấu hình - phần trong BIOS
*
6) Vấn đề về RAM. Ván cần được kiểm tra
Nói chung, trong trường hợp có vấn đề với thẻ nhớ, bạn thường không thấy màn hình "đen" mà là màn hình "xanh", máy tính thường khởi động lại, nhiều lỗi khác nhau bật lên, v.v. Tuy nhiên, tôi khuyên bạn nên kiểm tra RAM "lên đến đống".
👉 Giúp đỡ!
Cách kiểm tra RAM - xem từng bước ví dụ
*
Ngoài bột, bạn nên loại bỏ các dải từ các khe, làm sạch các điểm tiếp xúc của chúng bằng một cục tẩy thông thường, dùng bàn chải phủi sạch bụi và tàn dư của cục tẩy. Việc này cần được thực hiện cẩn thận, trên bề mặt sạch, phẳng và khô. Đừng quên thổi sạch bụi từ các khe trên chiếu. bảng.
👉 Trợ giúp!
Cách làm sạch máy tính của bạn khỏi bụi - xem các đề xuất và mẹo

Làm sạch các điểm tiếp xúc gần thẻ nhớ
Nếu bạn có nhiều RAM bị chết, thì chỉ kết nối một trong số chúng trong quá trình khắc phục sự cố. Cố gắng khởi động máy tính chỉ với một tấm này (sau đó tắt PC, kết nối một tấm khác và khởi động PC với nó).
*
Windows bắt đầu tải và sau đó màn hình chuyển sang màu đen

Trình tự gần đúng để bật PC
Trong trường hợp này, rất nhiều lý do liên quan đến HĐH Windows: ví dụ: tệp hệ thống của HĐH có thể bị hỏng, Explorer có thể không khởi động, vi-rút và phần mềm quảng cáo, v.v.
*
1) Sự cố với kích hoạt hệ điều hành (Windows không phải là chính hãng)
Nếu việc kích hoạt hệ điều hành Windows của bạn không thành công (hoặc bạn hoàn toàn không kích hoạt nó), thì trên màn hình nền, thay vì hình nền và một bức ảnh đẹp, bạn sẽ thấy một thông báo trên nền đen nói rằng bản sao Windows của bạn không phải là chính hãng. Xem ví dụ bên dưới. 👇

Bản sao Windows của bạn không phải là chính hãng
Thành thật mà nói, cá nhân tôi sẽ không quy lý do này cho vấn đề của màn hình "đen" - sau tất cả, bạn đã tải hệ điều hành, bạn có thể sử dụng nó. Trong trường hợp này, tôi khuyên bạn nên nhập khóa của mình hoặc cài đặt bản sao hợp pháp của Windows 10 (bạn có thể tải xuống chính thức và miễn phí từ trang web của Microsoft).
*
2) Bộ nạp khởi động của Windows có thể bị hỏng
Tôi đã viết về bộ nạp khởi động ngay ở trên trong bài báo. Ở đây tôi cũng sẽ cung cấp một liên kết đến hướng dẫn về cách khôi phục nó (dành cho Windows 10).
*
3) Cố gắng khởi động ở chế độ an toàn (ví dụ: có thể có xung đột trình điều khiển)
Thông thường, khi cập nhật hoặc cài đặt trình điều khiển (và một số phần mềm khác), có thể xảy ra trường hợp sau khi khởi động lại PC, Windows sẽ "từ chối" khởi động. Điều này có thể xảy ra do xung đột trình điều khiển (ví dụ).
Trong mọi trường hợp, tôi khuyên bạn nên thử khởi động Windows trong chế độ an toàn (trong chế độ này, chỉ những tiến trình quan trọng nhất cần thiết cho hoạt động của HĐH mới được tải. Vì vậy, nó bắt đầu ngay cả trong những trường hợp vô vọng nhất ...).
Thông thường, để vào chế độ an toàn, ngay sau khi bật PC, bạn cần nhấn phím nhiều lần F8... Tiếp theo, một cửa sổ sẽ xuất hiện với sự lựa chọn của chế độ khởi động. Một ví dụ đã được biểu diễn ở dưới.
👉 Giúp đỡ!
Hướng dẫn vào Chế độ An toàn (dành cho Windows XP, 7, 8, 10).

Cửa sổ lựa chọn chế độ khởi động
Khi bạn khởi động vào Chế độ An toàn, hãy xóa các ứng dụng và trình điều khiển được cài đặt cuối cùng, sau đó hệ điều hành của bạn ngừng tải. Cũng sẽ không thừa nếu tiến hành quét chống vi-rút hệ thống.
👉 Trợ giúp!
Cách loại bỏ vi-rút khỏi máy tính của bạn nếu phần mềm chống vi-rút không nhìn thấy chúng - xem hướng dẫn từng bước
*
4) Có lẽ vấn đề liên quan đến trình thám hiểm (nó có thể đơn giản là không bắt đầu)
Cố gắng giữ các phím cùng một lúc Ctrl + Alt + Del và mở trình quản lý tác vụ. Nếu trình quản lý tác vụ khởi động, nó đã tốt (có nghĩa là Windows đã khởi động, nó chỉ không khởi động trình thám hiểm).
Để khởi chạy File Explorer, trong trình quản lý tác vụ, hãy nhấp vào "Tệp / bắt đầu tác vụ mới" ... Sau đó nhập lệnh vào dòng "mở" nhà thám hiểm và nhấn Enter. Sau khi khởi động trình thám hiểm, bạn sẽ thấy màn hình quen thuộc ...

Khởi chạy trình thám hiểm (lệnh khám phá)
*
5) Có thể bị nhiễm phần mềm quảng cáo và vi rút
Các vấn đề khi tải hệ điều hành có thể liên quan đến vi-rút. Ví dụ: một số vi-rút chặn màn hình nền, hiển thị nhiều biểu ngữ khác nhau, ngăn người dùng tiếp cận các phím tắt của họ (ít nhất là để tìm hiểu cách đối phó với nó).
Bạn nên kiểm tra toàn bộ ổ đĩa hệ thống bằng chương trình chống vi-rút hiện đại. Làm thế nào điều này có thể được thực hiện nếu Windows không khởi động bình thường:
- sử dụng 👉 chế độ an toàn. Ở chế độ an toàn, bạn cũng có thể mở một số phần mềm chống vi-rút được tải sẵn - cùng Dr.Web Cureit và chạy nó hoàn toàn thông qua hệ thống. Đối với trường hợp này, tôi khuyên bạn nên: 👉 antivirus trực tuyến không cần cài đặt;
- khởi động từ đĩa LiveCD (hoặc ổ đĩa flash). "Thứ" này không yêu cầu cài đặt trên ổ cứng và hoạt động độc lập: và sau khi khởi động từ nó, bạn có thể dễ dàng điều khiển tất cả các ổ cứng được kết nối với hệ thống. Làm thế nào để ghi một đĩa như vậy và kiểm tra PC của bạn với nó, hãy xem bài viết.
*
6) Khôi phục và cài đặt lại hệ thống
Điều cuối cùng tôi khuyên bạn nên thử khôi phục hệ thống (tất nhiên là nếu bạn có các trạm kiểm soát).
Nếu việc khôi phục không giúp được gì, chỉ còn giải pháp cuối cùng và đúng đắn - cài đặt lại hệ thống (mặc dù tôi không phải là người ủng hộ việc này, nhưng với một số vấn đề, việc sắp xếp lại hệ thống sẽ dễ dàng hơn là "xuống đáy" của sự thật).
*
👉 Giúp đỡ!
Cài đặt Windows 10 từng bước - hướng dẫn cho người mới bắt đầu
*
Tiện ích bổ sung được chào đón.
Đó là tất cả cho bây giờ ...
Tất cả những gì tốt nhất!
👋
Lần xuất bản đầu tiên: 24.04.2018
Sửa: 14/10/2020