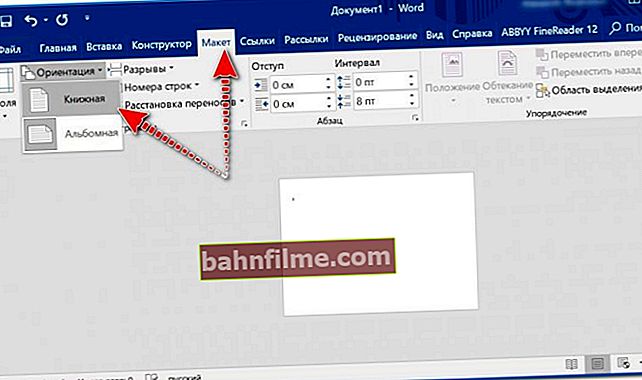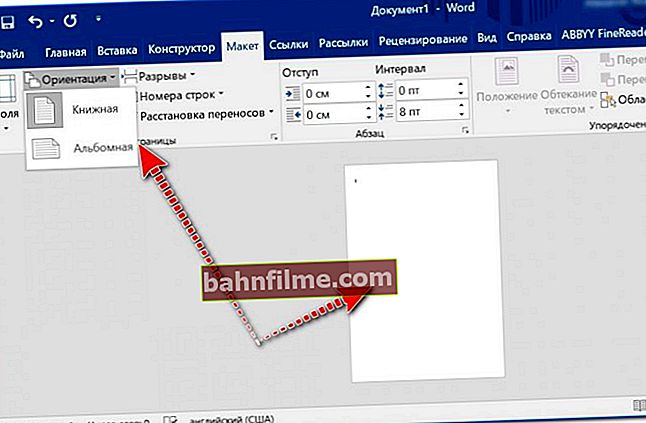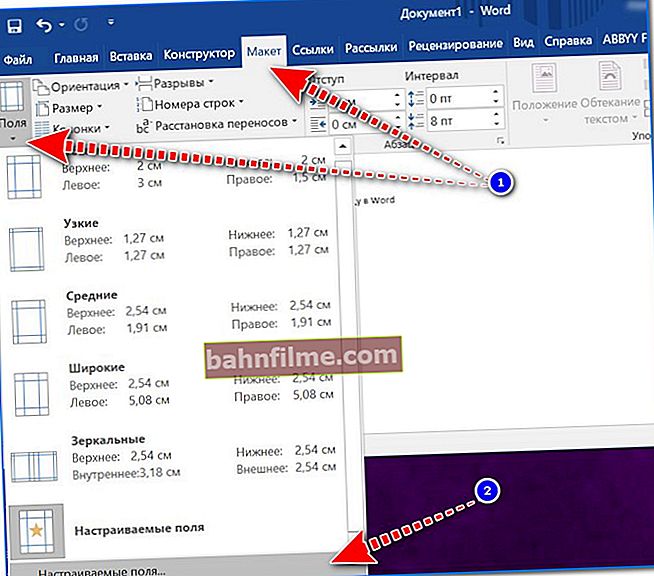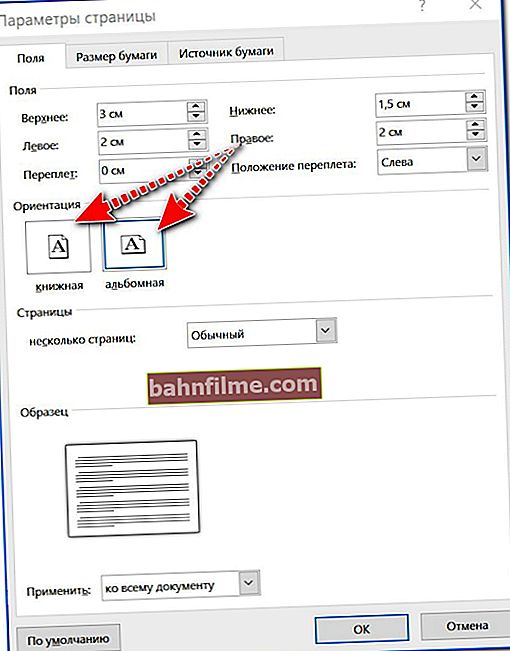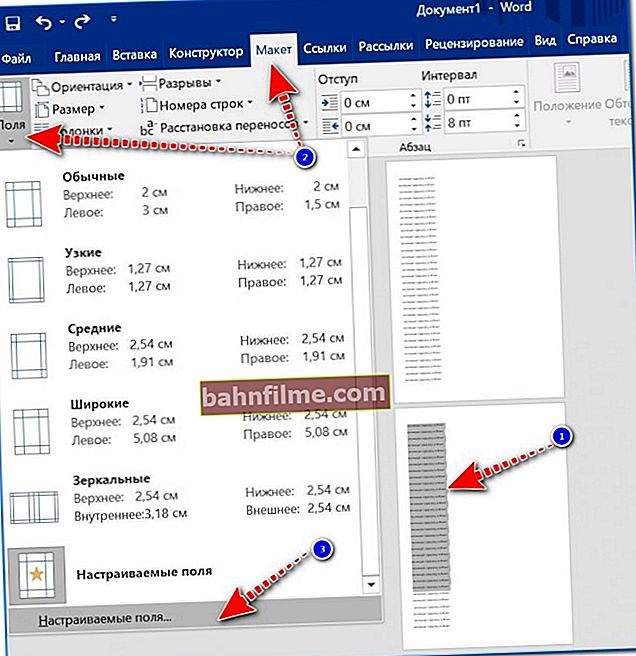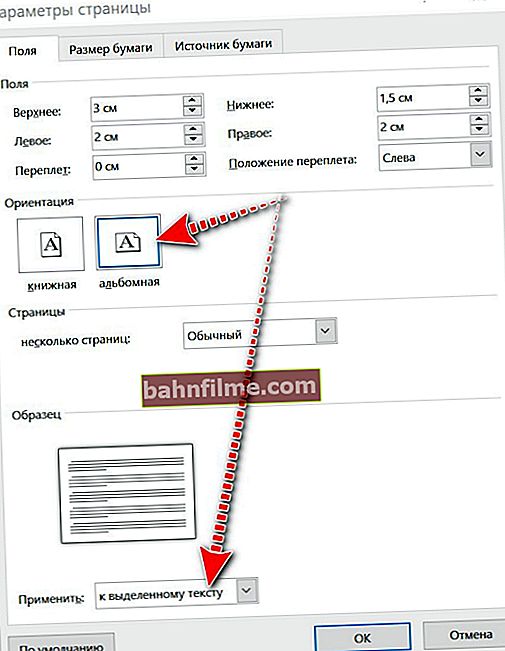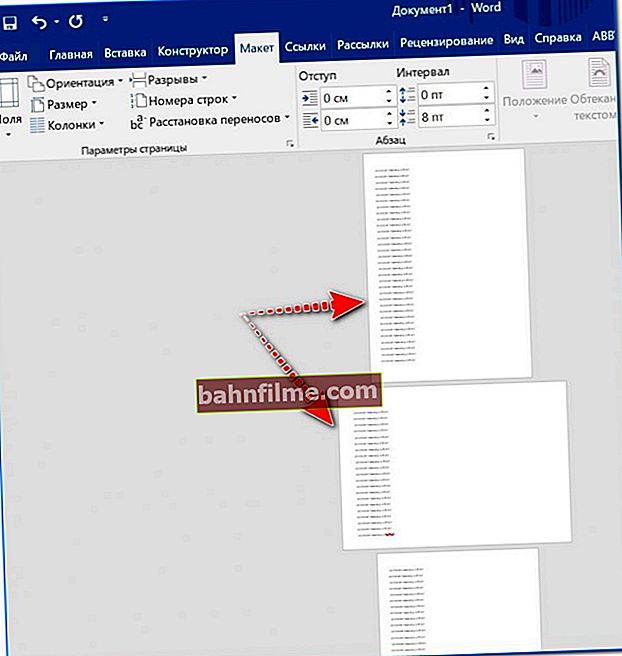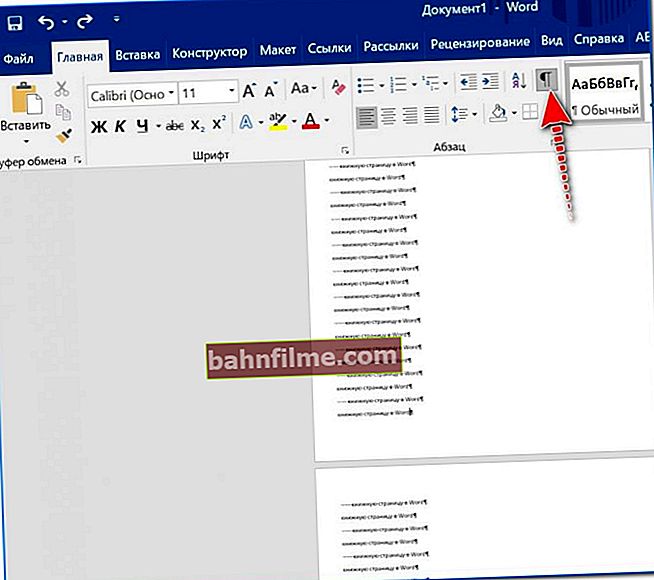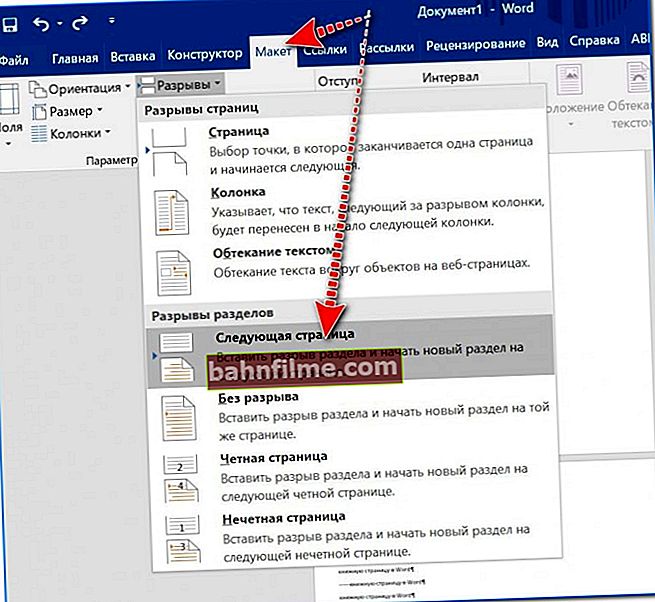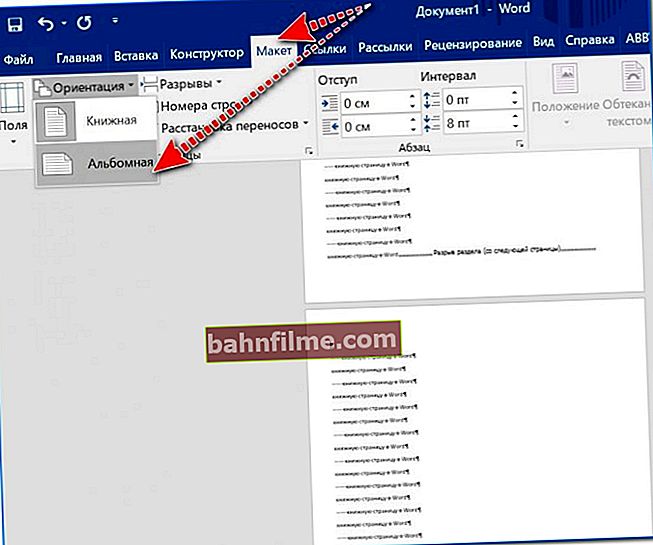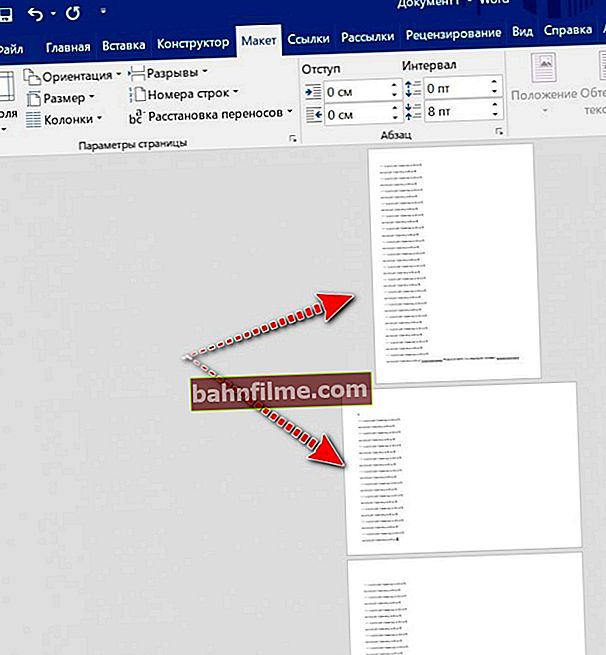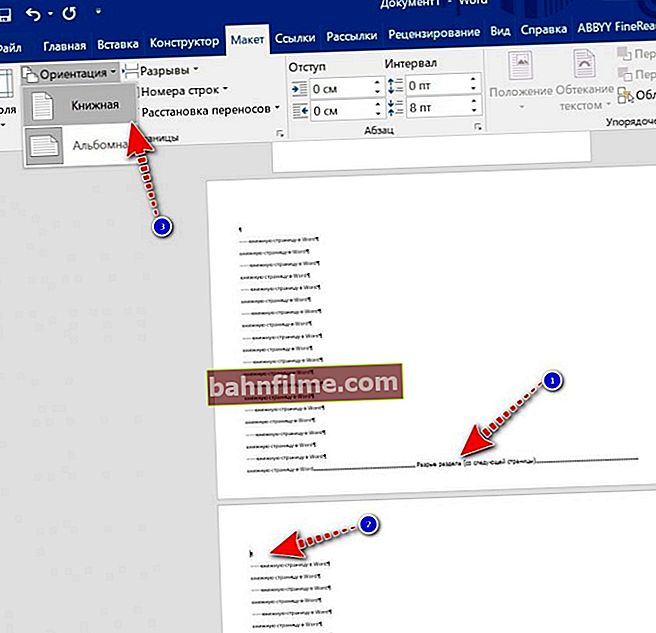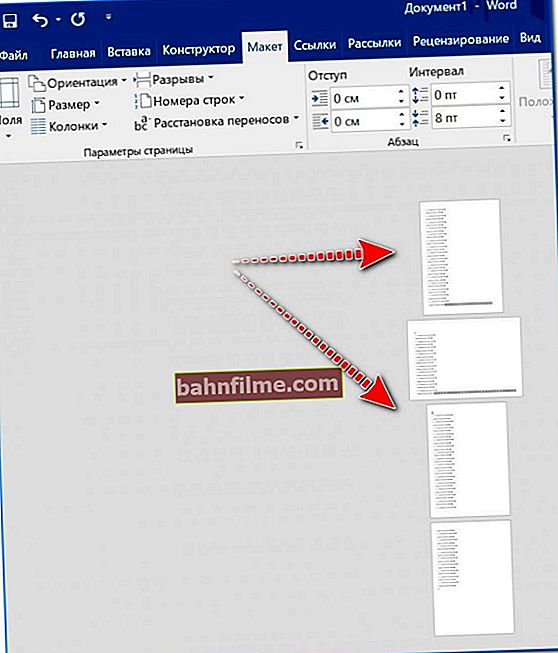Thời gian tốt!
Thời gian tốt!
Khi làm việc với các tài liệu, thường cần phải sắp xếp một số trang theo hướng dọc (tức là theo chiều dọc) và một số trang theo hướng ngang (tức là theo chiều ngang). Và, như tôi nhận thấy, một số người dùng gặp khó khăn nhỏ với điều này (đặc biệt là khi tài liệu lớn và cần kết hợp cả hai định dạng này trong đó.
Trong bài viết này, tôi sẽ chỉ ra cách thực hiện điều này theo một số cách (tôi chỉ tính đến các phiên bản Word mới).
Giúp đỡ! Nếu phiên bản Word được cài đặt trên đĩa của bạn bị "lỗi" và có nhiều lỗi khác nhau, hãy thử làm việc với văn phòng trực tuyến. Tìm hiểu thêm về nó tại đây: //ocomp.info/servisyi-word-online.html
*
Thay đổi hướng trang từ ngang sang dọc (và ngược lại)
Có liên quan cho các phiên bản Word 2010, 2013, 2016, 2019
- lần đầu tiên mở hoặc tạo một tài liệu mới;
- sau đó mở phần "Bố cục" (hoặc "Bố cục Trang", tùy thuộc vào phiên bản Word) và trong mục "Định hướng", hãy chọn sách / phong cảnh định hướng (xem màn hình bên dưới);
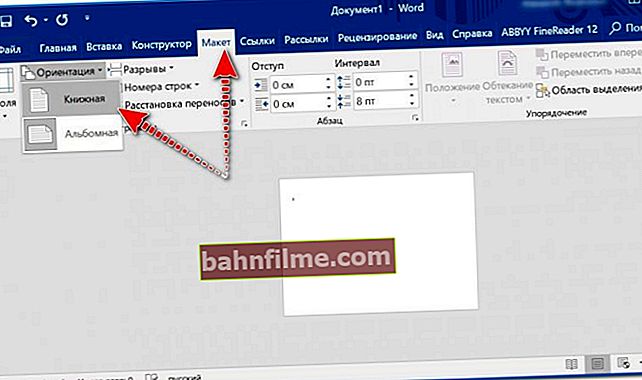
Bố cục - Định hướng / Có thể nhấp
- như bạn có thể thấy từ ví dụ, trang của chúng tôi đã thay đổi hướng sang hướng sách;
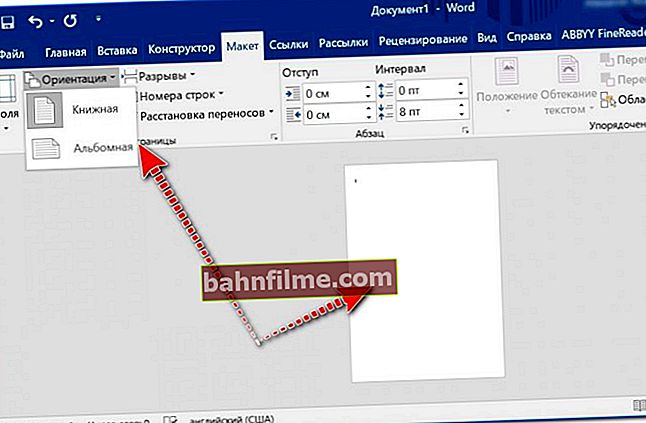
Trải sách
- một cách thay thế khác để thay đổi hướng là sử dụng công cụ "Lề" ("Bố cục" -> "Lề" -> "Lề tùy chỉnh");
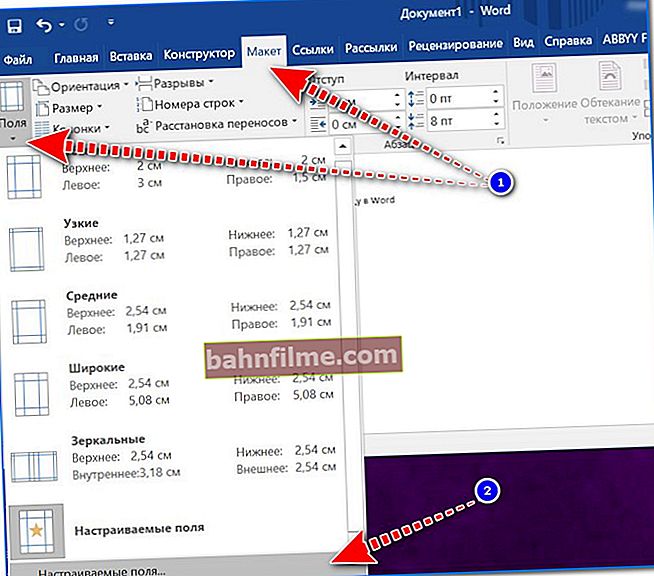
Bố cục - Trường - Trường tùy chỉnh
- trong các thuộc tính của cửa sổ này, không chỉ có thể đặt thụt lề mà còn có thể chỉ định hướng của tài liệu.
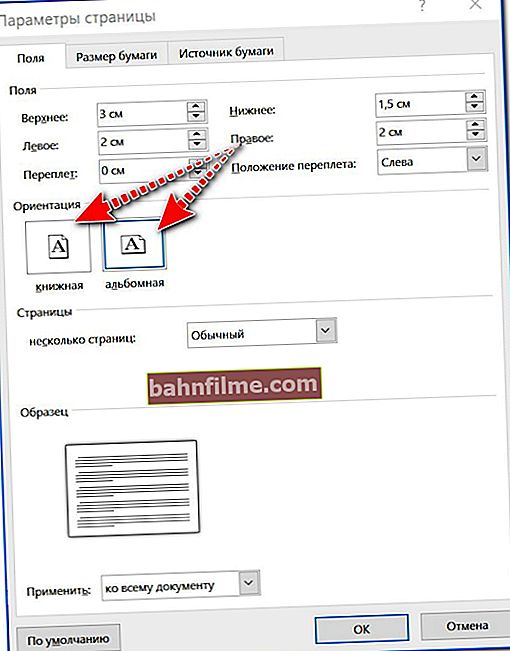
lĩnh vực
*
Cách tạo các trang với các hướng khác nhau trong một tài liệu
Phương pháp 1
- Chúng tôi sẽ giả định rằng bạn đã có tài liệu và nó đang mở. Trước tiên, bạn cần chọn văn bản (một phần của tài liệu) mà bạn muốn đặt theo hướng xuất sắc (ví dụ: bạn có toàn bộ tài liệu ở chế độ dọc và bạn muốn ở chế độ ngang) và mở công cụ "Trường tùy chỉnh" (xem các mũi tên trên ảnh chụp màn hình bên dưới);
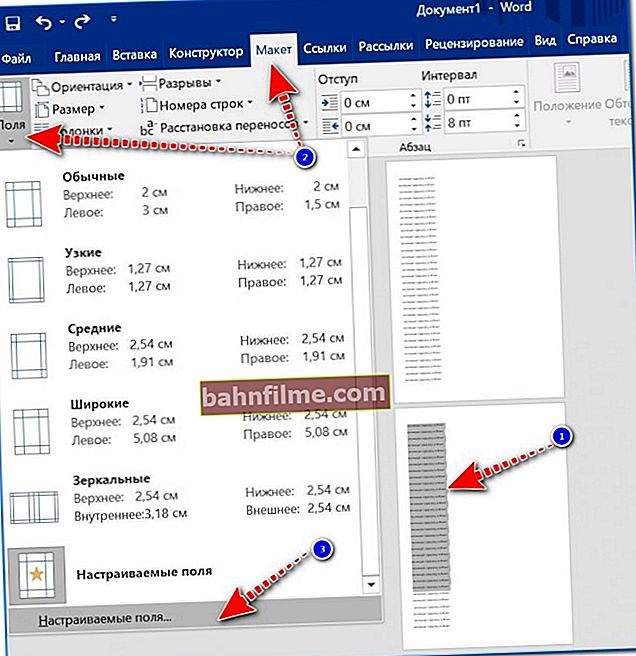
Chọn văn bản và mở các trường tùy chỉnh / Có thể nhấp
- sau đó chọn hướng của trang tính và chỉ ra rằng bạn chỉ cần áp dụng nó cho khu vực đã chọn;
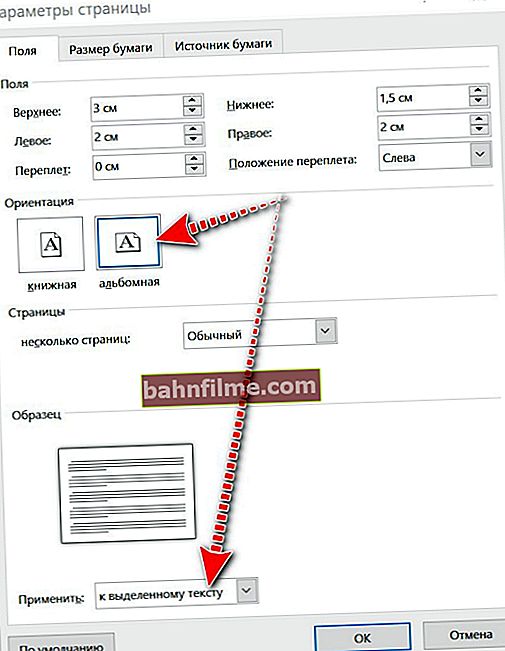
hướng ngang đến văn bản đã chọn
- sau đó, khu vực được chọn sẽ nằm trên một trang tính "khác" (ví dụ: theo hướng ngang, như trong ví dụ bên dưới).
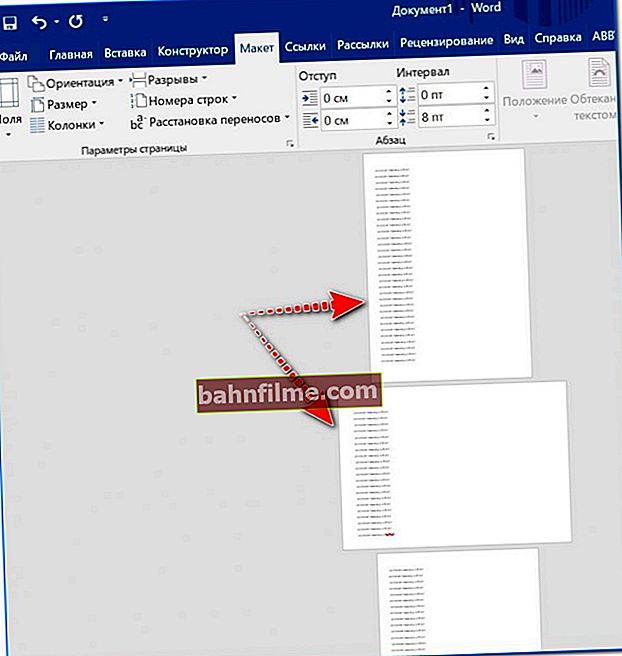
rốt cuộc chuyện gì đã xảy ra
Phương pháp 2
- đầu tiên, mở tài liệu Word mong muốn, trong phần "Trang chủ", bật hiển thị các ký tự không in được (xem ảnh chụp màn hình bên dưới);
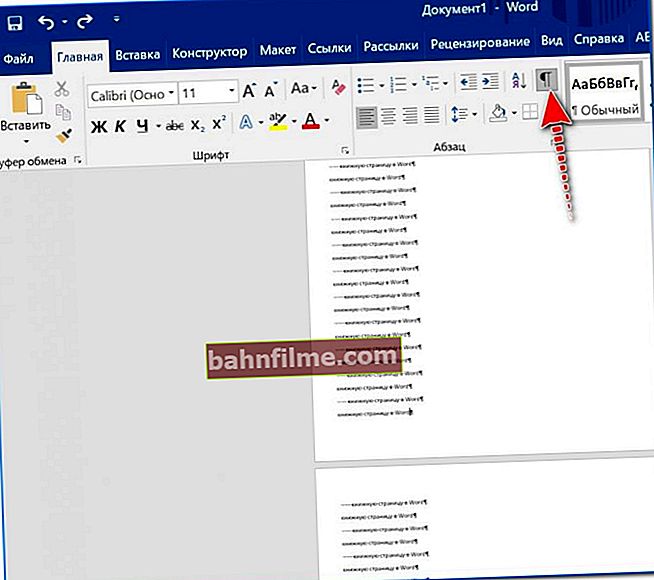
Bật hiển thị các ký tự không in được
- điểm quan trọng hơn nữa: nếu bạn muốn, ví dụ, để làm cho trang thứ hai nằm ngang - sau đó đặt con trỏ ở dòng cuối cùng trên trang đầu tiên và sử dụng công cụ "Breaks", đặt dấu ngắt từ trang tiếp theo;
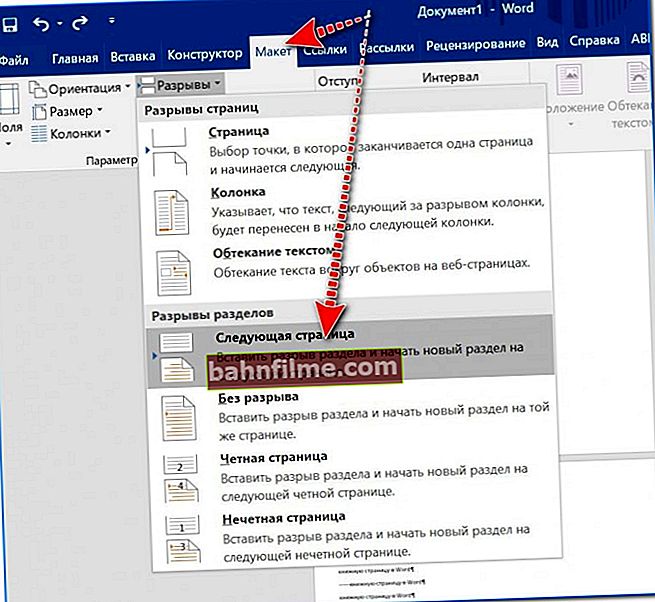
Ngắt phần - Trang tiếp theo
- lưu ý rằng ở cuối trang đầu tiên sẽ được hiển thị "Ngắt mục từ trang tiếp theo" (lưu ý: khi tắt hiển thị các ký tự không in được sẽ không hiển thị). Về cơ bản, bây giờ hãy di chuyển con trỏ đến trang thứ hai và sử dụng công cụ Định hướng để định vị trang.
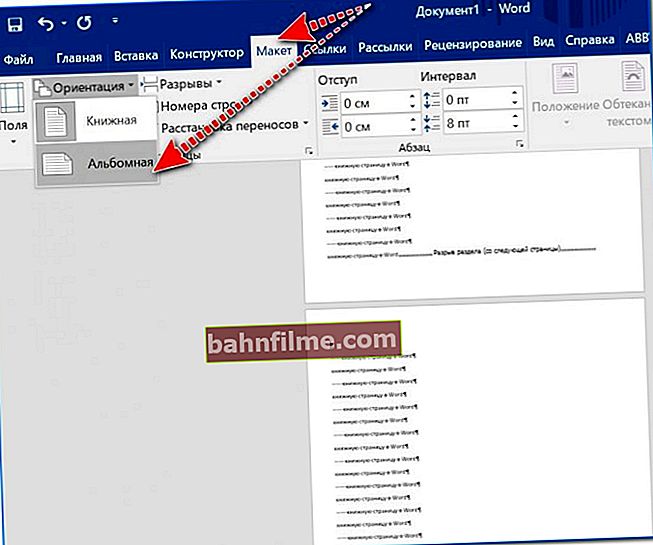
Hướng trang, lựa chọn
- như bạn có thể thấy từ ví dụ bên dưới - trang đầu tiên vẫn theo chiều dọc, phần còn lại trở thành chiều ngang (tức là nằm ngang);
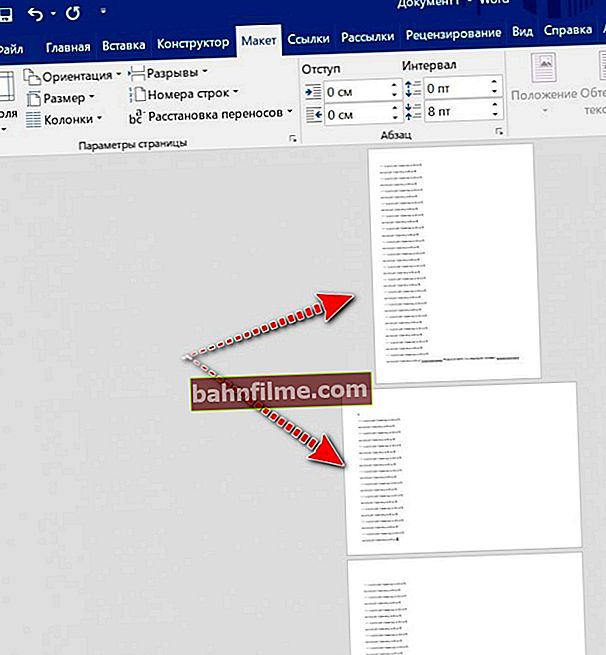
Chuyện gì đã xảy ra
- nếu bạn cần làm cho các trang tính theo chiều dọc một lần nữa (tức là sách) từ trang thứ ba, thì hãy đặt dấu ngắt phần ở cuối trang tính thứ hai, sau đó di chuyển con trỏ đến trang tính thứ ba và đặt hướng mong muốn (ví dụ bên dưới) ;
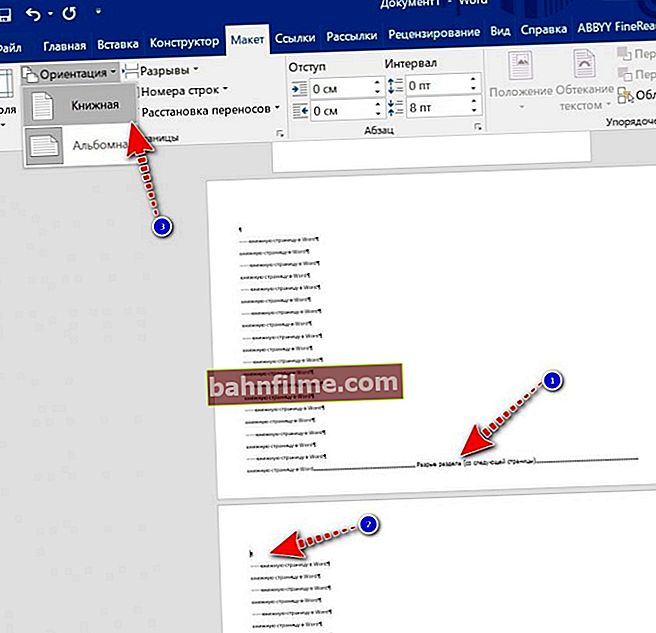
Chúng tôi đặt một phần của trang, di chuyển con trỏ và chọn một hướng khác
- kết quả là chúng tôi nhận được tất cả các trang của cuốn sách và một (giây) với hướng ngang. Vì thế Công cụ Breaks cho phép bạn tạo kiểu cho từng trang theo cách riêng của nó, điều này thật tuyệt vời!
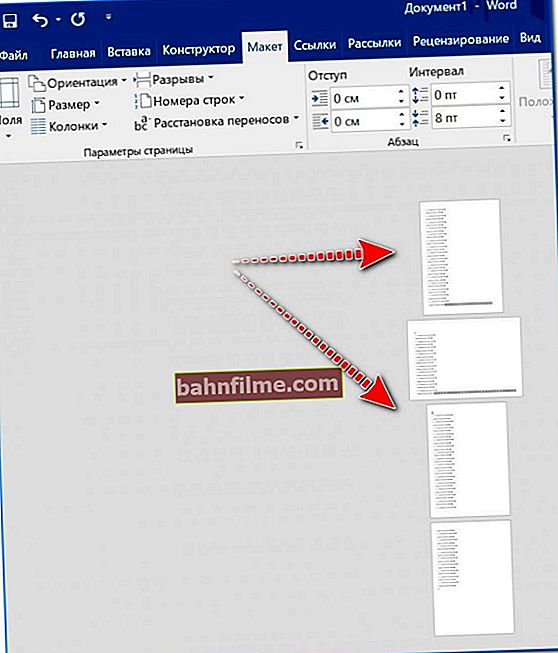
Cuối cùng thì điều gì đã xảy ra (thông qua các lần nghỉ giải lao)
*
Tiện ích bổ sung được chào đón ...
Công việc vui vẻ!