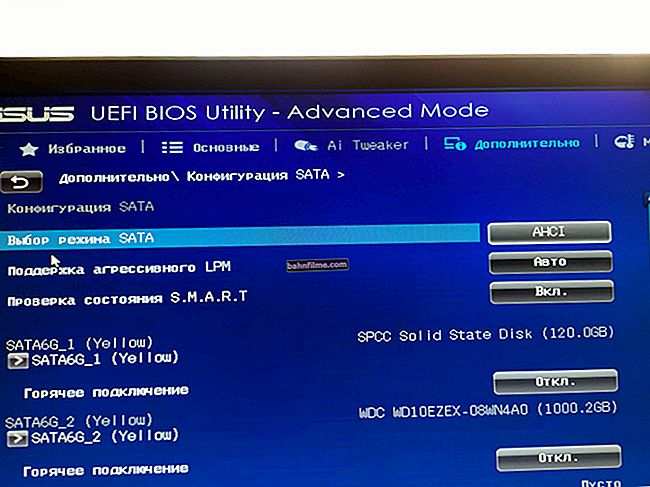Câu hỏi của người dùng
Câu hỏi của người dùng
Xin chào.
Tôi đã mua một máy tính xách tay mới, nhưng tôi không thể làm cho nó "xem" mạng Wi-Fi. Chữ thập đỏ trên biểu tượng mạng vừa sáng, thậm chí không muốn tìm kiếm các mạng khả dụng (laptop cũ xem được mạng) ...
Anya, Moscow.
Ngày tốt!
Thông thường, một vấn đề tương tự gặp phải sau khi cài đặt lại Windows, thay đổi / mua máy tính (máy tính xách tay), khi đặt lại cài đặt bộ định tuyến, v.v.
Thông thường, trong trường hợp này, trong khay (bên cạnh đồng hồ), bạn sẽ thấy dấu chéo màu đỏ thay vì biểu tượng Wi-Fi thông thường  (như tác giả của câu hỏi) hoặc dấu hoa thị và biểu tượng không màu
(như tác giả của câu hỏi) hoặc dấu hoa thị và biểu tượng không màu - và không có kết nối tự động nào với mạng gia đình của bạn ...
- và không có kết nối tự động nào với mạng gia đình của bạn ...
Trong bài viết này, tôi sẽ phân tích những lý do chính tại sao điều này xảy ra và phải làm gì với nó ...
👉 Thêm vào!
Nếu bạn có dấu chấm than màu vàng  trên biểu tượng có Wi-Fi (kết nối không có Internet) - thì tôi khuyên bạn nên tự làm quen với bài viết này
trên biểu tượng có Wi-Fi (kết nối không có Internet) - thì tôi khuyên bạn nên tự làm quen với bài viết này
*
Lý do tại sao máy tính xách tay không kết nối với Wi-Fi
Nếu chữ thập đỏ sáng lên / không có kết nối nào

ví dụ về thông báo "không được kết nối"
❶
Trình điều khiển không được cài đặt trên bộ điều hợp
Điều đầu tiên tôi khuyên bạn nên làm là kiểm tra xem bạn đã cài đặt trình điều khiển cho bộ chuyển đổi mạng không dây (thậm chí còn nhiều hơn thế nếu bạn mới mua máy tính xách tay hoặc cài đặt lại Windows).
Để xem có trình điều khiển hay không, hãy mở 👉 Trình quản lý thiết bị. Cách phổ biến để mở nó:
- nhấn tổ hợp Win + R;
- trong cửa sổ xuất hiện, nhập lệnh devmgmt.msc ;
- nhấn nút Enter.

Khởi chạy Trình quản lý Thiết bị - devmgmt.msc
Tiếp theo, trong trình quản lý thiết bị, hãy mở tab "Bộ điều hợp mạng" và xem có thiết bị nào trong tên có từ "Không dây" hay không (tốt, hoặc trong tiếng Nga là "không dây"). 👇
Đây là bộ chuyển đổi mà bạn đang tìm kiếm - nếu không có dấu chấm than đối diện - rất có thể trình điều khiển đang ở vị trí.

Trình điều khiển cho bộ điều hợp không dây đã được cài đặt (lưu ý: Không dây - không dây)
Nếu thiết bị của bạn trong tab "Bộ điều hợp mạng" không, rất có thể không có trình điều khiển nào được cài đặt trên đó - hãy kiểm tra tab "Các thiết bị khác" .
Ảnh chụp màn hình bên dưới cho thấy (👇) sẽ trông như thế nào đối với các thiết bị không có trình điều khiển - dấu chấm than màu vàng sáng trước mỗi thiết bị.

Thiết bị sẽ trông như thế nào trong trình quản lý tác vụ không có trình điều khiển
Để tìm và cập nhật trình điều khiển, tôi khuyên bạn nên sử dụng các tài liệu bên dưới.
👉 Trợ giúp!
1) Cách cập nhật trình điều khiển nếu Internet không hoạt động (không có mạng!).
2) Các chương trình tốt nhất để cập nhật trình điều khiển tự động: TOP-10.
❷
Bộ điều hợp không dây không được bao gồm
Một nguyên nhân phổ biến khác khiến Wi-Fi không hoạt động là khi bộ điều hợp không dây bị tắt. Có một số cách bạn có thể bật nó lên.
1) Trên hầu hết các máy tính xách tay, các phím chức năng có biểu tượng với Wi-Fi - chỉ cần nhấn tổ hợp, chẳng hạn như FN + F3 - và bộ điều hợp sẽ bắt đầu hoạt động (trên mỗi kiểu máy tính xách tay - sự kết hợp của các nút là khác nhau).

FN + F3 - bật mạng không dây
Lưu ý: trên một số máy tính xách tay có thể có nút vật lý để bật bộ điều hợp Wi-Fi (ví dụ trong ảnh bên dưới).

Nút bật Wi-Fi ở bên cạnh thiết bị // Được trang bị trên một số Lenovo, Acer, v.v.
2) Một tùy chọn khác (phổ quát) - nhấn tổ hợp các nút Win + R, vào cửa sổ "Chạy" nhập lệnh ncpa.cpl và nhấn Enter.

WIN + R - mở tất cả các bộ điều hợp mạng có trình điều khiển
Một tab sẽ mở trong Bảng điều khiển Windows - "Kết nối mạng" ... Nếu trình điều khiển được cài đặt cho bộ điều hợp không dây, nó sẽ được hiển thị trong tab này. Xin lưu ý rằng bộ điều hợp đã tắt có màu xám (không màu 👇).
Nhấp chuột phải vào bộ điều hợp và chọn "Bật" (xem ví dụ bên dưới).

Bật bộ điều hợp
Tiếp theo, biểu tượng bộ điều hợp không dây sẽ có màu và bạn có thể thử tìm kiếm và kết nối với mạng của mình: trong khay bên cạnh đồng hồ nhấp chuột bằng biểu tượng mạng (nhân tiện, nó cũng sẽ thay đổi: dấu thập đỏ không còn nữa) và trong danh sách xuất hiện, hãy tìm mạng của bạn.

Đang cố gắng kết nối với mạng Wi-Fi

Đã kết nối mạng Wi-Fi
❸
Kiểm tra dịch vụ tự động định cấu hình WLAN
Một lý do khác cho hành vi này của máy tính xách tay có thể là dịch vụ tự động định cấu hình WLAN bị vô hiệu hóa.
Nói chung, theo mặc định, nó luôn được bật và bạn có thể gặp sự cố với nó - bạn chỉ có thể gặp phải trường hợp bản thân bạn không cẩn thận làm điều gì đó với cài đặt hệ điều hành hoặc cài đặt một số loại "lắp ráp" Windows ...
Và vì vậy, để mở danh sách các dịch vụ, bạn cần:
- nhấn tổ hợp các nút WIN + R;
- nhập lệnh services.msc và nhấn Enter.
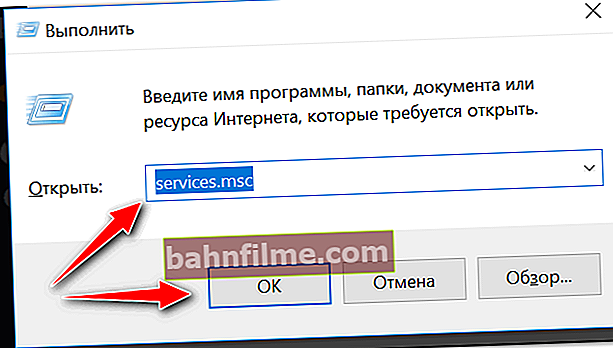
services.msc - mở danh sách các dịch vụ trong Windows
Trong danh sách các dịch vụ, hãy tìm "Dịch vụ tự động điều chỉnh mạng WLAN" và xem nó có đang chạy hay không và nó có kiểu khởi chạy nào. Nói chung, nên có một kiểu khởi động Tự động và dịch vụ nên được thực hiện .

Dịch vụ định cấu hình tự động WLAN - đảm bảo rằng nó đang chạy!
Nếu cài đặt của bạn khác với cài đặt được đề xuất, hãy mở dịch vụ và đặt nó như trong ảnh chụp màn hình bên dưới. Tiếp theo, lưu cài đặt của bạn và khởi động lại máy tính xách tay của bạn.

Kiểu khởi động - tự động!
*
Nếu có biểu tượng Wi-Fi nhưng có dấu hoa thị (hoặc dấu thập)
Có thể khi bạn cố gắng kết nối với mạng Wi-Fi của mình, nó không hiển thị hoặc xảy ra lỗi ...

Không tìm thấy kết nối khả dụng / ví dụ thông báo: trình điều khiển được cài đặt và bộ điều hợp Wi-Fi được bật và hoạt động (nó chỉ không tìm thấy mạng Wi-Fi mà bạn có thể kết nối).

Có các kết nối có sẵn! / Nó tốt hơn nhiều - nó có nghĩa là máy tính xách tay đã tìm thấy một số mạng Wi-Fi mà bạn có thể cố gắng kết nối
❶
Kiểm tra cài đặt bộ định tuyến của bạn (có bất kỳ hạn chế kết nối nào không)
Đầu tiên, tôi khuyên bạn nên kiểm tra công việc bộ định tuyến: nó đã được bật chưa, nó đã được cấu hình với mạng Wi-Fi chưa, nó có hiển thị với các thiết bị khác (ngoài laptop) không.
👉 Trợ giúp!
1) Bạn có thể tìm hiểu cách thiết lập bộ định tuyến từng bước trong một trong các bài viết trước của tôi.
2) Tôi cũng có một hướng dẫn nhỏ khác về cách tự kết nối và định cấu hình bộ định tuyến Wi-Fi, tôi khuyên bạn nên làm như vậy!
*
Thông thường, các hạn chế sau có thể được đặt trong cài đặt bộ định tuyến:
- cho số lượng thiết bị được kết nối (và do đó, máy tính xách tay không thể kết nối, bởi vì tất cả các giới hạn đã được sử dụng hết ...);
- chế độ hoạt động tạm thời của bộ định tuyến được đặt (bạn không thể bật chế độ này, có thể nó được đặt theo mặc định!);
- có một số loại kiểm soát "của phụ huynh" hạn chế một số thiết bị và ngăn chúng kết nối.
Nói chung, tất cả những điều này có thể tạo ra những hạn chế và sai sót nhất định. Tôi khuyên bạn nên kiểm tra lại mọi thứ, như một tùy chọn - chỉ cần đặt lại cài đặt bộ định tuyến về mặc định (trong đó tất cả các hạn chế phải được loại bỏ ...). 👇
👉 Giúp đỡ!
Cách đặt lại cài đặt bộ định tuyến [khôi phục cài đặt gốc]
❷
Hãy thử di chuyển máy tính xách tay của bạn đến gần bộ định tuyến của bạn hơn
Một vấn đề khá phổ biến là tín hiệu Wi-Fi yếu. Theo quy định, máy tính xách tay ở trong một phòng, bộ định tuyến Wi-Fi ở phòng khác, sau hai hoặc ba bức tường.
Nếu bộ định tuyến không có ăng-ten chất lượng cao, thì tín hiệu phía sau hai bức tường sẽ rất yếu hoặc máy tính xách tay sẽ không nhìn thấy nó.
Do đó, đề xuất rất đơn giản - hãy thử di chuyển máy tính xách tay (tạm thời để thiết lập) đến gần bộ định tuyến Wi-Fi.
👉 Trợ giúp!
Nói chung, tôi đã nói về cách khuếch đại tín hiệu và cài đặt chính xác bộ định tuyến trong căn hộ trong bài viết này.
❸
Các thiết bị khác có nhìn thấy mạng của bạn không?
Hãy thử sử dụng điện thoại thông minh của bạn để kết nối với mạng Wi-Fi mà bạn không thể kết nối từ máy tính xách tay của mình. 👇
Nếu các thiết bị khác cũng không thấy mạng này, hãy kiểm tra lại cài đặt và hoạt động của bộ định tuyến ... Có lẽ là có những cái đó. sự cố.

Kết nối với mạng Wi-Fi
Nhân tiện, nếu máy tính xách tay thấy các mạng Wi-Fi khác và đặc biệt là của bạn thì không, thì, là một tùy chọn khác, trong trường hợp này, hãy thử thay đổi kênh và Tên (SSID) của mạng của bạn.
Điều này có thể được thực hiện trong 👉 cài đặt mạng không dây của bộ định tuyến của bạn, ví dụ về cài đặt như vậy được hiển thị bên dưới trong ảnh chụp màn hình.

Cài đặt mạng không dây / bộ định tuyến Tenda - thay đổi kênh radio
❹
Chẩn đoán và khởi động lại thiết bị (khi phần còn lại không giúp được gì)
Nếu tất cả những điều trên không giúp giải quyết vấn đề, hãy thử khởi động lại máy tính xách tay và bộ định tuyến ... Thông thường, một phương pháp đơn giản như vậy sẽ hữu ích trong trường hợp Windows lần đầu tiên nhìn thấy mạng và kết nối với nó, sau đó đột nhiên tại một thời điểm kết nối bị ngắt kết nối và không được tự động khôi phục.
Cũng cố gắng chạy chẩn đoán ... Trong một số tình huống, đây là một trong những tùy chọn cuối cùng thực sự giúp giải quyết vấn đề (các nhà phát triển Windows 10 đã cải thiện nghiêm túc khả năng chẩn đoán và giờ đây nó là một công cụ rất hiệu quả).
Để chạy chẩn đoán, chỉ cần nhấp chuột phải vào biểu tượng mạng trong khay hệ thống và từ menu bật lên, hãy chọn "Xử lý sự cố" (xem màn hình bên dưới 👇).

Xử lý sự cố
Tiếp theo, Trình hướng dẫn Phát hiện Sự cố sẽ "xuất hiện", hệ thống sẽ được kiểm tra các loại lỗi khác nhau, các thông số không chính xác, bộ điều hợp sẽ được khởi động lại, các dịch vụ sẽ được kiểm tra, v.v.
Nói chung, Windows sẽ làm việc thông qua toàn bộ danh sách tất cả các loại vấn đề và ở cuối sẽ cung cấp một báo cáo (ví dụ, nó có thể viết rằng "lỗi đã được loại bỏ ..." - và mạng sẽ hoạt động bình thường). 👌

Chẩn đoán mạng Windows
*
Đó là tất cả bây giờ ... Nếu bạn đã quyết định câu hỏi khác, vui lòng thêm nó vào phần bình luận!
Chúc mọi người may mắn và thiết lập nhanh chóng!
👣
Xuất bản lần đầu: 02/11/2018
Sửa: 28/10/2020