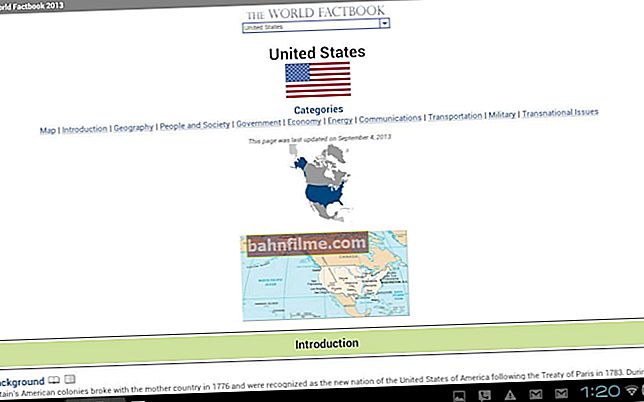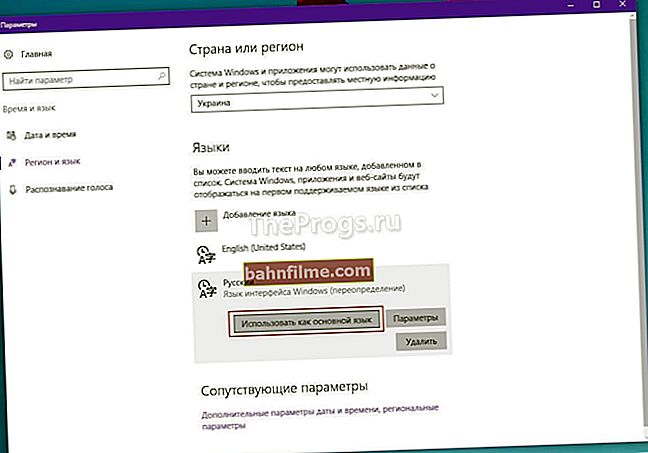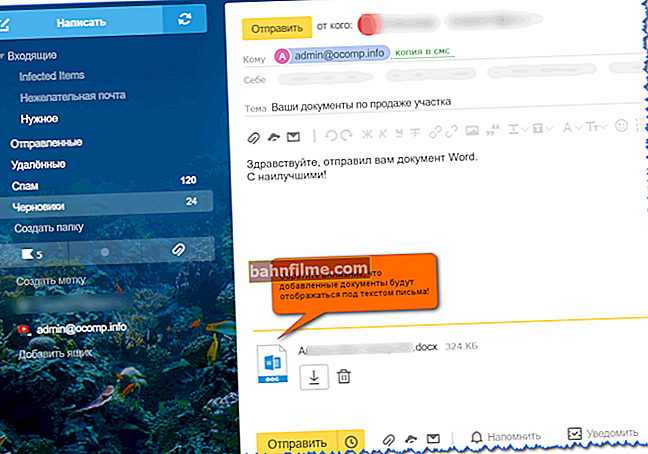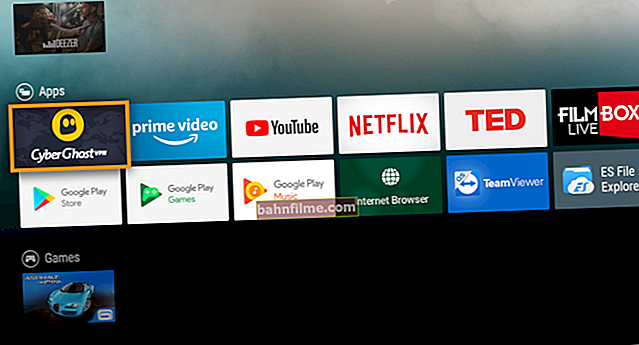Ngày tốt!
Ngày tốt!
Thông thường, bạn cần kiểm tra tốc độ đọc / ghi trên SSD sau khi mua ổ đĩa mới (đôi khi để chẩn đoán hoạt động chậm của máy tính, các chương trình riêng lẻ). Không có công cụ tích hợp nào trong Windows để thực hiện công việc này - tất nhiên là không 😉 ...
Trên thực tế, trong bài viết này, tôi sẽ đưa ra một số tiện ích mà bạn có thể nhanh chóng (trong vòng 3-5 phút!) Ước tính tốc độ của ổ SSD.
Nhân tiện, nhiều người bán ổ đĩa cũng cung cấp kết quả kiểm tra từ các chương trình này (do đó, thông tin phù hợp với những người dùng đang tìm kiếm ổ đĩa mới và muốn thấy sự khác biệt bằng cách so sánh các chỉ số với ổ đĩa hiện tại của họ).
Vì thế...
Thêm vào!

Cách kiểm tra trạng thái của ổ SSD (tiện ích để chẩn đoán "tình trạng" của SSD) - //ocomp.info/sostoyanie-ssd.html
Quan trọng!
Để bắt đầu kiểm tra: tắt tất cả các chương trình tải đĩa (trò chơi, trình chỉnh sửa, torrent, v.v.). Cũng cần lưu ý dung lượng trống trên ổ đĩa của bạn (khuyến nghị rằng con số này ít nhất là 20-25% (ảnh hưởng đến kết quả kiểm tra)).
*
Cách kiểm tra tốc độ đọc / ghi của ổ SSD
Tùy chọn 1: CrystalDiskMark
Trang web chính thức: //crystalmark.info/en/software/crystaldiskmark/
Một chương trình rất đơn giản và miễn phí để kiểm tra tốc độ của đĩa (ổ HDD, SSD, v.v.). Để bắt đầu kiểm tra, bạn cần:
- tải xuống và giải nén tiện ích từ kho lưu trữ (bạn có thể cần một trình lưu trữ);
- sau khi khởi động chương trình, chỉ định số chu kỳ đọc / ghi (theo mặc định, giá là 5), kích thước tệp để kiểm tra (theo mặc định là 1 GB) và chọn ký tự ổ đĩa. Trong hầu hết các trường hợp, bạn có thể chỉ định ngay ký tự ổ đĩa và giữ nguyên phần còn lại;
- nhấn nút "Tất cả" và đợi hoạt động kết thúc (xem ảnh chụp màn hình bên dưới).

CrystalDiskMark - ảnh chụp màn hình kiểm tra tốc độ đĩa
Tôi sẽ giải mã một số điểm:
- Seq - tốc độ đọc / ghi tuần tự (ví dụ: nếu bạn sao chép một tệp lớn vào đĩa này, thì tốc độ sao chép sẽ xấp xỉ 470 MB / s, xem màn hình ở trên). Nhiều nhà sản xuất chủ yếu ghi thông số này trên bao bì (và quảng cáo);
- 4KiB - đọc / ghi ngẫu nhiên các khối 4KB (chương trình thực hiện một số thử nghiệm như vậy với các độ sâu và luồng khác nhau). Trước hết, tôi khuyên bạn nên chú ý đến dòng 4KiB Q1T1.
Nhận xét!
Nhìn chung, nhiều người dùng (hầu hết) nhìn vào tốc độ đọc / ghi tuần tự (Seq). Tuy nhiên, theo thống kê, hơn một nửa số hoạt động (>70%) với một đĩa rơi vào các tệp nhỏ.
Và hiệu suất của nhiều chương trình (cùng một Windows) phụ thuộc nhiều hơn vào tốc độ đọc / ghi của ổ SSD của các khối 4 KB ngẫu nhiên (thông thường, không ai thông báo về điều này trong các quảng cáo. Bạn có thể tìm hiểu về các bài kiểm tra thực tế trên chuyên trang web, ví dụ, một trong những tấm này, thực tế ngày nay, được đưa ra bên dưới).

Xếp hạng tốc độ SSD (Ghi / Đọc ngẫu nhiên Khối 4KB)
*
Tùy chọn 2: AS SSD Benchmark
Trang web của nhà phát triển: //www.alex-is.de/PHP/fusion/downloads.php?cat_id=4&download_id=9

AS SSD Benchmark - Kiểm tra ổ SSD
Tiện ích miễn phí để kiểm tra tốc độ của ổ SSD. Chương trình cũng cho phép bạn nhận thông tin chi tiết về chính ổ đĩa (nhà sản xuất, kiểu máy, v.v.), trình điều khiển hiện tại, dung lượng bị chiếm dụng / trống.
Cách trình bày kết quả không khác nhiều so với tiện ích trước đây: một đĩa nhỏ với tốc độ đọc / ghi vào đĩa trong các điều kiện khác nhau cũng được hiển thị (trừ khi điểm vẫn xuất hiện ở đây và kết quả kiểm tra có thể được gửi đến một ảnh chụp màn hình hoặc tệp XML).
*
Tùy chọn 3: SSD-Z
Trang web của nhà phát triển: //aezay.dk/aezay/ssdz/

SSD-Z - màn hình của cửa sổ chương trình
Một tiện ích tương đối ít được biết đến nhưng cung cấp một chức năng khá phong phú. Với nó, bạn có thể:
- kiểm tra tốc độ của đĩa SSD (xem.phần "Điểm chuẩn");
- tìm ra các chỉ số SMART (tự chẩn đoán ổ đĩa);
- xem nhiệt độ;
- tìm hiểu thời gian hoạt động, dung lượng, các giao diện được hỗ trợ;
- xác định số sê-ri, kiểu máy, nhà sản xuất;
- tìm hiểu về các công nghệ được hỗ trợ (cùng một TRIM), v.v.
Nhân tiện, tôi không thể không lưu ý rằng mặc dù tiện ích này chuyên về SSD, nhưng nó cũng hoạt động với hầu hết các đĩa HDD, cung cấp chức năng tương tự.
Tôi sẽ nói thêm rằng SSD-Z không cần cài đặt (tức là chương trình có thể được ghi vào bất kỳ ổ đĩa flash nào và luôn có nó trong tay).
*
Tùy chọn 4: HD Tune
Trang web chính thức: //www.hdtune.com/

Ảnh chụp màn hình kiểm tra đĩa (HD Tune)
Phần mềm đa chức năng để làm việc với đĩa cứng (HDD), ổ cứng thể rắn (SSD), USB, v.v. Với HD Tune, bạn có thể:
- kiểm tra hiệu suất và hiệu suất (xem phần "Kiểm tra" và "Kiểm tra tệp");
- xem các bài đọc SMART;
- quét đĩa để tìm lỗi;
- tìm ra nhiệt độ hiện tại của ổ đĩa;
- nhận thông tin về số sê-ri của đĩa, kích thước, khay nhớ tạm, chương trình cơ sở, v.v.;
- điều chỉnh mức độ tiếng ồn (liên quan đến các ổ cứng "ồn ào");
- xóa các tệp khỏi đĩa để không ai có thể khôi phục chúng.
Đối với bài kiểm tra tốc độ: chương trình không chỉ hiển thị một chỉ số cụ thể (giá trị) mà còn xây dựng một biểu đồ (lý tưởng là nó phải giống như một đường thẳng không có sóng lớn). Một ví dụ là trong ảnh chụp màn hình ở trên.
Nơi để xem các bài kiểm tra đĩa thực
Dữ liệu này có thể hữu ích cho bạn khi mua SSD mới (để chọn ổ đĩa nhanh nhất dựa trên khả năng của bạn). Rốt cuộc, luôn tin tưởng vào những con số thu được trong thực tế hơn là những lời hứa của nhà sản xuất trên bao bì 😉 ...
Nhân tiện, nếu bạn đang chọn một đĩa cho máy tính xách tay, thì một số điều cơ bản và những điểm bạn nên chú ý - bạn có thể học từ một trong những bài viết cuối cùng của tôi (liên kết bên dưới).

Cách chọn ổ đĩa cho máy tính xách tay, loại nào tốt hơn: SSD hoặc HDD (đĩa cứng) - //ocomp.info/kak-vyibrat-disk-dlya-noutbuka.html
//ssd.userbenchmark.com/
Một trang web rất thuận tiện để so sánh hiệu suất của CPU, card màn hình, ổ cứng, SSD, v.v. Trang web chứa các bài kiểm tra thực tế của ổ SSD (gần 1000 miếng). Kết quả được trình bày trong một bảng có thể được sắp xếp theo bất kỳ cột nào (khối lượng, tốc độ ghi / đọc, giá cả, xếp hạng của người dùng, v.v.).
Vì vậy, nó là khá dễ dàng để chọn cho mình chính xác những gì bạn cần.
Nhân tiện, tại đây trên trang web, bạn có thể tải xuống các phần đặc biệt. tiện ích và kiểm tra hiệu suất của các thành phần chính của nó: CPU, bộ nhớ, thẻ video, v.v.

Bảng với ổ SSD tại //ssd.userbenchmark.com/ (Có thể nhấp)
//www.harddrivebenchmark.net/ssd.html
Một trang web tương tự (mặc dù có nhiều bảng hơn ở đây). Ngoài SSD, số liệu thống kê được thu thập về bộ vi xử lý, card màn hình, RAM, HDD và các thành phần khác.

Tăng xếp hạng từ harddrivebenchmark.net
*
👉 Nhân tiện, dưới đây là một video nhỏ cho thấy sự khác biệt về tốc độ của máy tính (khi sử dụng M2 NVME, SSD, HDD) trong thực tế (từ lúc bật máy lên để vào game!).
*
Đó là tất cả cho bây giờ ...
Công việc vui vẻ!
👋