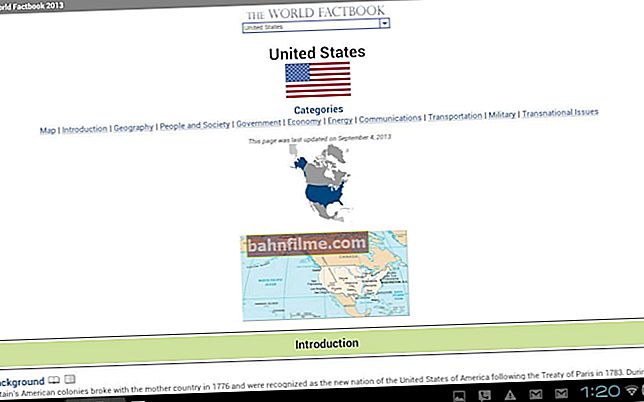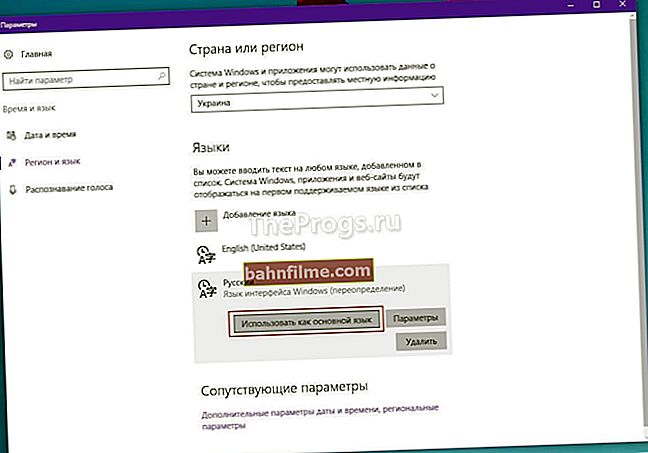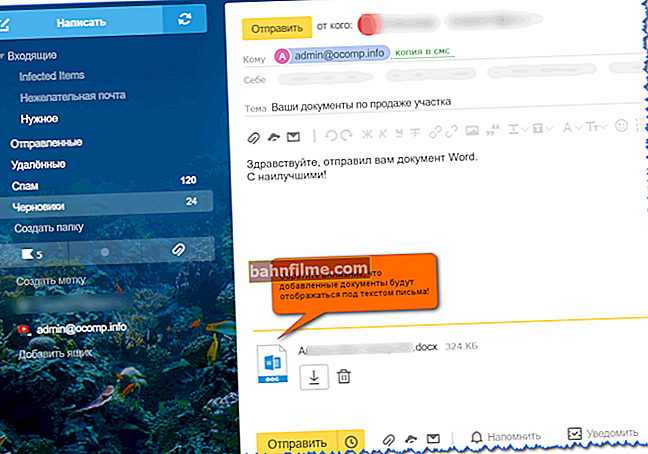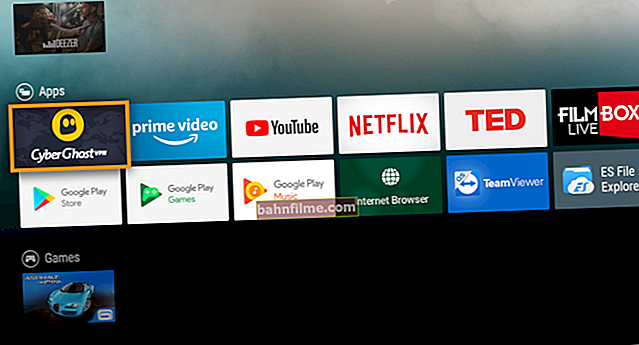Chúc mọi người một ngày tốt lành!
Chúc mọi người một ngày tốt lành!
Không phải tất cả người dùng đều biết về sự tồn tại bức tường lửa trong Windows (chương trình đặc biệt bảo vệ công việc với mạng). Nhưng nó thường chặn các kết nối trong các trò chơi mạng (ví dụ), khi tải xuống (chuyển) tệp, hoạt động của một số chương trình, v.v.
Tất nhiên, trong một số trường hợp, bạn nên tắt nó đi (ví dụ: khi chẩn đoán, khắc phục sự cố). Trong ghi chú của tôi, tôi cũng đề cập đến điều này theo định kỳ ... 👌
Trên thực tế, bên dưới có một số cách phổ biến để vô hiệu hóa tường lửa, một trong số đó chắc chắn sẽ hoạt động bất kể phiên bản hệ điều hành Windows 10 của bạn là gì.
*
4 cách để vô hiệu hóa tường lửa
❶
Thông qua bảng điều khiển
1) Đầu tiên, hãy mở bảng điều khiển và đi đến phần "Hệ thống và an toàn" .
2) Tiếp theo, bạn cần nhấp vào tab Tường lửa của Bộ bảo vệ Windows (xem ví dụ trong ảnh chụp màn hình bên dưới).

Tường lửa của Bộ bảo vệ Windows
3) Sau đó, trong menu bên trái, hãy mở liên kết Bật và tắt Bộ bảo vệ Windows .

Cho phép vô hiệu hóa
4) Sau đó chuyển thanh trượt sang chế độ "Tắt" như thể hiện trong ảnh chụp màn hình bên dưới và lưu cài đặt.

Vô hiệu hóa
Vậy là xong, tường lửa không còn hoạt động nữa (Nhân tiện, Windows sẽ ngay lập tức bắt đầu cảnh báo bạn rằng nó không an toàn ... 👋).
❷
Thông qua các thông số hệ điều hành
1) Vào menu BẮT ĐẦU và mở cài đặt Windows (xem hình bên dưới).

BẮT ĐẦU - thông số
2) Tiếp theo, bạn cần mở tab Cập nhật & Bảo mật / Bảo mật Windows ... Trong số danh sách được trình bày - nhấp vào liên kết "Tường lửa và Bảo vệ mạng" .

Bảo mật Windows
3) Sau khi nhấp vào tab "Mạng riêng tư" .

Mạng riêng tư
4) Và lần chạm cuối cùng - chuyển công tắc sang chế độ "Tắt" .

Tắt
❸
Sử dụng dòng lệnh
Phương pháp này thường giúp giải quyết các trường hợp bảng điều khiển bị đóng băng hoặc hoàn toàn không mở ...
1) Trước tiên, bạn cần mở dấu nhắc lệnh với tư cách quản trị viên. Để thực hiện việc này, hãy nhấn tổ hợp Ctrl + Alt + Del (để hiển thị trình quản lý tác vụ), nhấp vào "tệp / nhiệm vụ mới" và sử dụng lệnh CMD.

CMD với tư cách quản trị viên
2) Tiếp theo, sao chép lệnh NetSh Advfirewall set allprofiles state off và nhấn Enter. Nếu mọi thứ suôn sẻ, thông báo OK sẽ xuất hiện. Xem ảnh chụp màn hình bên dưới.
Lưu ý: để kích hoạt lại tường lửa - sử dụng lệnh NetSh Advfirewall đặt trạng thái tất cả các tệp tin trên.

NetSh Advfirewall đặt trạng thái tất cả các tệp ở trạng thái tắt - lệnh tắt
❹
Sử dụng Trình chỉnh sửa Chính sách Nhóm
1) Mở trình chỉnh sửa chính sách nhóm: nhấn tổ hợp Thắng + Rvà sử dụng lệnhgpedit.msc... Xem ví dụ trong ảnh chụp màn hình bên dưới.

gpedit.msc - khởi chạy trình chỉnh sửa chính sách nhóm
Lưu ý: trong một số phiên bản Windows 10 (ví dụ: home) - Trình chỉnh sửa chính sách nhóm không khả dụng!
2) Tiếp theo, bạn cần mở tab "Cấu hình máy tính / Cấu hình Windows / Cài đặt bảo mật / Màn hình tường lửa của Bộ bảo vệ Windows ... / Màn hình tường lửa của Bộ bảo vệ Windows ..." ... Sau đó vào thuộc tính của hậu vệ (xem ví dụ bên dưới).

Giám sát Tường lửa của Bộ bảo vệ Windows
3) Sau đó mở tab "Hồ sơ cá nhân" và chuyển trạng thái tường lửa sang "vô hiệu hóa" ... Vấn đề đã được giải quyết 👌 ...

Hồ sơ cá nhân - Tắt
PS
Trong Windows 10, các thông báo thường bật lên ở góc dưới của màn hình: một thứ gì đó đã được tải xuống, sau đó một thứ gì đó đã được cập nhật, v.v. Chúng có thể được vô hiệu hóa khá dễ dàng và không bị phân tâm ... (liên kết bên dưới)

Cách tắt thông báo bật lên ở góc dưới cùng của màn hình trong Windows 10 - //ocomp.info/windows-10-otkl-uvedomlenia.html
*
Đó là nó cho bây giờ ...
Chúc may mắn!
👌