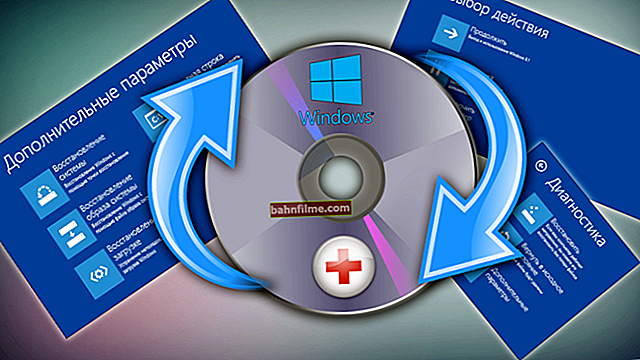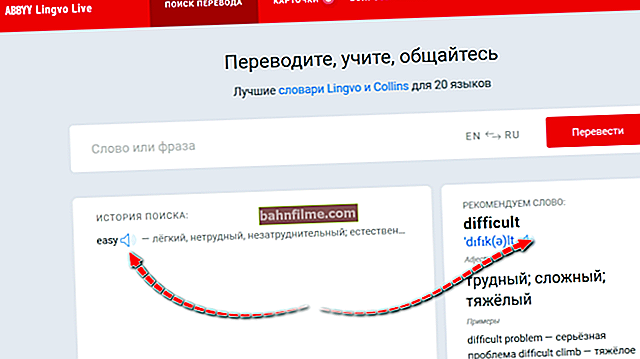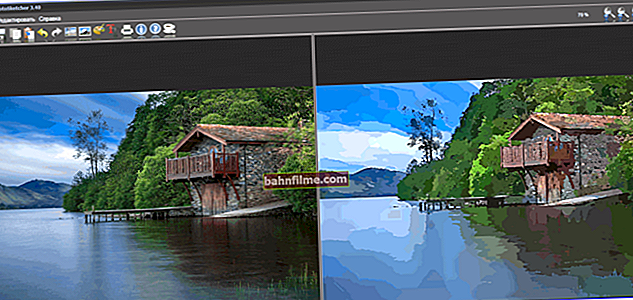Ngày tốt!
Ngày tốt!
Thật không may, nhiều người dùng hoàn toàn không nghĩ đến sự an toàn của dữ liệu của họ, ngay cả khi họ đang làm việc trên một tài liệu trong nhiều ngày và nhiều tuần! Nhưng ngay cả khi bị nhiễm vi-rút đơn giản (hoặc lỗi trong hệ thống tệp của đĩa) - và các tệp có thể biến mất ...
Tôi hy vọng rằng bạn đến với bài viết này không phải khi mọi thứ đã biến mất, mà là sớm, để làm điều đó kịp thời sao lưu(bằng tiếng Anh - dự phòng) dữ liệu quan trọng của bạn.
Trong bài viết này, tôi sẽ đưa ra một số ví dụ về cách bạn có thể sao lưu các thư mục, tệp và thậm chí toàn bộ đĩa của mình một cách nhanh chóng và dễ dàng. Hơn nữa, bạn có thể cấu hình nó được tạo tự động mà không cần sự tham gia của bạn!
Nói chung, một bản sao lưu kịp thời sẽ cứu được hàng loạt tế bào thần kinh tại chỗ, tiết kiệm thời gian và giúp bạn bình tĩnh hơn 👌.
Vì vậy, hãy bắt đầu ...
👉 Tiền boa: Nhân tiện, nếu chúng ta đang nói về các tệp riêng lẻ, thì dưới dạng một bản sao lưu, thậm chí chỉ cần sao chép chúng vào phương tiện của bên thứ ba là đủ. Điều này, tất nhiên, có những bất tiện riêng của nó - nhưng đây đã là một cái gì đó!
*
Sao lưu
Tùy chọn 1: tự động sao lưu bằng ổ đĩa đám mây
👉 Đĩa Yandex tốt trước hết vì nó cực kỳ dễ sử dụng và bạn có thể cấu hình mọi thứ để thư mục chứa tài liệu của bạn (hoặc thậm chí toàn bộ ổ cứng cụ thể) được tự động sao chép vào đĩa đám mây!
Ở đây tôi sẽ chỉ cho bạn một cách ngắn gọn cách thực hiện việc này (Tôi bỏ qua phần cài đặt "Yandex disk", nó là tiêu chuẩn).
1) Đầu tiên bạn cần nhập cài đặt đĩa Yandex (có một biểu tượng đặc biệt trong khay, xem ví dụ bên dưới 👇).

Cài đặt đĩa
Tiếp theo, kiểm tra xem chương trình sẽ tự động khởi động khi Windows khởi động.
Sau đó, mở các tùy chọn vị trí thư mục.

Đặt vị trí thư mục
Cẩn thận xem thư mục đĩa Yandex sẽ nằm ở đâu, sẽ được đồng bộ hóa (trong trường hợp của tôi là: "C: \ Users \ alex \ YandexDisk").

Tìm hiểu (cấu hình) thư mục để đồng bộ hóa
Bây giờ mở tính chất thư mục "Tai liệu của tôi" (trong đó, theo mặc định, nhiều người dùng lưu trữ tài liệu, tệp của họ, lưu từ trò chơi, v.v.).

Mở trình khám phá và chuyển đến thuộc tính của thư mục "Tài liệu"
Bạn cần di chuyển thư mục có tài liệu sang thư mục được đồng bộ hóa với đĩa Yandex (trong trường hợp của tôi - "C: \ Users \ alex \ YandexDisk").

Di chuyển nó vào bất kỳ thư mục đĩa Yandex nào!
Mọi điều!
Giờ đây, bất kỳ tệp và tài liệu nào trong thư mục "Tài liệu của tôi" sẽ được tự động lưu không chỉ trên ổ cứng của bạn mà còn trên đám mây. Thuận tiện ?!
Tất nhiên, bạn có thể đồng bộ hóa bất kỳ thư mục và thư mục nào trên ổ cứng theo cách tương tự ...
*
👉 Giúp đỡ!
Yandex Disk: cách sử dụng, tải lên và tải xuống các tập tin, ảnh. Cách thiết lập tự động tạo bản sao tài liệu của tôi
*
Tùy chọn 2: sao lưu vào ổ cứng HDD hoặc ổ flash ngoài
Những gì bạn cần cho công việc
1) Thông số kỹ thuật. (các) chương trình
EaseUS Todo Backup miễn phí
 Trang web chính thức: //www.easeus.com/backup-software/tb-free.html
Trang web chính thức: //www.easeus.com/backup-software/tb-free.html
Một chương trình miễn phí và rất tiện dụng cho phép bạn dễ dàng tạo bản sao lưu của mọi thứ và mọi thứ (tài liệu, thư mục, đĩa, v.v.). Chương trình gây ấn tượng với sự đơn giản và đáng tin cậy của nó: chỉ trong một vài cú nhấp chuột, bạn có thể sắp xếp mọi thứ (dưới đây, trong bài viết tôi sẽ chỉ ra với các ví dụ về cách tất cả điều này được thực hiện).
Các tính năng bổ sung: sao chép đĩa (bao gồm cả đĩa hệ thống), khả năng thiết lập lịch trình, tạo ổ đĩa flash khẩn cấp (nếu đột nhiên Windows không thể khởi động), xem và chọn các tệp mà bạn sẽ khôi phục từ bản sao lưu.
Trong số những thiếu sót: chưa có hỗ trợ cho tiếng Nga (mặc dù các nhà phát triển đang mở rộng môi trường ngôn ngữ, nhưng chúng tôi sẽ sớm đến lượt chúng tôi).
2) Ổ đĩa flash USB hoặc ổ cứng ngoài
Hợp lý nhất là tạo một bản sao lưu vào một số loại phương tiện bên ngoài (phương tiện này sẽ nằm yên tĩnh bên cạnh máy tính / máy tính xách tay và sẽ giúp ích nếu có điều gì đó xảy ra).
Hãy tưởng tượng chính bạn - nếu bạn tạo một bản sao lưu vào cùng một đĩa mà bạn đang sử dụng - thì trong trường hợp có sự cố (ví dụ) - bản sao lưu này sẽ không giúp bạn theo bất kỳ cách nào.

Ổ đĩa flash hoặc ổ đĩa ngoài (thậm chí còn tốt hơn) - phải đủ lớn để chứa tất cả các tài liệu và tệp mà bạn muốn lưu. Giả sử, nếu bạn có một đĩa hệ thống 60 GB và bạn muốn tạo một bản sao lưu, thì bạn cần một ổ đĩa flash (đĩa) có ít nhất 80-90 GB!
*
Tạo bản sao lưu đĩa
Và như vậy, chúng tôi sẽ giả định rằng chương trình đã được cài đặt. Trong ví dụ dưới đây, tôi sẽ chỉ ra cách bạn có thể tạo bản sao lưu của phân vùng hệ thống với Windows (thông thường nhất là bạn phải sao chép nó).
Điều đầu tiên cần làm là nhấp vào nút "System Backup" nằm ở menu trên cùng của chương trình (xem ảnh chụp màn hình bên dưới).

EaseUS Todo Backup: sao lưu đĩa hệ thống
Tiếp theo, bạn cần thiết lập một số tham số:
- chọn ổ đĩa hệ thống của bạn (số 1 trong ảnh chụp màn hình bên dưới);
- chỉ định vị trí bạn sẽ lưu (số 2 trên ảnh chụp màn hình bên dưới. Cá nhân tôi khuyên bạn nên luôn lưu vào phương tiện của bên thứ ba, tôi có ổ cứng ngoài);
- Tên kế hoạch: tên của bản sao lưu của bạn được đặt ở đây: nó có thể là bất cứ thứ gì, chỉ cần bản thân bạn nhớ những gì bạn đã lưu ở đó, ví dụ, trong một hoặc hai tháng;
- Mô tả: mô tả về bản sao lưu của bạn (tương tự như trước đó, nó có thể là bất kỳ thứ gì);
- Lên lịch: nếu bạn cần sao lưu thường xuyên, bạn có thể cấu hình nó một lần, sau đó chương trình sẽ tự động thực hiện. Nhân tiện, một ảnh chụp màn hình của cài đặt lịch trình được hiển thị bên dưới;
- Tiến hành - nút để bắt đầu hoạt động.

Sao lưu hệ thống - cài đặt (mô tả, xem ảnh chụp màn hình)
Về lịch trình: nó được thực hiện khá tốt trong chương trình. Bạn có thể thiết lập mọi thứ trong 2-3 lần nhấp bằng chuột: chỉ định số giờ bạn cần làm việc này (hàng ngày, hàng tuần, hàng tháng), sau đó chọn ngày và chọn thời gian. Nói chung, mọi thứ có vẻ đơn giản ...

Lên lịch (dành cho những ai muốn sao lưu thường xuyên)
Sau khi xác định các thông số chính, trong bước tiếp theo, chương trình sẽ yêu cầu bạn chỉ định ổ đĩa (và thư mục) nơi bản sao lưu sẽ được lưu (nhân tiện, nó sẽ là một tệp thông thường).

Sao lưu hệ thống - chọn một đĩa để lưu bản sao lưu
Sau đó, chương trình sẽ bắt đầu tạo một bản sao lưu. Chú ý đến "Thời gian còn lại ước tính" - đây là thời gian chạy còn lại. Trong trường hợp của tôi, đối với đĩa ~ 60 GB, chương trình mất khoảng 16-17 phút. Khá nhanh.
Lưu ý: Ổ đĩa ngoài được kết nối với cổng USB 3.0.

EaseUS Todo Backup - trạng thái hoạt động
Sao lưu đĩa đã sẵn sàng: tên của bản sao lưu của bạn bây giờ sẽ được hiển thị trong cửa sổ chính của chương trình, đối diện với nó là nút khôi phục (Khôi phục, xem ảnh chụp màn hình bên dưới).

EaseUS Todo Backup - sao lưu đĩa hệ thống đã sẵn sàng!
*
Sao lưu các thư mục và tệp
Về nguyên tắc, nó được thực hiện giống như cách tạo một bản sao của đĩa (đã được thực hiện ở bước trước). Đầu tiên, chạy tiện ích và nhấp vào nút "Sao lưu tập tin" .

EaseUS Todo Backup: bắt đầu tạo bản sao lưu các tệp và thư mục
Tiếp theo, bạn cần xác định:
- Chọn tệp hoặc thư mục: thư mục (hoặc thậm chí toàn bộ ổ đĩa) mà bạn muốn thêm vào bản sao lưu. Ví dụ: tôi đã chọn thư mục "Tài liệu của tôi";
- Nơi Đến : nơi lưu bản sao lưu (tốt nhất là trên phương tiện của bên thứ ba);
- Tên và mô tả có thể được đặt bởi bất kỳ (Tên kế hoạch, Mô tả);
- Lên lịch: nếu cần - hãy hỏi (tôi thường không bao giờ chỉ định - khi tôi quyết định sao lưu, tôi làm mọi thứ theo cách thủ công ☺);
- Tiến hành - sự khởi đầu của hoạt động.

Sao lưu tệp: chỉ định thư mục nào cần thiết để sao lưu
Nói chung, chương trình nhanh chóng tạo một bản sao lưu các tài liệu của tôi. Nhân tiện, bản thân tệp sao lưu có thể được ghi sau này vào phương tiện khác (hoặc thậm chí được tải lên, ví dụ: lên đĩa Yandex, ở đâu đó trên đám mây).
👉 Trợ giúp!
Lưu trữ đám mây: cái gì, bằng cách nào, tại sao? Cách kết nối ổ đĩa đám mây với Windows, Android - lưu trữ tệp an toàn trên đám mây, khả dụng mọi lúc, mọi nơi

Đã lưu các thư mục: sẵn sàng sao lưu
*
Ví dụ khôi phục (và tổng quan về các tệp trong bản sao lưu)
Và do đó, bạn đã mất một số tệp (hoặc thậm chí là một thư mục) và bạn quyết định khôi phục dữ liệu này từ bản sao lưu.
Khởi chạy chương trình EaseUS Todo Backup và nhấp vào nút "Duyệt để khôi phục" (xem sao lưu).

EaseUS Todo Backup - xem những gì đã sao lưu
Tiếp theo, tìm trên đĩa nơi bạn đã lưu (các) bản sao và mở bản sao mong muốn.

Duyệt để Khôi phục - chọn bản sao lưu bạn muốn mở
Sau đó, bạn có thể xem bản sao lưu của mình: thư mục, tệp, mọi thứ đều được hiển thị dưới dạng cây (rõ ràng và đơn giản). Bạn chỉ cần đánh dấu vào ô mà bạn muốn khôi phục thư mục (số 1 trên màn hình bên dưới), chọn thư mục mà bạn sẽ khôi phục dữ liệu đã chọn từ bản sao (số 2, 3 trên màn hình bên dưới), và trên thực tế. , bắt đầu quá trình bằng cách nhấp vào nút "Tiến hành" .

Chúng tôi xem xét và thiết lập các thông số: tệp nào và nơi chúng tôi sẽ khôi phục chúng
Sau một thời gian, các thư mục và tệp sẽ được khôi phục. Thuận tiện và nhanh chóng ...

Phục hồi tệp - quá trình khôi phục
*
Tạo và khởi động từ ổ đĩa flash khẩn cấp (nếu Windows không khởi động)
Chà, và điều cuối cùng tôi muốn đề cập trong bài viết này. Tôi khuyên bạn nên tạo thêm một thứ nữa: ổ đĩa flash khẩn cấp, phòng trường hợp Windows của bạn đột nhiên không khởi động được. Rốt cuộc, một cái gì đó cần được tải, bạn nhấn một nút và đĩa hệ thống sẽ được khôi phục ☺!
Trong trường hợp này, EaseUS Todo Backup cung cấp khả năng tạo đĩa cứu hộ / ổ đĩa flash. Toàn bộ quá trình này rất đơn giản và không mất nhiều thời gian (trong trường hợp của tôi là mất khoảng 10 phút).
Bấm vào công cụ "Công cụ" và chọn "Tạo đĩa khẩn cấp" (tạo đĩa cứu hộ).

Tạo ổ đĩa flash hoặc đĩa khẩn cấp
Tiếp theo bạn cần:
- chọn tạo đĩa WinPE (khả năng tương thích của phiên bản Linux của bộ nạp khởi động kém hơn nhiều: có lẽ chuột của bạn sẽ không hoạt động, các cổng USB sẽ không hiển thị khi bạn khởi động từ ổ đĩa flash khẩn cấp này);
- chỉ định đúng ký tự của ổ đĩa flash (xem màn hình bên dưới);
- nhấn nút "Tiếp tục".

Tạo đĩa khẩn cấp // chọn ổ đĩa flash USB được kết nối và hệ điều hành, chúng tôi sẽ ghi vào đó
Nhân tiện, chương trình sẽ tự động tải xuống hình ảnh đĩa cần thiết từ trang web chính thức của Microsoft và ghi nó vào ổ đĩa flash USB của bạn. Đủ tiện lợi.

Ổ đĩa flash đã được ghi thành công!
###
Cách khởi động từ thanh USB này và hoạt động với chương trình EaseUS Todo Backup
Nói chung, trong hầu hết các trường hợp, chỉ cần gọi cái gọi là Boot Menu là đủ, trong đó bạn có thể chọn thiết bị để khởi động từ đó. Là một tùy chọn khác: bạn có thể điều chỉnh BIOS cho phù hợp (thời gian lâu hơn và gây ra một số khó khăn cho người mới bắt đầu).
👉 Nền!
Chủ đề thiết lập BIOS và lệnh gọi Menu Khởi động khá rộng rãi. Thông thường, chỉ cần nhấn nút F2, Esc hoặc F10 (những nút này là phổ biến nhất) là đủ ngay sau khi bật máy tính xách tay / máy tính. Nhưng thực đơn ấp ủ không phải lúc nào cũng xuất hiện ...
Vì vậy, để không lặp lại chính mình, tôi sẽ đưa ra một số bài viết dưới đây sẽ giúp ích cho bạn!

1) Cách cấu hình BIOS để khởi động từ ổ đĩa flash USB hoặc đĩa (CD / DVD / USB)
2) Cách vào BIOS trên máy tính / máy tính xách tay e
3) Các phím nóng để vào menu BIOS, Menu khởi động, khôi phục từ một phân vùng ẩn
Phụ thuộc thiết bị: cuộc gọi Menu boot có thể xảy ra theo nhiều cách khác nhau: trên máy tính xách tay của tôi có một nút đặc biệt cho việc này - bạn bật máy tính xách tay bằng cách nhấn vào nó và menu mong muốn xuất hiện. Thuận tiện!

Nút trên máy tính xách tay để xem cài đặt BIOS và khởi chạy Menu BOOT
Một ổ đĩa flash khẩn cấp (mà chúng tôi đã tạo trước đó một chút trong bài viết) sẽ xuất hiện trong menu khởi động. Chúng tôi chọn nó và tiếp tục tải xuống.

Menu Boot - chọn ổ đĩa flash để khởi động
Nếu ổ flash USB được ghi đúng cách, không có vấn đề gì với cài đặt BIOS - thì bạn sẽ thấy về cùng một cửa sổ của chương trình EaseUS Todo Backup như khi bạn khởi chạy nó từ trong Windows. Đầu tiên, hãy nhấp vào nút "Duyệt để khôi phục" .

Duyệt để Khôi phục - duyệt qua các ổ đĩa được ánh xạ và xem các bản sao lưu có sẵn
Tiếp theo, bạn sẽ thấy danh sách các đĩa được kết nối với PC của mình: mở một đĩa mà bạn đã lưu các bản sao lưu của mình và chọn một trong số chúng.

Các bản sao lưu có sẵn trên đĩa
Trên thực tế, nó vẫn chỉ để bắt đầu khôi phục (ví dụ bên dưới trong ảnh chụp màn hình).

Để bắt đầu khôi phục - nhấp vào nút "Tiếp theo".
Cần lưu ý rằng nếu chúng ta đang nói về bản sao lưu của một thư mục (tệp), thì bạn cũng có thể xem nội dung của bản sao lưu và không phải khôi phục toàn bộ mọi thứ mà chỉ khôi phục một số dữ liệu nhất định (ví dụ bên dưới).

Xem các tệp trong bản sao lưu - bạn chỉ có thể khôi phục một cách chọn lọc!
*
Trên thực tế, đây là tất cả những gì tôi muốn kể hôm nay ✌.
PS: tất cả người dùng được chia thành hai loại: những người chưa thực hiện sao lưu và những người đã bắt đầu tạo ...
Chúc may mắn!
👋
Lần xuất bản đầu tiên: 08.12.2017
Sửa: 04/03/2020