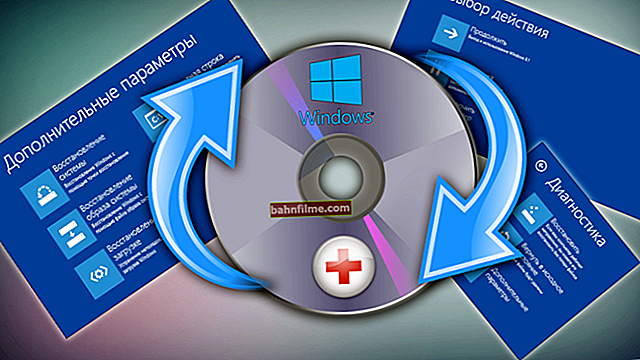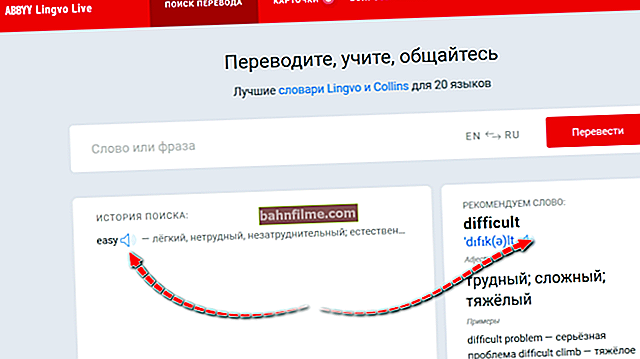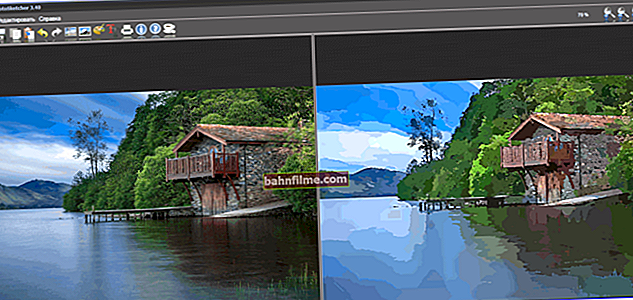Ngày tốt!
Ngày tốt!
Các tệp PDF dường như tốt cho tất cả mọi người, nhưng chúng có một nền tảng ... Thực tế là kích thước của một số tệp PDF khác xa "lý tưởng", thường, khi chúng thậm chí nặng 100 ÷ 500 MB, đôi khi nó đạt đến 1 GB! 😢
Hơn nữa, kích thước tệp này không phải lúc nào cũng hợp lý: tức là nó không có một số đồ họa có độ chính xác rất cao chiếm nhiều dung lượng.
Tất nhiên, khi bạn đang xử lý một kích thước như vậy, việc chuyển nó sang PC, máy tính bảng, điện thoại khác trở nên khó khăn. (ví dụ: điện thoại có thể không có đủ bộ nhớ cho hàng tá tệp này!) .
Trong những trường hợp như vậy, bạn có thể giảm "một chút" kích thước của tệp PDF bằng cách sử dụng nó nén ... Nén, bằng cách này, có thể được thực hiện theo nhiều cách khác nhau.
Trên thực tế, đây là những gì bài viết hôm nay sẽ nói về ...
*
👉 Nhân tiện!
Nếu bạn xóa một số trang khỏi tài liệu PDF, thì bạn có thể giảm kích thước của nó do điều này. Nếu tùy chọn này phù hợp với bạn, thì tôi khuyên bạn nên lưu ý này.
*
Các tùy chọn về cách nén tệp PDF
Phương pháp số 1: lưu trữ
Có lẽ đơn giản và rõ ràng nhất là thêm các tệp PDF vào kho lưu trữ. Do đó, đôi khi, có thể giảm đáng kể kích thước mà chúng chiếm giữ.
Ngoài ra, một tệp lưu trữ nhanh hơn và thuận tiện hơn nhiều để sao chép từ PC này sang PC khác. (chứ không phải một chục hoặc thậm chí một trăm PDF-foci) .
👉 Bổ sung!
Các trình lưu trữ miễn phí tốt nhất cho Windows - lựa chọn vàng của tôi
*
Để gửi một tệp vào kho lưu trữ - chỉ cần 1-2 cú nhấp chuột là đủ.
Ví dụ: trong một trình lưu trữ phổ biến như 7-Zip (bạn cũng có thể tìm thấy nó trong liên kết ở trên) : chỉ cần nhấp chuột phải vào tệp và chọn "Thêm vào lưu trữ ..." ... Xem ảnh chụp màn hình bên dưới. 👇

Thêm vào kho lưu trữ (7Z)
Tiếp theo, chỉ định định dạng lưu trữ, tỷ lệ nén và nhấp vào "OK" (đây là mức tối thiểu).

Chọn định dạng và tốc độ nén
Trên thực tế, tệp của tôi đã được nén gần 3 lần! Xem ví dụ bên dưới. 👇

Trước khi nén và sau khi nén - lưu ý kích thước
Ưu điểm của phương pháp:
- sau khi giải nén kho lưu trữ, tệp PDF không bị giảm chất lượng;
- Các định dạng lưu trữ ZIP có thể được mở bởi hầu hết các trình đọc hiện đại;
- một tệp lưu trữ (trong đó có hàng trăm tệp PDF) được sao chép nhanh hơn nhiều so với việc thực hiện với cùng các tệp mà không thêm chúng vào kho lưu trữ.
Nhược điểm của phương pháp:
- để mở một tệp, bạn cần giải nén nó từ kho lưu trữ (và không phải trên tất cả PC / điện thoại / máy tính bảng đều có thể cài đặt trình lưu trữ bắt buộc);
- không phải tất cả các tệp đều có khả năng nén tốt như nhau: một tệp có thể được nén rất nhẹ, tệp còn lại 0,5% ...
- khi chọn một số định dạng lưu trữ, có thể mất nhiều thời gian để nén tệp.
*
Phương pháp số 2: nén bằng cách sử dụng giảm chất lượng (DPI)
DPI Là số chấm trên mỗi inch. Càng nhiều chấm trên inch, chất lượng hình ảnh hiển thị càng cao (và tệp càng nặng).
Đương nhiên, khi lưu lại tệp PDF, bạn có thể chỉ định số điểm mới trên mỗi inch (DPI) và do đó giảm kích thước tệp (cùng với chất lượng của nó).
Tuy nhiên, tôi muốn chỉ ra ngay rằng không phải lúc nào DPI giảm, chất lượng hình ảnh cũng xấu đi (trong nhiều trường hợp, bạn sẽ không nhận thấy sự khác biệt bằng mắt thường!).
Bạn có thể làm một thủ tục tương tự trong nhiều chương trình : Adobe Acrobat (đừng nhầm với Adobe Reader), Fine Reader, Cute PDF Writer, Libre Office, v.v. Dưới đây tôi sẽ đưa ra một vài ví dụ miễn phí ...
*
1) Văn phòng Libre (👉 link chương trình)
Bộ ứng dụng văn phòng đẹp và miễn phí (trước đây tôi đã giới thiệu nó như một giải pháp thay thế cho MS Office). Trong kho vũ khí của nó có một chương trình DRAW, có thể dễ dàng và dễ dàng thực hiện các thay đổi đối với PDF (bao gồm cả thay đổi DPI). Chúng ta hãy xem xét kỹ hơn ...
Để bắt đầu DRAW - khởi động Libre Office và chọn từ menu "Vẽ VẼ" .

Vẽ VẼ
Tiếp theo, mở bất kỳ tệp PDF nào trong chương trình và sau đó nhấp vào "Tệp / Xuất sang PDF ..." .

Xuất sang PDF
Một cửa sổ sẽ mở ra với nhiều tùy chọn để lưu. Tại đây bạn có thể thay đổi chất lượng nén, độ phân giải (DPI) và các thông số khác. Nói chung, tôi đã đánh dấu những thứ cần thiết nhất trong ảnh chụp màn hình bên dưới.
Sau khi thiết lập các thông số - nhấp vào nút xuất để tạo tệp mới.

Tùy chọn PDF
Nhanh chóng, đơn giản và dễ dàng! Không phải nó?
*
2) Nhà văn CutePDF (👉 liên kết đến văn phòng. Trang web)
Chương trình miễn phí này sau khi cài đặt sẽ "tạo" một dòng đặc biệt riêng khi in tài liệu (với các thuộc tính cần thiết để nén) ...
Những, cái đó. cài đặt nó, sau đó mở một số tệp PDF, chẳng hạn như, trong Adobe Reader (bạn cũng có thể sử dụng bất kỳ trình đọc PDF nào khác) và nhấp vào "In" (phím tắt Ctrl + P).
Sau đó chọn dòng " Nhà văn CutePDF ", và mở nó "Tính chất" .

Thuộc tính CutePDF Writer
Sau đó, bạn cần mở tab chất lượng in và đi tới "Ngoài ra" .

Đặc tính và chất lượng giấy
Tại đây, bạn có thể đặt chất lượng in DPI (và các thông số khác).

Chất lượng in
Tiếp theo, lưu các thay đổi bạn đã thực hiện và "in" (nghĩa là lưu) tệp của chúng tôi. Chất lượng PDF sẽ mới: so sánh tệp cũ và tệp mới!
GHI CHÚ.
Nhân tiện, bạn cần cài đặt cả hai tệp có sẵn trên trang web chính thức của chương trình!

Bạn cần cài đặt cả hai tệp
Ưu điểm của phương pháp:
- chúng tôi không mất khả năng tương thích (tệp vẫn giữ nguyên bản PDF);
- hoạt động là khá nhanh;
- thao tác thay đổi DPI có thể được thực hiện trong hàng chục chương trình khác nhau.
Nhược điểm của phương pháp:
- trong một số trường hợp, chất lượng giảm đáng kể (ví dụ: nếu bạn đang xử lý các chương trình và danh mục đầu tư chất lượng cao, tùy chọn này rất có thể sẽ không hoạt động).
*
Phương pháp số 3: chuyển đổi sang định dạng DjVU
định dạng DjVUTrung bình, cung cấp khả năng nén mạnh hơn PDF. Và tôi phải thừa nhận rằng DjVU là một trong số ít các định dạng thực sự cạnh tranh với nó.
Để chuyển đổi từ PDF sang DjVU, theo tôi, tốt nhất là sử dụng một tiện ích nhỏ - PdfToDjvuGUI .
*
PdfToDjvuGUI
Nhân viên văn phòng. trang web: //www.trustfm.net/
Lưu ý: xin lưu ý rằng tiện ích đôi khi đọc không chính xác "tên" của các tệp được viết bằng tiếng Nga.

PDF sang DjVU - tiện ích nhỏ
Nó rất đơn giản để sử dụng nó: chỉ cần thêm tệp mong muốn (Thêm PDF), thiết lập cài đặt (bạn không thể để lại gì) và nhấn nút "Tạo DjVU" ... Một cửa sổ "đen" sẽ xuất hiện trong một lúc, sau đó chương trình sẽ thông báo cho bạn rằng tệp đã được chuyển đổi lại.
Nhân tiện, chương trình sẽ đặt tệp DjVU vào cùng thư mục nơi chứa tệp PDF gốc. Xem ảnh chụp màn hình bên dưới để biết ví dụ. Không thay đổi chất lượng (và chương trình cho phép bạn thay đổi DPI), chúng tôi đã giảm được gần 2 lần dung lượng tệp bị chiếm dụng!

PDF VS DjVU (ở cùng một DPI)
PS
Bên dưới là một số dịch vụ trực tuyến khác có thể thực hiện thao tác chuyển đổi tương tự.
Ưu điểm của phương pháp:
- nén tệp tối đa (tức là tiết kiệm không gian đĩa!);
- tệp có thể được mở ngay lập tức trong trình đọc, giống như bạn làm với PDF (tức là nó không phải là kho lưu trữ).
Nhược điểm của phương pháp:
- các tệp lớn yêu cầu thời gian chuyển đổi đáng kể;
- trong quá trình chuyển đổi, chất lượng có thể bị "mất" (do đó, hãy kiểm tra các đồ thị quan trọng theo cách thủ công, cách chúng được nén);
- Định dạng DjVU hỗ trợ ít chương trình hơn PDF.
*
Phương pháp số 4: Sử dụng các công cụ trực tuyến
👉 Dịch vụ 1: //smallpdf.com/ru/compress-pdf

Tệp nén thành PDF nhỏ
Một trang web tuyệt vời để nén và chuyển đổi nhanh chóng từ định dạng này sang định dạng khác. Các tệp có kích thước lên đến 20-30 MB được xử lý theo đúng nghĩa đen trong vòng 10-15 giây!
Dịch vụ không chạm vào đánh dấu của tài liệu, liên kết, menu và các phần tử khác. Quá trình nén diễn ra với chi phí đồ họa (nghĩa là tham số PDI).
*
👉 Dịch vụ 2: //convertio.co/ru/pdf-djvu/
Một dịch vụ phổ biến khác để nhanh chóng chuyển đổi PDF sang DjVU hoặc để nén PDF mà không cần thay đổi định dạng. Kết quả không chỉ có thể được tải xuống PC của bạn mà còn ngay lập tức được gửi đến một ổ đĩa đám mây: Google Drive, Dropbox ...

Convertio - màn hình làm việc dịch vụ
*
👉 Dịch vụ 3: //www.ilovepdf.com/ru/compress_pdf
Có 3 mức nén có sẵn trên dịch vụ: tối thiểu, bình thường và cực đoan. Nó hoạt động rất nhanh, xử lý các tập tin lên đến 3-040 MB trong 5-10 giây. (ít nhất đó là trường hợp với mười tệp thử nghiệm của tôi) .

Các tệp đã được nén // Dịch vụ "Tôi yêu DPF"
Tôi cũng lưu ý rằng trên dịch vụ này, bạn có thể chia tệp PDF thành nhiều phần, chuyển đổi nó sang các định dạng khác, kết hợp nhiều tệp PDF, v.v. Nói chung, đây là một dịch vụ khá đa chức năng, tôi khuyên bạn nên dùng nó!
Ưu điểm:
- không cần thiết phải cài đặt bất kỳ chương trình nào trên máy tính của bạn;
- dịch vụ có thể được sử dụng ngay cả từ các thiết bị di động;
- như một quy luật, việc nén các tệp nhỏ trên các dịch vụ sẽ nhanh hơn.
Nhược điểm:
- tính bảo mật (tôi nghĩ không phải ai cũng quyết định gửi một số tài liệu của họ đến một dịch vụ không quen thuộc);
- nhu cầu tải lên / tải xuống các tập tin lên dịch vụ (nếu Internet không nhanh và có rất nhiều tập tin, điều này sẽ trở thành một nỗi đau "nhức đầu").
*
Các bổ sung về chủ đề được hoan nghênh ...
Chúc may mắn!
👋
Xuất bản lần đầu: 04.06.2018
Sửa: 15/11/2020