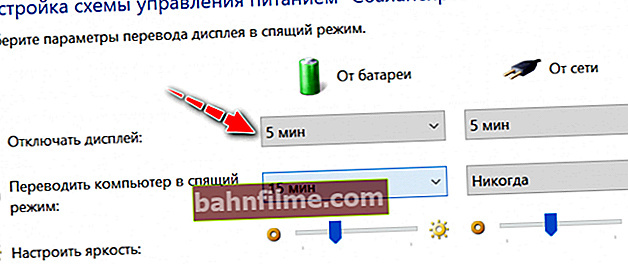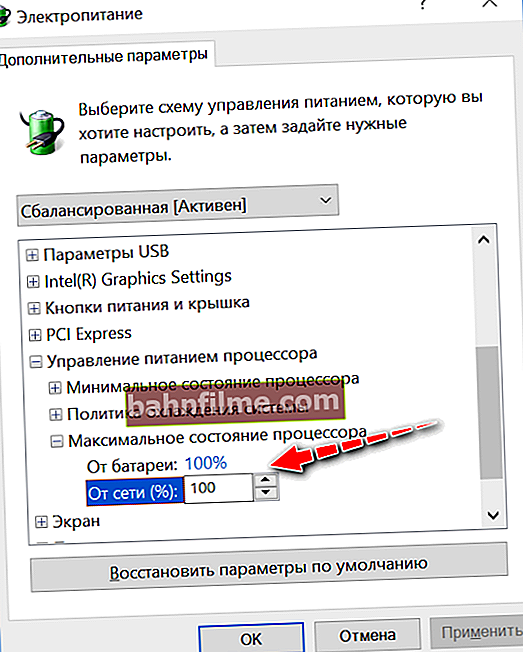Câu hỏi của người dùng
Xin chào.
Máy tính xách tay của tôi đã từng sạc khoảng 4-5 giờ, nhưng bây giờ nó xả rất nhanh (không quá một giờ). Đã đến lúc thay pin hay bạn có thể làm gì khác?
Máy tính xách tay, có vẻ như vẫn còn mới, chưa qua một năm (trong cửa hàng họ nói rằng không áp dụng bảo hành cho pin ...).
Alexander. Matxcova.
Xin chào.
Nói chung, tuổi thọ pin của máy tính xách tay (và bất kỳ thiết bị nào khác) chủ yếu phụ thuộc vào hai yếu tố:
- về tình trạng của pin (từ dung lượng ban đầu và mức độ hao mòn). Hơn nữa, không quan trọng nó đã hoạt động được bao lâu (một hoặc ba năm), quan trọng là nó bị hao mòn về mặt vật lý như thế nào, dòng điện ở đầu ra là bao nhiêu và nó cung cấp cho chúng trong khoảng thời gian nào;
- từ tải trên thiết bị: bạn càng chạy các chương trình sử dụng nhiều tài nguyên trên máy tính xách tay, pin càng nhanh hết.
Trên thực tế, dựa trên cơ sở này, tôi sẽ xây dựng bài viết này. Đầu tiên, tôi sẽ chỉ cho bạn cách bạn có thể nhanh chóng đánh giá pin của mình, sau đó là cách bạn có thể tối ưu hóa và giảm tải (điều này sẽ ảnh hưởng tích cực đến thời gian hoạt động của thiết bị). 👍
*
Cách bạn có thể tăng tuổi thọ pin cho máy tính xách tay của mình
Chúng tôi đánh giá pin, mức độ hao mòn của nó
Để đánh giá pin nhanh chóng, tôi khuyên bạn nên sử dụng một tiện ích đặc biệt 👉 AIDA 64 (nó sẽ giúp bạn nhiều hơn một lần khi chẩn đoán và xem các đặc điểm của PC / laptop).
👉 Giúp đỡ!
Các tiện ích tốt nhất để xem các đặc tính của máy tính (bao gồm AIDA 64)
*
Trong AIDA 64, để xem thông tin về pin, bạn phải mở tab "Máy tính / Nguồn điện" ... Tiếp theo, hãy chú ý đến các thông số sau:
- hộ chiếu và dung lượng hiện tại (bằng tỷ lệ của các thông số này, bạn có thể ước tính mức độ hao mòn của pin);
- Tỷ lệ hao mòn: AIDA hiển thị tỷ lệ hao mòn gần đúng của pin dưới dạng phần trăm. Lưu ý rằng khi đeo từ 20% trở lên - Nên thay pin mới (vì có thể khởi động lại và tắt thiết bị đang tải).

AIDA 64 - xem xét mức độ hư hỏng của pin
*
👉 Bổ sung!

Có một số cách khác giúp đánh giá tình trạng của pin mà không cần dùng đến những cách đặc biệt. các thiết bị.
*
Đánh giá ứng dụng nào tiêu thụ nhiều năng lượng nhất
Nếu bạn đã cài đặt Windows 10, thì bước thứ hai mà tôi chắc chắn khuyên bạn nên làm là vào cài đặt hệ điều hành và xem ứng dụng nào đang sử dụng nhiều pin nhất.
Để làm điều này, hãy mở: BẮT ĐẦU / Thông số / Hệ thống / Pin
Tiếp theo, bạn sẽ thấy một liên kết "Mức sử dụng pin của các ứng dụng cụ thể" , mở nó ra! (xem mũi tên 1 và 2 trên ảnh chụp màn hình bên dưới 👇)

Cài đặt Windows 10 - Pin & Trình tiết kiệm pin
Tiếp theo, bạn sẽ thấy danh sách các ứng dụng và đối diện với mỗi ứng dụng là phần trăm.
Hãy chú ý, trước hết, ở đầu danh sách, có thể bạn không cần bất kỳ ứng dụng nào? Bất kỳ thứ gì không cần thiết - gỡ cài đặt hoặc vô hiệu hóa để các chương trình này không khởi động.

Ứng dụng nào ngốn nhiều pin nhất
Nhân tiện, đây là một số mẹo khác (👍):
- Firefox (được hiển thị trong ảnh chụp màn hình ở trên) không phải là trình duyệt tốt nhất cho tuổi thọ pin. Ví dụ, giống nhau Opera có một đặc biệt. các chế độ tiết kiệm năng lượng và được coi là một trong những trình duyệt tốt nhất cho hoạt động lâu dài và tự chủ của các thiết bị di động;
- chú ý đến cài đặt "Tự động bật trình tiết kiệm pin khi mức pin dưới 20%" (cái này nằm trong phần cài đặt: "Khởi động / Cài đặt / Hệ thống / Pin"). Di chuyển thanh trượt từ 20% đến 50%, chẳng hạn (👇). Điều này sẽ giúp một phần trong việc giải quyết vấn đề.

Tự động bật trình tiết kiệm pin / Windows 10
*
Chú ý đến trình điều khiển video, đặc biệt. trung tâm và ứng dụng từ nhà sản xuất máy tính xách tay
Trình điều khiển video hiện đại có các chế độ tiết kiệm pin đặc biệt. Bởi vì Các thông số về chế độ hoạt động của màn hình, độ sáng, v.v. ảnh hưởng đáng kể đến tuổi thọ pin, tôi khuyên bạn nên bắt đầu cài đặt với chúng.
Để mở cài đặt thẻ video, chỉ cần sử dụng biểu tượng khay hoặc chỉ cần nhấp chuột phải vào bất kỳ không gian trống nào trên màn hình (sẽ có một liên kết trong menu xuất hiện 👇).
👉 Trợ giúp!
Nếu bạn không có liên kết, rất có thể trình điều khiển đang bị thiếu. Sử dụng theo hướng dẫn, tôi đưa ra liên kết bên dưới.
Cách cập nhật trình điều khiển cho card đồ họa AMD, nVidia và Intel HD

Cài đặt đồ họa Intel
Trong cài đặt trình điều khiển video (trong ví dụ của tôi, đây là đồ họa Intel HD, phổ biến nhất hiện tại), hãy mở phần nguồn và chọn phần lớn nhất tiết kiệm Chế độ hoạt động.
Theo quy luật, luôn có một số chế độ:
- cho thời lượng pin lâu nhất (đó là điều chúng tôi quan tâm);
- cân bằng (trung bình);
- Tối đa hiệu suất.

Cài đặt nguồn Intel HD
Tôi cũng lưu ý rằng trên một số máy tính xách tay, cùng với trình điều khiển, phần mềm đặc biệt được cài đặt (các trung tâm điều khiển khác nhau), cho phép bạn kiểm soát nhiều thông số của máy tính xách tay.
Ví dụ, chúng thường chứa thức ăn thông minh , cho phép bạn điều chỉnh chế độ hoạt động của thiết bị từ pin.
Ví dụ: máy tính xách tay Lenovo có phần mềm đặc biệt Quản lý năng lượng: nó cho phép bạn sử dụng tài nguyên tiết kiệm phí hoặc bật giá trị tối đa. hiệu suất tốc độ cao.

Lenovo - Quản lý nguồn điện thông minh
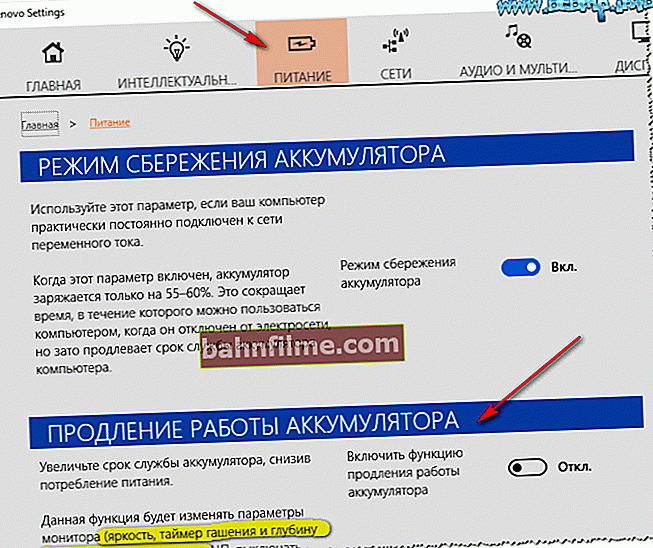
Nguồn điện - Máy tính xách tay LENOVO
Nói chung, thông báo của tiểu mục này của bài viết: hãy kiểm tra trình điều khiển trên trang web chính thức của máy tính xách tay của bạn.
Rất có thể bạn cũng có một trung tâm đặc biệt như vậy sẽ tối ưu hóa và kéo dài thời lượng pin cho laptop của bạn một cách tối đa cho bạn ...
*
Điều chỉnh nguồn điện: độ sáng hình ảnh, tự động tắt màn hình, nguồn CPU
Màn hình ngốn khá nhiều pin và màn hình càng sáng thì càng nhiều! Tôi không khuyên bất cứ ai đọc một văn bản dài và căng mắt trên màn hình gần như mờ, tuy nhiên, tôi sẽ lưu ý:
- Trong nhiều trường hợp, bạn có thể làm mờ màn hình đến mức tối thiểu: khi nghe nhạc, khi cài đặt ứng dụng, khi chuyển tệp, v.v.
- nhiều người không điều chỉnh thời gian chờ của máy tính xách tay, sau đó màn hình sẽ tắt. Trong khi đó, chức năng giúp tiết kiệm điện năng rất nhiều. Điều này được thực hiện trong bảng điều khiển trong phần: Phần cứng và âm thanh \ Nguồn điện \ Thay đổi cài đặt mạch
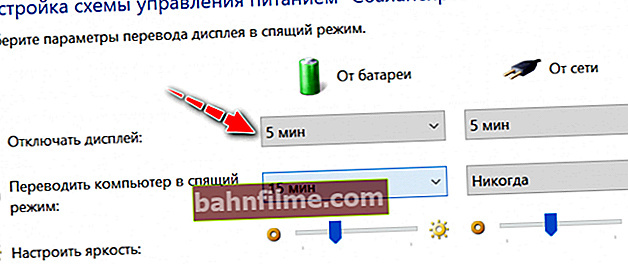
Chế độ tiết kiệm năng lượng
- Đừng bỏ qua chế độ ngủ đông: nếu máy tính xách tay không cần thiết sớm, chỉ cần đặt nó vào chế độ tiết kiệm năng lượng (ngủ). Điều này cũng có thể được cấu hình trong cài đặt nguồn (xem màn hình phía trên 👆);
- Lưu ý rằng Windows cũng có một số chế độ hoạt động trong Power Options: Hiệu suất thấp, Cân bằng và Cao. Hiệu suất thấp hơn mang lại thời lượng pin lâu hơn cho máy tính xách tay của bạn.

Hiệu suất cao
- trong cài đặt của sơ đồ nguồn hiện tại, bạn cũng có thể giới hạn hiệu suất của bộ xử lý. Điều này có thể ảnh hưởng đáng kể đến lượng phí "tiêu thụ" (cũng như hiệu suất), vì vậy tôi khuyên bạn nên điều chỉnh thông số này thành giá trị trung bình vàng.
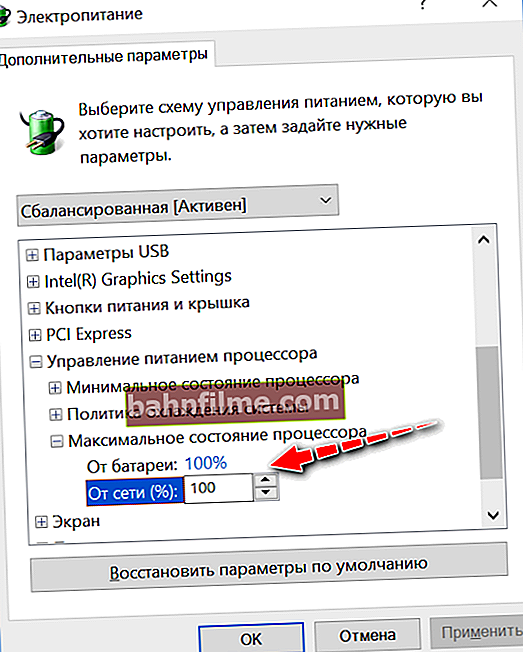
Quản lý nguồn bộ xử lý
*
Chúng tôi chú ý đến bộ điều hợp Wi-Fi, Bluetooth, v.v.
Tôi muốn lưu ý rằng các bộ điều hợp khác nhau, chẳng hạn như Wi-Fi hoặc Bluetooth, có thể tiêu thụ tới 10-15% pin, ngay cả khi bạn không sử dụng chúng! Những, cái đó. bạn không cần Wi-Fi, bạn không kết nối với mạng và pin đã tiêu thụ ...
Cách đơn giản nhất để tắt tất cả những thứ không cần thiết là sử dụng các nút chức năng đặc biệt trên bàn phím.
Đúng, điều này không thể được thực hiện trên mọi máy tính xách tay, vì vậy tôi khuyên bạn nên mở tab kết nối mạngvà tắt một số bộ điều hợp theo cách thủ công (không cần thiết).
Mở kết nối mạng , cần phải:
- nhấn một tổ hợp các nút Thắng + R
- nhập lệnh vào cửa sổ "Run" ncpa.cpl
- đẩy Đi vào
Tiếp theo, một cửa sổ có tất cả các bộ điều hợp sẽ mở ra.Nếu trong số chúng có những cái mà bạn không sử dụng, hãy tắt chúng đi (ví dụ được trình bày bên dưới 👇).

Tắt các bộ điều hợp không cần thiết
Bạn cũng có thể tắt Wi-Fi và Bluetooth thông qua bảng điều khiển 👉, sử dụng các biểu tượng khay bên cạnh đồng hồ.
Đối với người dùng Windows 10, bạn cũng có thể mở phần: Khởi động / Tùy chọn / Thiết bị / Bluetooth (xem màn hình từng bước bên dưới 👇).

Windows 10 - bật Bluetooth
*
Hoạt động của ổ CD / DVD và HDD, SSD
Nếu bạn muốn tăng tuổi thọ pin, tôi khuyên bạn không nên sử dụng ổ CD / DVD khi chạy bằng pin. Anh ấy “ăn” năng lượng khá đáng kể.
Nhân tiện, thay vì ổ CD / DVD, nhiều người hiện mua một chiếc “túi” đặc biệt và lắp ổ SSD.
Do đó, chúng làm giảm trọng lượng của máy tính xách tay và tăng hiệu suất của nó (vì ổ SSD nhanh hơn một bậc so với ổ cứng HDD). Bạn có thể tìm hiểu cách thực hiện điều này trong bài viết này: //ocomp.info/2-diska-v-noutbuke.html
👉 Giúp đỡ!
Cách kết nối 2 đĩa với máy tính xách tay (HDD + HDD hoặc HDD + SSD)

Bộ điều hợp đa năng để cài đặt đĩa thứ hai vào máy tính xách tay thay vì ổ đĩa CD-ROM (HDD Caddy thứ 2 12,7 mm 2.5 SATA 3.0)
Nhân tiện, tôi cũng lưu ý rằng ổ SSD tiết kiệm năng lượng hơn ổ cứng HDD (vì không có bộ phận chuyển động cơ học nào trong đó). Sau khi thay thế ổ cứng HDD bằng ổ SSD - trung bình, tuổi thọ pin máy tính xách tay tăng 10%! Nghĩ lại thấy có lý không ?! 👌
*
Đề xuất ứng dụng
Để kéo dài tuổi thọ pin của thiết bị, tôi khuyên bạn không nên chạy các trò chơi khác nhau, các trình biên tập nặng và các chương trình sử dụng nhiều tài nguyên khác trừ khi thực sự cần thiết.
Ngoài ra, nó sẽ không thừa để mở Quản lý công việc (tổ hợp phím Ctrl + Shift + Esc) và xem hệ thống tải ứng dụng nào. Tất cả các ứng dụng không cần thiết trong phiên hiện tại có thể được đóng một cách an toàn.

Tất cả các ứng dụng không cần thiết - đóng || Trình quản lý tác vụ Windows 10
Ứng dụng tương tự Khởi động Windows ... Tất cả các chương trình bạn không cần mỗi khi bật máy tính xách tay - hãy xóa khỏi phần khởi động.
👉 Bổ sung!
Bạn cũng có thể xem các ứng dụng được tải bằng Windows trong tiện ích AIDA 64 (mà tôi đã đề xuất ở trên).

Điều tương tự cũng áp dụng cho khởi động Windows.
*
Tối ưu hóa hệ điều hành Windows
Chà, sẽ không thừa để tối ưu hóa Windows: loại bỏ mọi thứ rác, vô hiệu hóa các chức năng không cần thiết, chọn một chủ đề đơn giản hơn (với ít yếu tố đồ họa hơn).
Bởi vì mô tả về tất cả các hành động này sẽ yêu cầu một bài viết dài khác, tôi khuyên bạn nên tự làm quen với một hướng dẫn trước đây của tôi về vấn đề này (liên kết bên dưới) ...
👉 Bổ sung!

Tối ưu hóa Windows 10 (để tăng tốc máy tính) - xem hướng dẫn
*
Nếu sau tất cả những hành động này, máy tính xách tay của bạn cũng nhanh chóng hết pin - tôi e rằng bạn không thể làm gì mà không thay pin 😢 ...
Tất nhiên, bạn vẫn có thể "đào sâu" hơn trong các cài đặt phức tạp của HĐH, nhưng theo quy luật, do đó, không thể kéo dài thời lượng pin một cách đáng kể. Vì vậy, tôi không quan tâm đến điều này ...
Tôi kết thúc bài viết về điều này ...
*
Bình luận về chủ đề được hoan nghênh!
Chúc may mắn!
😉
Xuất bản lần đầu: 03/04/2018
Sửa: 14/09/2020