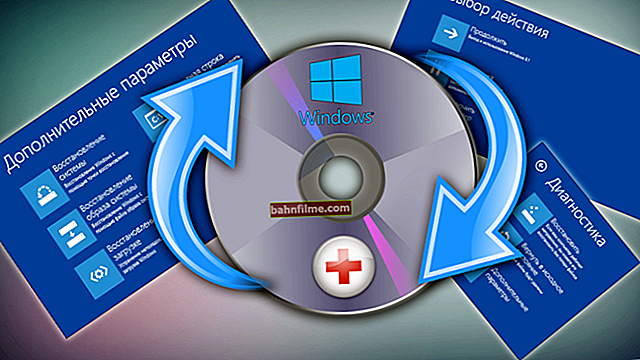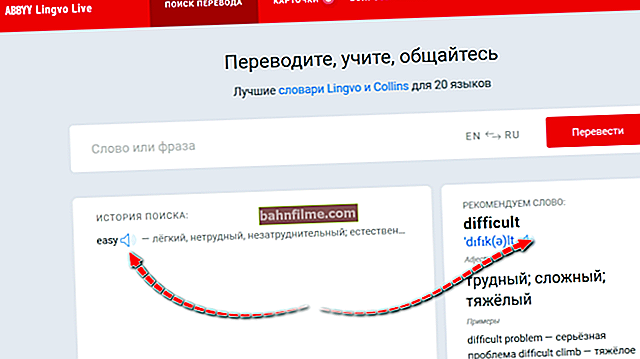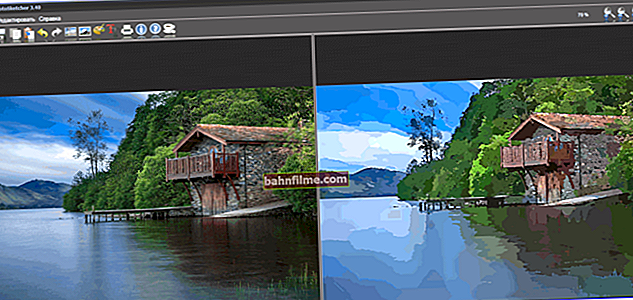Trong vài tháng qua, tôi đã nhận được nhiều câu hỏi về lỗi (được nêu trong tiêu đề 👆) khi mở video từ dịch vụ YouTube. Rõ ràng, một số bản cập nhật cơ bản đã biến mất (tôi tự hỏi chúng sẽ dẫn đến điều gì? ..).
Tôi phải nói ngay rằng tôi vẫn chưa thể tìm ra một giải pháp phổ quát cho lỗi này (mỗi lần "thủ phạm" là khác nhau). Nhưng tôi quyết định phác thảo một ghi chú: có một số mẫu.
Tôi nghĩ rằng sau khi chạy các lý do (được đưa ra bên dưới), nhiều người dùng sẽ có thể tự khắc phục sự cố (điều này đã tốt rồi 👌).
Vì thế...
*

Lỗi ví dụ: "Vui lòng thử lại sau. Phát ID: JQD6e ... Chi tiết")
*
Những gì cần kiểm tra khi xảy ra lỗi (👆)
👉 BƯỚC 1
Điều đầu tiên tôi khuyên bạn nên chú ý là liệu bạn đã cài đặt trong trình duyệt của mình chưa Adblock (hoặc các chất tương tự của nó). Ứng dụng tương tự VPN bổ sung.
Bạn nên tắt tất cả chúng, khởi động lại trình duyệt và bắt đầu xem video. Ngoài ra, thay vì phiên bản AdBlock hiện tại, bạn có thể cài đặt các bản sao của nó ...
Trong Chrome, để xem tất cả các tiện ích mở rộng, hãy truy cập URL sau: chrome: // extensions /

Các tiện ích mở rộng trong Chrome
Tôi sẽ không thành thật nếu tôi nói rằng trong khoảng một nửa số trường hợp, đây là nguyên nhân của vấn đề ...
*
👉 BƯỚC 2
Xóa bộ nhớ cache, cookie, lịch sử (và "rác" khác) mà trình duyệt của bạn sử dụng. Để thực hiện việc này trong Chrome (và trong nhiều trình duyệt khác) - hãy nhấn tổ hợpCtrl + Shift + Del.
Trong cửa sổ bật lên - chỉ định phạm vi thời gian (được khuyến nghị "mọi lúc") và đồng ý với việc dọn dẹp. Sau đó, trên trang có video, hãy nhấp vào tổ hợp Ctrl + F5 (tải lại trang).
👉 Giúp đỡ!
Cách xóa lịch sử duyệt web - xóa bộ nhớ cache trong trình duyệt: xem hướng dẫn từng bước

Xóa tất cả lịch sử / Chrome (Ctrl + Shift + Del)
*
👉 BƯỚC 3
Kiểm tra hệ điều hành Windows của bạn để biết ngày, giờ và Múi giờ!
Để mở cài đặt thời gian - bấm tổ hợp Thắng + R, trong cửa sổ xuất hiện "Chạy" sử dụng lệnhhẹn giờ.cpl.
👉 Giúp đỡ!
Thời gian trong Windows: cài đặt, cập nhật và đồng bộ hóa, cài đặt hiển thị (ngày, đồng hồ, v.v.)

Thay đổi ngày giờ
*
👉 BƯỚC 4
Để chẩn đoán, tôi cũng khuyên bạn nên sử dụng chế độ này trong Chrome incognita - đối với điều này, bạn cần sử dụng kết hợp: Ctrl + Shift + N... Trong chế độ này, trình duyệt không sử dụng cookie, bộ nhớ cache, v.v. "tốt" (điều này thường giúp ích, ít nhất là trong việc tìm ra lý do ...).
Tất nhiên, bạn nên kiểm tra hoạt động của dịch vụ trong một trình duyệt khác (ví dụ: trong Opera, Yandex, Firefox, v.v.). Lựa chọn của tôi về các trình duyệt tốt nhất cho năm nay có sẵn tại đây.

Và mọi thứ đều hoạt động trong trình duyệt Yandex!
*
👉 BƯỚC 5
Có một điều trong các trình duyệt có thể ảnh hưởng sâu sắc đến chúng. chất lượng công việc ... Chúng tôi đang nói về tăng tốc phần cứng .
hơn thế nữa, trên một số máy, nó theo sau bật, một chút tắt (nó chỉ có thể được xác định bằng thực nghiệm). Ví dụ, trên AMD Ryzen, theo kinh nghiệm của tôi, tăng tốc phần cứng thường được kích hoạt dẫn đến phanh và đóng băng.
Trong Chrome: chỉ cần mở cài đặt trình duyệt và nhập "phần cứng ..." vào thanh tìm kiếm. Xem ví dụ bên dưới. 👇

Sử dụng Tăng tốc phần cứng - Chrome
*
👉 BƯỚC 6
Chú ý đến cài đặt mạng, đặc biệt là Máy chủ DNS... Hầu hết người dùng sử dụng những cái được chỉ định bởi nhà cung cấp khi kết nối với mạng (và chúng không phải lúc nào cũng tối ưu ...).
Cách dễ nhất để thay đổi chúng là nhấn Thắng + R, thành hàng "Chạy" chèn lệnhncpa.cpl và bấm OK. Trong cửa sổ mở ra với bộ điều hợp - bạn cần mở tính chất đã sử dụng.
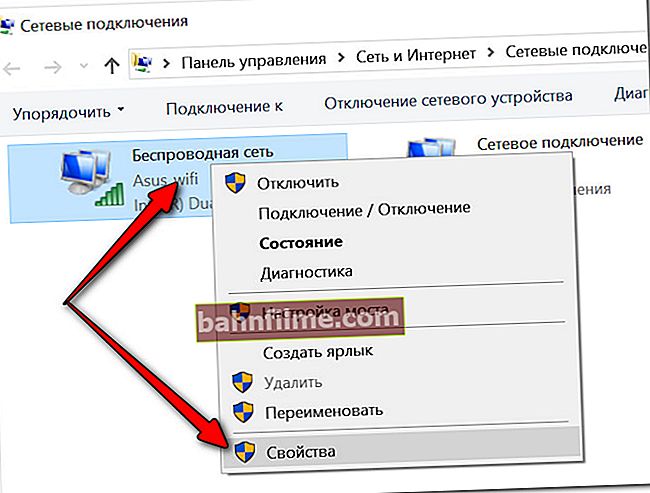
Thuộc tính kết nối đang hoạt động
Sau khi chỉ định DNS từ Google (về mọi mặt, chúng ổn định hơn hầu hết các nhà cung cấp), ví dụ: 8.8.8.8 và 8.8.4.4 (như được hiển thị trong ảnh chụp màn hình của tôi bên dưới меня).
Tuy nhiên, bạn cũng có thể chọn DNS khác - xem chi tiết tại đây!
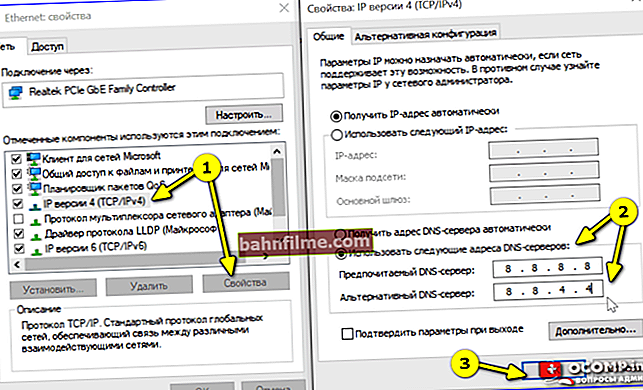
Sử dụng các địa chỉ DNS sau
*
👉 BƯỚC 7
Vâng, và điều cuối cùng tôi muốn khuyên bạn hôm nay là hãy thực hiện 👉 đặt lại cài đặt mạng (lưu ý: nếu tất cả những điều trên không hữu ích).
Để làm điều này, hãy mở một dòng lệnh và nhập 3 lệnh liên tiếp (sau mỗi lệnh bạn cần nhấn Enter):
- ipconfig / flushdns
- thiết lập lại netsh winock
- thiết lập lại netsh int ip
Nhân tiện, nếu bạn đang sử dụng Windows 10, bạn có thể sử dụng chức năng tiêu chuẩn trong cài đặt hệ thống. Phần: "Mạng & Internet / Trạng thái mạng / Đặt lại" (👇).

Đặt lại mạng
*
Nếu bạn không gặp lỗi - hãy cho chúng tôi biết trong phần bình luận! Cảm ơn bạn trước.
Đó là tất cả cho sim này, thành công!
👋