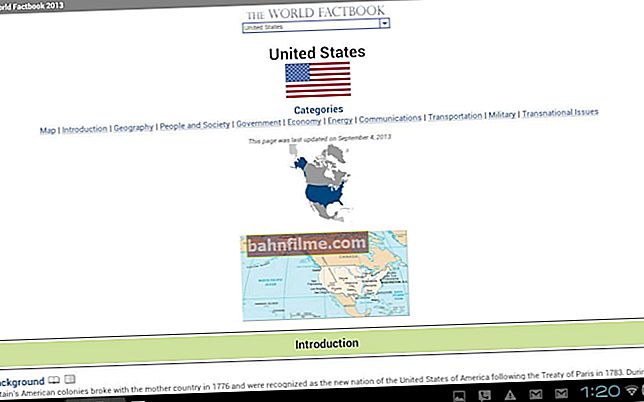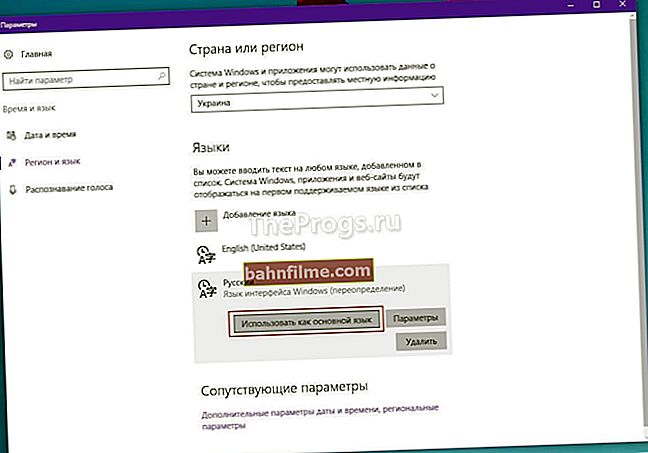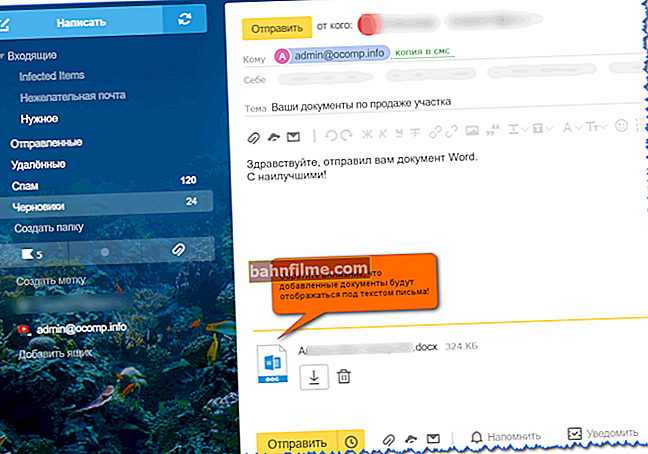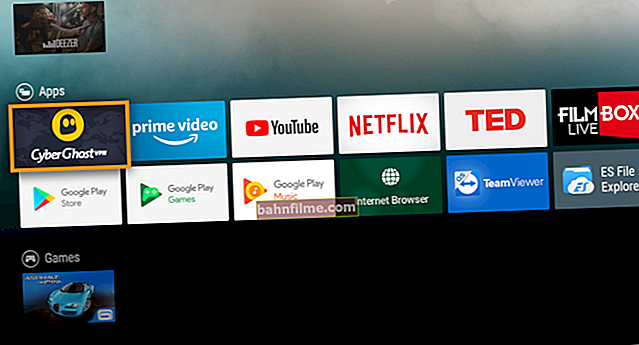Chúc mọi người một ngày tốt lành!
Chúc mọi người một ngày tốt lành!
Gần đây, chuột và bàn phím không dây đã trở nên khá phổ biến.
Một mặt, nó rất tiện lợi: không có dây thừa trên bàn, chuột trượt tự do về phía nào, thoải mái sử dụng trong điều kiện "đường trường"; mặt khác: có vấn đề về kết nối, cộng với chúng không phải lúc nào cũng hoạt động trước khi Windows khởi động (đôi khi cần  ) .
) .
Tôi sẽ xây dựng bài viết này dưới dạng hướng dẫn từng bước để kết nối một con chuột không dây điển hình (tôi sẽ xem xét hai lựa chọn phổ biến nhất: cái gọi là chuột tần số vô tuyến và Bluetooth). Tôi nghĩ rằng ghi chú sẽ hữu ích cho tất cả những người mới làm quen chưa sử dụng loại chuột này.
Bây giờ gần đến điểm ...
Giúp đỡ! Cách kết nối tai nghe không dây - //ocomp.info/kak-podklyuchit-besprovodnyie-naushniki.html
*
Kết nối chuột không dây
RF (với bộ chuyển đổi)
Chuột này đi kèm với một bộ điều hợp nhỏ (trông giống như một ổ USB flash). Theo quy định, kích thước của bộ chuyển đổi này rất khiêm tốn: sau khi cắm nó vào cổng USB, phần nhô ra hầu như không đáng chú ý (hiển thị trong các bức ảnh bên dưới).
Tôi cũng xin lưu ý rằng, trung bình, chuột trong loại này rẻ hơn Bluetooth (giá ngày nay tương đương với loại có dây cổ điển).
Tôi sẽ xem xét kết nối của nó từng bước.
BƯỚC 1
Và vì vậy, trước tiên hãy kiểm tra tính đầy đủ: phải có chuột, pin và bộ chuyển đổi (xem ảnh bên dưới). Cần lưu ý rằng pin không phải lúc nào cũng được kèm theo chuột (hãy chú ý điều này khi mua!).
Lưu ý: 1) Nhân tiện, một số người dùng mới bắt đầu phải đối mặt với thực tế là họ không thể tìm thấy bộ điều hợp. Thực tế là đôi khi nó nằm trong ngăn chứa pin (bên trong chuột). Rõ ràng, các nhà sản xuất đang làm điều này để nó không bị mất ...
2) Trước khi bắt đầu kết nối: ngắt kết nối chuột cũ của bạn khỏi máy tính.

Tính hoàn chỉnh của chuột tần số vô tuyến
BƯỚC 2
Lật chuột, mở ngăn chứa pin và lắp chúng vào (chú ý đến cực).

Lắp đặt pin
BƯỚC 3
Một số con chuột được trang bị thêm. công tắc điện. Kiểm tra xem nó ở vị trí "ON" (tức là đã bật). Nếu bạn không có công tắc như vậy, về nguyên tắc, chuột sẽ bắt đầu hoạt động ngay sau khi lắp pin.

Hãy chú ý đến công tắc!
BƯỚC 4
Kết nối bộ điều hợp với cổng USB (sau vài giây, bạn sẽ nghe thấy âm thanh đặc trưng từ Windows, điều này luôn xảy ra khi kết nối thiết bị USB).

Kết nối bộ điều hợp với cổng USB
BƯỚC 5
Hãy thử di chuyển chuột, xoay bánh xe, nhấn các nút phải / trái. Theo quy định, sau 1-2 lần nhấp chuột, chuột sẽ thiết lập kết nối và bắt đầu hoạt động.
Lưu ý rằng một số con chuột có đặc biệt. nút để thiết lập kết nối (đôi khi nó được kết hợp với nút "DPI". Nằm bên cạnh bánh xe). Nếu bạn có một nút tương tự, hãy nhấp vào nó.

Con chuột đang hoạt động ...
Nói chung là vậy thôi. Nếu mọi thứ đều theo thứ tự với chuột, pin mới (và chưa được lắp), thì chuột sẽ bắt đầu hoạt động. Không có tính năng bổ sung không cần cài đặt.
BƯỚC 6
Nếu tốc độ di chuyển của con trỏ quá nhanh (chậm), thì bạn có thể vào bảng điều khiển (để làm điều này, bạn cần nhấn Win + R và nhập lệnh điều khiển ), chuyển đến phần "Phần cứng và Âm thanh" và mở ra cài đặt chuột (xem ảnh chụp màn hình bên dưới).

Bảng điều khiển - Chuột
Hơn nữa trong phần Tùy chọn con trỏ thiết lập tốc độ của con trỏ. Nói chung, mọi thứ đều chuẩn ...

Tốc độ con trỏ
Chuột Bluetooth
Chuột Bluetooth ít phổ biến hơn những loại trước. Để sử dụng chúng, tất nhiên, bộ điều hợp Bluetooth phải được cài đặt trên máy tính / máy tính xách tay của bạn (thông thường, tất cả các thiết bị hiện đại đều được trang bị nó). Trước khi thiết lập và kết nối, tôi khuyên bạn nên kiểm tra xem Bluetooth của mình có hoạt động hay không (và bật nó lên nếu cần).
Giúp đỡ! Cách bật bluetooth trên máy tính xách tay - //ocomp.info/kak-vklyuchit-blyutuz-na-noutbuke.html
Trên thực tế, về bản chất ...
BƯỚC 1
Đi tới trình quản lý thiết bị và thấy rằng bộ điều hợp Bluetooth đang hoạt động tốt và có trình điều khiển cho nó (cách mở trình quản lý thiết bị).

Thiết bị hoạt động bình thường (Bộ điều hợp Bluetooth)
BƯỚC 2
Kiểm tra xem Bluetooth có được bật trong cài đặt Windows hay không (một số máy tính xách tay có nút đặc biệt trên vỏ thiết bị).
Nếu bạn có Windows 10 - hãy chuyển đến cài đặt Hệ điều hành (kết hợp các nút Win + i), đến phần "Thiết bị / Bluetooth và các thiết bị khác" và kiểm tra xem Bluetooth đã được bật chưa. Xem ảnh chụp màn hình bên dưới để biết ví dụ.

Có bật Bluetooth không (Windows 10)
BƯỚC 3
Lắp pin vào chuột và bật nó lên (một số con chuột có công tắc đặc biệt, những con khác thì không).

Hãy chú ý đến công tắc!
BƯỚC 4
Nhấp vào biểu tượng Bluetooth trên khay và bắt đầu chức năng thêm thiết bị mới (xem ví dụ bên dưới).
Giúp đỡ!Biểu tượng Bluetooth trên máy tính xách tay biến mất: cách thêm nó vào khay bên cạnh đồng hồ [hướng dẫn] - //ocomp.info/propal-znachok-bl Bluetooth.html

Thêm thiết bị Bluetooth
Phương án số 1
Trong Windows 10, bạn có thể thêm thiết bị Bluetooth từ cài đặt hệ thống (lưu ý: để mở chúng - nhấn tổ hợp Win + i), trong phần "Thiết bị / Bluetooth ..." (xem ảnh chụp màn hình bên dưới).

Windows 10 - thêm thiết bị
Phương án số 2
Nếu bạn có Windows 7 (hoặc các tùy chọn khác không phù hợp *): mở bảng điều khiển (cách thực hiện), phần "Phần cứng và Âm thanh \ Thiết bị và Máy in" .
Sau đó nhấp vào liên kết "Thêm thiết bị" ... Tiếp theo, trình hướng dẫn Found New Hardware sẽ bắt đầu.

Tùy chọn thay thế để thêm thiết bị
BƯỚC 5
Sau đó, trình hướng dẫn thiết lập phần cứng sẽ bắt đầu: bạn cần chỉ ra rằng bạn muốn kết nối chuột Bluetooth và nhấp vào tiếp theo. Như một quy luật, sau một số. giây Windows sẽ tự động kết nối thiết bị và bạn có thể bắt đầu sử dụng chuột ...

Thêm chuột
Thêm vào!

Tại sao Bluetooth không tìm thấy thiết bị - //ocomp.info/bluetoth-ne-vidimost-ustroystv.html
PS
Cách đây không lâu, chuột Wi-Fi cũng đã xuất hiện (do HP phát hành). Tuy nhiên, thành thật mà nói, tôi chưa làm việc này và do đó, như họ nói, "biết nhận xét"  (vâng, chúng vẫn chưa trở nên phổ biến).
(vâng, chúng vẫn chưa trở nên phổ biến).
*
Tiện ích bổ sung được chào đón ...
Chúc may mắn!